プレミアプロを使った動画編集の基本、トリミングのやり方について解説します。
はじめて使う人でも、10分ほどいじくりまわせば色んな形のワイプだって簡単に作れます。
プレミアプロの2種類のトリミング
トリミングとは、不要な部分を取り除いて構図を整える編集テクニックのことです。
プレミアプロでトリミングと言うと、大きく2つの種類があります。
【Premiere Pro:トリミングの種類】
- 映像の表示範囲を切り抜くこと。
- 動画の長さをカットすること。
どちらのトリミングについても解説していきますので、よろしければ最後までご覧ください。
プレミアプロで映像をトリミングする方法:基礎
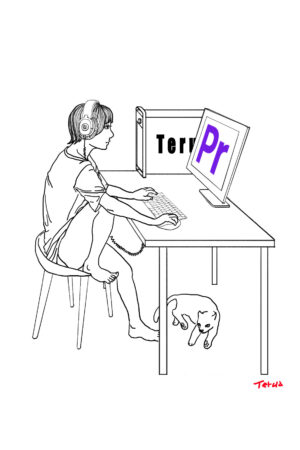
「クロップエフェクト」と「不透明度+マスク」の違い
トリミングの中でも、映像の表示範囲を切り抜く方法は クロップ と呼ばれます。
プレミアプロでのクロップのやり方は2つ。
【Premiere Pro:2種類のクロップ方法】
- クロップエフェクトを使うやり方。
- 不透明度+マスクを使うやり方。
どちらを使っても同じ結果になりますが、直感的に操作できるのは「不透明度+マスク」を使うやり方です。
クロップエフェクトは使い方に少し癖がある・エフェクトが増えて見ずらくなるので、普段使いにはおすすめしません。
敢えてクロップエフェクトを使うシーンも特にありません。
ということで、本頁では直感的に編集しやすい「不透明度+マスク」を使ったやり方で解説していきます。
不透明度+マスクで映像をトリミングする方法
透明度+マスクで映像をクロップするときは、エフェクトコントロールパネルを使います。
初期インターフェースだと、⓷にパネルが表示されています。
※パネルが見当たらないときは、⓶クリップをクリックするか、上部メニュー「ウインドウ」から表示したいパネルを選択してください。

【クロップ編集で使うインターフェースの位置と名称】
- エフェクトパネル
- タイムライン内のクリップ
- エフェクトコントロールパネル
不透明度+マスクでトリミング:マスクの作り方・使い方
「不透明度+マスク」を使って映像をトリミングする流れは次の通りです。
【Premiere Pro:不透明度+マスクでトリミングする方法】
- マスクを作成する。
※エフェクトコントロールパネルの「不透明度」欄にある◎か□のマークをクリックする。
- プレビューウインドウを見ながら、マスクの位置・形を整える。

マスクボタンをクリックすると、同時にプレビューウインドウにマスクが表示されるので、マスク自体を動かしたり形を変えながら整えます。
【Premiere Pro:マスクボタンの形と位置のコントロール方法】
マスクの基本コントロールは、6ヵ所のポインタをドラッグで行います。
- 境界線の外周の拡大⇔縮小。
- 境界線の内周の拡大⇔縮小。
- マスク位置の自由移動。
- マスクの自由変形。

マウスの変形は6つのポインタを動かすのが基本ですが、太線は全てパスになっているので、線をドラッグするとどんな形にも変形できます。
\太線のパスは自由に変更できる/

◎型のマスクの変形も、基本的には□型と同じ操作感で自由自在に形を変えられます。
なお、新規作成したマスクはもう少し細かい設定ができます。
主に境界線に関する設定ですが、ぜひイロイロと触ってみてください。
【Premiere Pro:マスク 詳細設定】
- マスクの境界のぼかし:境界線のぼかし具合を調整。
- マスクの不透明度:マスクした部分そのものの不透明度を調整。
- マスクの拡張:マスクのラインを基準にぼかし範囲を拡大⇔縮小。
- 反転:マスクする範囲を反転する。

不透明度+マスクでトリミング:映像の位置・スケールの動かし方
切り抜く位置・形が整ったら、次は画面のどの位置に置くかをレイアウトしていきます。
レイアウトは エフェクトコントロールパネル > モーション から行います。
【Premiere Pro:マスクのレイアウトのやり方】
- エフェクトコントロールパネルの「モーション > 位置」をクリックする。

- プレビューウインドウをマウスでドラッグして位置決めする。

マスクの大きさを調整したいときは、エフェクトコントロールパネルの「モーション > スケール」のあたりを一度クリックして、プレビューウインドウのマウスポインタをドラッグしながら調整します。
微調整は、「エフェクトコントロールパネルをのそれぞれのコマンドをクリック⇒プレビューウインドウで調整…」を繰り返します。
- マスクの再調整:エフェクトコントロールパネル > 不透明度 > マスク を一度クリックして、プレビューウインドウで整える。
- マスクの位置・大きさの再調整:エフェクトコントロールパネル > モーション > 位置 or スケール を一度クリックして、プレビューウインドウで整える。
不透明度+マスクでトリミング:パラメータの初期化
パラメータをイロイロ弄って、元の値が分からなくなったときは初期化ボタンのワンクリックで元通りにできます。
プレミアプロの値は簡単に元に戻せるので、あまり考えずにイロイロ触ってみたほうが上達は早いです。
\右端にある戻るボタンを押すと一瞬で初期化/

プレミアプロで映像をトリミングする方法:ワイプ

TVなどでもよく見られる顔抜きワイプは、クロップした映像と合成して作られています。
簡単なので、ぜひ試してみてください。
プレミアプロでワイプを作る方法
ワイプ画像を作る場合、2つ以上のムービークリップが必要です。
まずはタイムラインにムービークリップを並べるところからはじめましょう。
【Premiere Pro:ワイプの作り方】
- トラック上部の空きスペースへムービークリップをドロップ。

- V◎トラックが増えていることを確認。
※この例でいうと、V1だけだったのが「V1+V2」の2つになっている。
※Vとはvideoクリップ・AとはAudioクリップのコト。
- 下層トラック(数字の小さい方)を非表示にして作業しやすくする。
※非表示のやり方:目アイコンをクリックすることでON⇔OFF切り替え。
※数字が小さいほど下層。
- 上層トラックのムービーをクロップ&レイアウトする。
※クロップ&レイアウトのやり方はコチラを参照。
- クリップしたムービーをレイアウト出来たら、下層トラックを表示する。
※非表示のやり方:目アイコンをクリックすることでON⇔OFF切り替え。
プレミアプロで動画の長さをトリミングする方法

動画編集のもう一つのトリミング。クリップの長さをカットする方法を解説します。
プレミアプロのトリミングツールには便利なものがいくつかありますが、今回は最も基本的なトリミング方法を紹介します。
プレミアプロで動画の長さをトリミングする方法
動画の長さをトリミングするシンプルな方法は、レーザーツールを使う方法です。
超基本なので手数は多いですが、1mmもズレずに狙ったとおりのトリミングができるのが特徴。
編集が高度になるほど精密なカットコントロールも必要になるので、ぜひマスターしてください。
【Premiere Pro:動画の長さをトリミングする方法】
- タイムラインスライダーをカットしたい位置まで動かす。
※動かし方:スライダーをドラッグするか、プレビューパネルでマウスのスクロールボタンをスクロールする。
- レーザーツールを選択してクリップをカット。
※カットのやり方:ツール選択後、スライダー上でクリック。
- レーザーツールを使って、ポイントごとにカットを入れていく。

- 削除したいクリップの上で右クリック>カットorリップル削除を選択。

【カットorリップル削除の違い】
- カット:中間のクリップをカットするだけの機能で、ムービーに空白が生まれる。普通は空いた空間を埋めるように、手動でクリップを移動する手間が必要。
- リップル削除:「カット+後続のクリップを詰める」までを自動で行います。後続にクリップが並んでいる場合などは非常に助かります。
クリップ長さを綺麗&素早くトリミングするポイントは、スライダー位置を滑らすことなくジャストな位置へ持っていけるかどうか。です。
おすすめのスライダー操作は、プレビューパネルの上にマウスポインタを置いた状態(クリックしない)でマウスのセンターホイールを回転させるやり方。
\①のパネルにマウスポインタを置いて(クリックしない)ホイールを回すだけ/

マウスのセンターホイールを回すと1コマずつスライダーが動いてくれるので、トリミングポイントにジャストで止まってくれます。
\マウスのセンターホイール/
















