プレミアプロの基本的な使い方を解説します。
これから動画編集をはじめて見ようとお考えの方、動画編集の流れが知りたい方、よろしければ参考にしてください。

プレミアプロ ワークスペースの使い方

プレミアプロ ワークスペースの位置と役割
はじめてアプリを使うとき、インターフェースの意味や位置をざっくりつかんでおくのが操作をスムーズに進めるコツです。
プレミアプロでは、最低限 4つのパネルの位置・役割を押さえておくのがおすすめです。

【最初に押さえる4つのパネル】
- エフェクトコントロールパネル:エフェクトやクリップの細かいパラメータを調整するパネル。
- プレビューパネル:編集した映像をプレビュー表示するパネル。
- エフェクトパネル:エフェクトなどの素材が収納されているパネル。
- タイムラインパネル:動画編集の設計図。ここに素材やエフェクトを詰め込んで動画を編集する。
プレミアプロ 動画編集の流れ

プレミアプロ 動画編集の流れ
動画編集の流れはざっくりと次の通り。
【動画編集の流れ】
- 素材をタイムラインにドロップする。
- タイムライン内の素材の長さを整える。
- タイムライン内の素材を時系列に並べる。
- エフェクトや音を合成する。
- ムービーファイルとして書き出す。
プレミアプロの基本的な使い方

プレミアプロの使い方1. 新規プロジェクトの作成
プレミアプロを起動して最初にやるのが「新規プロジェクト」の作成です。
わかりやすい名前を付けて、分りやすいフォルダの中に保存します。
※名前にも場所にも決まりはない。
【Premierepro:新規プロジェクトの作成】
- プログラムを起動した直後のオープニング画面から、「新規プロジェクトの作成」をクリック。

- 次の画面で、ファイルの名前と保存先を入力する。
※ファイル名⇒「プロジェクト名」欄に任意入力。
※ファイルの保存先⇒「プロジェクトの保存先」からプルダウン選択可。新規選択するときは「場所を選択」から選ぶ。

動画編集では、1つのプロジェクトファイルに対して1つのフォルダを使い、使う素材・プロジェクトファイル全てを1フォルダ内に入れて保管するのが基本です。
初心者にありがちなのは、素材は素材フォルダで、プロジェクトはプロジェクトフォルダで管理する方法。
一見何の問題もないように思いますが、プロジェクトにドロップした素材はコピペされてるわけではなく、ただのリンクデータになっているのがポイントです。
リンクデータになっているからこその弊害が次の2点で鵜。
- 素材の名前を変えたりフォルダを移動した場合に、素材が表示されなくなる。
- 素材の名前を変えたりフォルダを移動した場合に、元素材の移動先を見つけるのが難しくなり、最リンクできない場合もある。
プレミアプロの使い方2. 動画の追加
プロジェクトの作成ができたら、まっさらなインターフェースに移行します。
ここから動画編集が始まります。
まず最初にやることは、動画データや音声データをプロジェクト内に入れていくことです。
【Premierepro:動画素材や音声素材の追加方法】
- 素材の入っているフォルダを開いて、編集したいファイルをプレミアプロのタイムラインパネルへドラッグ&ドロップする。

- タイムラインに「映像+音声」か「音声」のみのクリップが追加されてれば、追加成功。

プレミアプロの使い方3. 動画の結合
動画と動画を1本のムービーにする方法はとても簡単で、タイムラインに二つのクリップを隙間なく並べるだけです。

タイムライン上では区切りが見えますが、再生させると1コマもズレることなく連続して再生します。
普通のアプリだと難しいムービー結合も、プレミアプロなら秒で出来ます。
プレミアプロの使い方4. 動画のカット
繋げた素材は、必要に応じて短くしたり切り抜いたりできます。
【Premierepro:動画のカット・切り抜きのやり方】
- タイムラインスライダー(青い線)をカットしたい位置に移動して、レーザーツールをクリック。スライダーの上で再度クリックするとクリップをカットできる。

- 不要なクリップはデリートで削除可能。空白部分は後ろのクリップをずらして繋げれば連続した動画になる。

ざっくり&直感的に編集したいときは、クリップの端をドラッグするだけで簡単に切り抜き(カット&削除&クリップを詰めるを同時に行う)できる リップルツール を使うのが便利です。

▼ プレミアプロのカットのやり方・詳細についてはコチラ ▼

プレミアプロの使い方5. 動画・音・テロップの合成
プレミアプロではいろんなものが簡単に合成できます。
【プレミアプロで合成できるもの】
- 複数の動画
- アニメーション
- エフェクト
- 音声
- 効果音
- BGM
どれも違うものに見えますが、合成のやり方は同じです。
【Premierepro:合成のやり方】
合成のやり方はとっても簡単です。
- タイムライン内に、素材データ(クリップ)を縦に並べるだけ。
\縦にクリップを重ねると映像でも音でも重なる/

合成の注意点は素材を置くトラックの位置。
場所を間違えると表示されません。
【プレミアプロのトラックNO(V◎)とレイヤーについて】
プレミアプロは、映像データを並べる場所(トラック)が決まってて、「V◎」というトラックにしか置けません。
その「V◎」は数字が大きくなるほど上層で数字が小さいほど下層になるため、クリップの位置を間違えると見えなくなる場合があります。
◎例
例えば以下の映像では、小さい画像をV2トラックに置いているので背景の上に重なって見えます。
同じ素材でもV1とV2の位置を変えると背景が上層になるので、小さい画像は背景に下に隠れて見えなくなります。

▼ プレミアプロの各種合成のやり方・詳細についてはコチラ ▼


プレミアプロの使い方6. エフェクトの追加
動画編集ソフトの醍醐味の一つが、一瞬でムービーの雰囲気を変えるエフェクトの合成でしょう。
【プレミアプロのエフェクトの種類】
- カラーコントロール系:色・トーンなどを一定の法則でロジカルに変更する。落ち着きのあるドラマチックなムービーに加工する。
- 特殊効果系:アニメーションや歪みなどの画像変換を加えた特殊効果で、個性的ユニークなムービーに加工する。
- トランジション系:ムービーとムービーをスムーズにつなげるアニメーション。映像のリズムを変えるのに有効。
エフェクトにはいろんな種類がありますが、付け方は同じです。
【Premierepro:エフェクトの付け方】
- エフェクトパネルからつけたいエフェクトをピックアップする。
- タイムライン内のクリップにドラッグ&ドロップする。

基本的な操作はたったこれだけです。
効果の調整をしたいなら、エフェクトコントロールパネル内で、カナリ微細な調整も可能です。
\❶の位置にあるパネル(初期設定)で微調整も可能/

【エフェクトコントロールパネルで調整できること】
エフェクトによってできる事は異なりますが、主に以下の調整が可能です。
- 効果の量。
- 位置。
- スケール。
- 効果のタイミング。
- マスク。
- ‥‥etc。
▼ プレミアプロのエフェクトのやり方・詳細についてはコチラ ▼

プレミアプロの使い方7. 書き出し
プレミアプロで編集したデータは編集専用データなので、プレミアプロを持たない人だと視聴できません。
誰でも見れるようにするには、プロジェクトデータをムービーファイルに変換する必要があります。
ムービーファイルにデータを変換することを、プレミアプロでは「書き出し」と言います。
【Premierepro:書き出しのやり方】
- 書き出しをクリック。

- 書き出し先に該当するボタンをクリックしてON(青)にする。

- パラメータはイロイロ調整できますが、基本はそのまま 右下の「書き出し」ボタンをクリックするだけでOK。

ユーチューブ・SNSへの書き出しでは、書き出しパネル上でログインや基本的な投稿設定+アップロードまでが出来てしまいます。
ムービーデータをデスクトップに出力して、サイトにアクセスしてアップロードして‥‥といった手間が省けるのですごく楽です。
▼ プレミアプロの書き出し方法・詳細設定についてはコチラ ▼

プレミアプロの使い方を学ぶ初心者向けチュートリアル

プレミアプロの初心者向けおすすめチュートリアル1. 実践チュートリアル
プレミアプロ起動直後のオープニングに表示されているのは、実はチュートリアルへのリンクです。
全く使ったことのない方は、「実践チュートリアル」を一通りやるのがおすすめです。
\全く触ったことがない人は「実践チュートリアル」からはじめるのがおすすめ/

実践チュートリアルは、プレミアプロに内蔵されたe‐ラーニングコンテンツです。
視聴だけの教材ではなく、「サンプル映像+画面操作のナビゲーション付き」なので、全く触ったことがない人でも基本操作を簡単に学べます。
\e-ラーニングならアプリと連動して操作を教えてくれるから初心者に最適!/
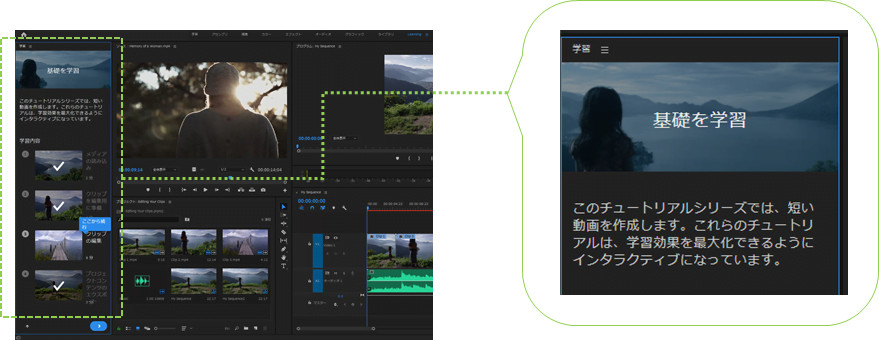
プレミアプロの初心者向けおすすめチュートリアル2. 公式サイトチュートリアル
実践チュートリアルが一通り終わったら、次はadobe公式サイトのチュートリアルをやっていくのがおすすめです。
無料ですし、簡単なのに応用的なテクニックも程よく含まれていて、学べることはカナリ高度です。
\公式サイトのチュートリアルもオープニング画面からアクセスできる/

公式サイトのチュートリアルも無料ですが、e-ラーニングではありません。
基本的なボタンの位置や動かし方は、動画を見ながら自分で見つけていかなければいけないので、全く触ったことがない人だと少し難しいカモです。
プレミアプロの初心者向けおすすめチュートリアル3. 動画編集スクール
ゆくゆくは「プレミアプロを使って動画編集で収入を得たい!」と考えている方は、最初から有料スクールで学ぶのが早道です。
基本的な操作方法はwebで自学自習できますが、収入を得たいなら基本的な編集スキル以外にも学ぶべき大事な要素がいくつかあるからです。
【無料では学べないクリエーターズスキル】
- ビジネスライクな実践スキル。
- 自己PR動画の作成方法。
- 営業活動のやり方。
格安動画編集スクールは幾つもありますが、実績・品質・アフター・価格でおすすめなのが、クリエーターズジャパンのPremierepro講座。
79,800円で半永久的にコンテンツ利用できるので、追加費用なしでマイペースに学習を進められるのも嬉しいポイント。
【クリエーターズジャパンのプレミアプロ講座】
- 受講スタイル:オンライン。
- 受講内容:プレミアプロの操作(基本~実践)・自己PR動画・営業活動・確定申告・マーケティング…など。
- 受講期間:動画コンテンツは原則無期限。
- 価格:79,800円
プレミアプロの使い方 まとめ

プレミアプロはプロも使う動画編集ソフトですが、全く触ったことがない人でも比較的簡単に扱えます。
理由は3つ。
【プレミアプロが初心者でも扱える3つの理由】
- ほとんどマウスだけの直感操作で難しくない。
- 初心者向けの公式チュートリアルが充実。
- ユーザーが多く、web上に有益な知識が豊富に公開されている。
簡単な操作感のまま、安価なソフトにはないカラーグレーディングやオーディオコントール、複雑な書き出し設定にも対応。
趣味でやりたい人からプロを目指す人まで、幅広い方におすすめです。










