エフェクトの基本的な使い方・オフセットされているエフェクトの種類・効果について解説します。
やり方はとっても簡単。
ON・OFF・初期化も一瞬でできるの、ぜひ気軽に使ってみてください。

プレミアプロ エフェクトの使い方:基本
エフェクトの基本は次の3つです。
いずれもマウスだけで操作できます。
- エフェクトの追加。
- エフェクトの削除。
- エフェクトのコピー&ペースト。
エフェクトの使い方1. 追加
エフェクト追加の手順はとてもシンプルです。
【プレミアプロ:エフェクト追加のやり方】
- 「エフェクトパネル」から、合成したいエフェクトをピックアップ。
- 「タイムライン」の中にあるムービークリップへ直接ドロップ。

- プレビューで効果を確認する。
エフェクトが正常に追加されたかどうかは、タイムライン内のクリップを見るとわかります。
\エフェクト追加が正しく行われると、「fx」マークの背景に色がつく/

エフェクトの使い方2. 効果を一時的にOFFにする
一度追加したエフェクトは、効果のON⇔OFFが簡単にできます。
エフェクト効果を比較してみたい時などに、ワンクリックでチェックできるので便利です。
【プレミアプロ:エフェクト効果のON⇔OFFのやり方】
- 「タイムライン」から、操作したいクリップをクリックする。
※クリップが太い白枠で囲まれる。
- 「エフェクトコントロール」パネルから、切り替えたいエフェクトの「fx」マークをクリックする。
※クリックするたびにON⇔OFFが切り替わる。
エフェクトがOFFになると「fx」マークに斜線が入り、エフェクト効果がプレビューされません。
細かく調整したエフェクトのパラメータを変えることなくプレビューのみON⇔OFFできます。
エフェクトの使い方3. 削除
一度合成したエフェクトも、不要と感じたときには簡単に削除できます。
【プレミアプロ:エフェクト削除のやり方】
- 「タイムライン」から、操作したいクリップをクリックする。
※クリップが白い太枠で囲まれる。
- 「エフェクトコントロール」パネルから、切り替えたいエフェクト名の上で右クリック > 消去 をクリックする。

エフェクトを消去すると、クリップから完全に消去されます。
また追加したいときは、再度エフェクトパネルからドラッグするだけです。
エフェクトの使い方4. コピー&ペースト
プレミアプロでは、エフェクトのパラメータを細かく設定できます。
一度がっつりと調整したエフェクトは、コピー&ペーストで簡単に複製できます。
違うクリップに同じパラメータのエフェクトを使いたいときに便利です。
【プレミアプロ:エフェクトのコピー&ペーストのやり方】
- 「タイムライン」から、コピーしたいクリップをクリックする。
※クリップが白い太枠で囲まれる。
- 「エフェクトコントロール」パネルから、コピーしたいエフェクト名の上で右クリック > コピー をクリックする。

- 「タイムライン」から、ペーストしたいクリップをクリックする。
※クリップが白い太枠で囲まれる。
- 「エフェクトコントロール」パネルから、上部の「ビデオ」の上で右クリック > ペースト をクリックする。

- 「エフェクトコントール」パネル:ビデオの最下にコピーしたエフェクトが追加される。
ポイントは、元のクリップを選択してからコピー。新しいクリップを選択してからペーストすること。
win・macのショートカットも使えるので、何気に便利です。
プレミアプロ エフェクトの使い方:応用
プレミアプロのエフェクトは細かい調整ができるのが特徴です。
エフェクトごとに扱えるパラメータや効果の見え方は異なりますが、操作方法は概ね同じです。
本頁では エフェクトの変化がわかりやすい「ブラー」エフェクトを使って操作方法を解説していきます。
エフェクトの応用1. エフェクトパネルの操作方法
エフェクトの微調整は「エフェクトコントロール」パネルで行います。
「エフェクトコントロール」パネルは、タイムライン上のクリップをクリックすると自動的に表示されます。
\エフェクトコントロールパネル/

今回は、ブラーというエフェクトを例に、パラメータを操作していきます。
どんな変化が起こるかは、プレビュー画面を見ながらチェックしていきます。
◎ブラー値
スライダーや青字に反転してる数値にマウスを合わせ、左右にドラッグするとパラメータが変動します。
値が大きくなるほど効果の影響が強くなります。
\値0(左)と値70(の比較)/

◎ブラーの方向
ブラーは、ブレ効果のエフェクトです。
縦方向のブレ・横方向のブレ・縦+横方向のブレと、効果をプルダウンで切り替えられます。

◎エッジピクセルを織り返す
エッジピクセルは、画面のキワまでブラー効果を適用するかどうかの設定です。
少しわかり辛いですが、満遍なく効果を適用したいときは□エッジピクセルを織り返すにチェックすると良いです。
画面フレームの内側にぼんやりとした滲み効果を残したいときはチェックを外します。

エフェクトパネルの操作方法 まとめ
今回はブラーエフェクトで説明しましたが、エフェクトごとに調整できるパラメータは異なります。
エフェクトを追加しただけではぱっとしない場合も、エフェクトパネルのパラメータを少し操作するだけで、大きく印象を変えられます。
なので、エフェクトはパネルのパラメータをイロイロと弄ってみて、見え方をチェックしてから組み込むのがおすすめです。
ちなみに、パラメータを弄り過ぎて元に戻せなくなっても、ワンクリックで初期化できるのでご安心ください。
◎エフェクトパラメータの初期化のやり方
パラメータの初期化は、反転矢印マークをクリックするだけでできます。
どれだけ弄っても一瞬で元に戻せますので、安心してパラメータを変更してみてください。

エフェクトの応用2. キーフレームの操作方法
エフェクト効果を時間の流れに合わせて変化させるときに使うのがキーフレームです。
効果の強弱・変化の仕方・範囲などを、時間で変化させることができるので、ムービーのタイミングとドンピシャでエフェクトを組み込めます。
【プレミアプロ:エフェクト キーフレームのやり方】
- 効果の横にあるストップウォッチマークをクリックする。
※白⇒青に変わるとキーフレームON。
- 「エフェクトコントロール」パネルにあるスライダーを、変化させたいポイント(時間)まで移動する。

- キーフレーム ボタンをクリックして、タイムライン上にキーフレームを打つ。
※ボタンをクリックすると、キーフレームがひし形のマークで自動表示される。
- 「エフェクトコントロール」パネルでエフェクトのパラメータを調整する。
※キーフレーム時点でのエフェクトパラメータを設定。
設定が完了すると、キーフレームのポイント(タイミング)に合わせてエフェクトのパラメータが変化します。
例えば、以下のように設定するとフェードインみたいに、徐々にブラーエフェクトがかかっていく設定にできます。
【キーフレームの利用例】
- 開始時点:エフェクト効果はなし「0値」
- 次のキーフレーム:エフェクト効果「ブラー値70」まで徐々に変化。
- その後:「ブラー値70」のままムービーが流れる。

キーフレームがあると時系列&自由なパラメータで効果を変化させられるので、オリジナリティの高いユニークなエフェクトを作れます。
プレミアプロのビデオエフェクト

プレミアプロで使えるビデオエフェクトは非常に多いですが、大きく分けると2種類のエフェクトに分かれます。
- 色調調整系のエフェクト。
- 特殊な視覚効果系のエフェクト。
ビデオエフェクト1. 色調調整系の種類・特徴
色調調整系のエフェクトは、色を構成する明度・彩度・色相・ガンマといった色要素別パラメータを一気に変更してくれます。
一定の法則で変化させるので、映像に統一感を持たせたいときにも重宝します。
◎チャンネル
反転するチャンネル。特定のカラースペースを指定して 画像全体を反転させたり、1つのチャンネルだけを反転させることができます。

◎モノクロ
カラーを白黒のみで構成した画像に変化します。

【プレミアプロ:色調調整系のエフェクト】
- 明るさの値
- カラー補正
- チャンネル
- ‥‥etc。
ビデオエフェクト2. 特殊な視覚効果系の種類・特徴
一般的にエフェクトというと、コチラの方がイメージしやすいかも?
まるでCGのように非現実的な視覚効果を一瞬で追加。アーティスティックでユニークな映像に加工できるのが特徴です。



【プレミアプロ:特殊な視覚効果エフェクト】
- ブラー&シャープ
- 時間
- エンボス
- モザイク
- ノイズ
- 描画
- 遠近
- …etc。
プレミアプロのオーディオエフェクト

プレミアプロは、映像だけではなく音声にもエフェクトが付けられます。
ノイズ除去やイコライザもコントロール可能で、高度なオーディオ編集も可能です。
【プレミアプロ:オーディオエフェクト】
- ディレイとエコー
- 変調
- フィルターとイコライザ
- ノイズリダクション
- リバーブ
- ステレオイメージ
- タイムとピッチ
- ‥‥etc。
プレミアプロのトランジション
動画編集でよく使われるトランジションもエフェクトの一種です。
トランジションとは、映像と映像の間に差し込んで、スムーズに画像を切り替えるムービーアニメーションです。
プレミアプロにオフセットされているトランジションは種類こそ多くはないですが、使いやすいものが揃っていて不足を感じることもありません。
ディゾルブ トランジションの効果と種類

ディゾルブトランジションは、別名オーバーラップとも呼ばれるエフェクト。前後のムービーが溶け合うように融合しながら切り替わるのが特徴です。
【ディゾルブトランジションの種類】
- ディゾルブ
- クロスディゾル
- 暗転
- ホワイトアウト
- フィルムディゾルブ
- 型抜き
アイリス トランジションの効果と種類

アイリストランジションとは、次のムービーが 中心 から決まった形状で広がっていくアニメーションです。正方形やクロス、ダイヤ型など、色んなタイプがあります。
【アイリストランジションの種類】
- アイリス(正方形)
- アイリス(クロス)
- アイリス(ダイヤモンド)
- アイリス(円形)
ページピール トランジションの効果と種類

ページピールトランジションは、ページがめくれるように次のムービーを切り替えていくアニメーションです。
【ページピールトランジションの種類】
- ページピール
- ページターン
スライド トランジションの効果と種類

スライドトランジションは、ムービーをずらすように差し込む・押し出しながら切り替えるアニメーションです。
【スライドトランジションの種類】
- センタースプリット
- 押し出し
- スライド
- スプリット
3Dモーション トランジションの効果と種類

モーショントランジションは、ムービー自体に3Dアニメーションに合わせてムービーを切り替えるトランジションです。
【モーショントランジション】
- キューブスピン
- フリップオーバー
ワイプ トランジションの効果と種類
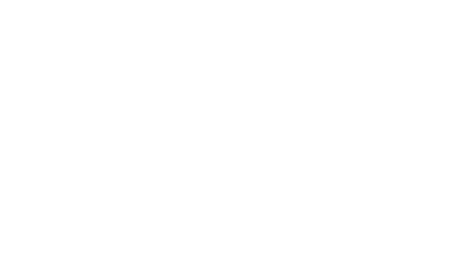
ワイプトランジションは、スライドするようにムービーを切り替えるアニメーションです。スライドトランジションと似ていますが、ムービーの表示位置が変わらないのが相違点です。
【ワイプトランジションの種類】
- ドア(扉)ワイプ
- グラデーションワイプ
- 割り込みワイプ
- ワイプ














