プレミアプロのプレビューがもたつくときは、レンダリングすると解消することが多いです。
今回は、レンダリングの使い方・応用・メリット・デメリットについて紹介していきますので、プレビューのカクカク・もたつきにストレスを感じていた方、ぜひ参考にしてください。

プレミアプロ 「レンダリング」とは?
レンダリングとは、編集途中にプレビュー専用ファイルの作成を行うことです。
専用ファイルはシーケンスに紐づくので、その後のプレビューでは専用ファイルが再生されるようになります。
リアルタイムなプレビュー処理が不要になるので、プレビューカクカクやもたつきリスクを大幅に減らせます。
【プレビュー処理でやってること】
- プレビューとは、リアルタイムで素データ+エフェクトを合成表示していく高速処理です。
- エフェクト・合成素材・素材のデータ量が多くなるほど、表示処理は追い付かなくなり、カクカクしたり表示にもたつきが出てきます。
プレミアプロ レンダリングの効率的なタイミング
レンダリングのおすすめタイミングは次の2パターンです。
- 赤いレンダリングバーがある。
- しばらく編集を中断する。
プレミアプロのレンダリングタイミング1. 赤いレンダリングバーがあるとき
プレミアプロでは、クリップごとにレンダリングのステータスを色表示します。
【プレミアプロのレンダリングステータス】
プレミアプロでは、タイムライン上部に3色カラーでレンダリングのステータスを表示しています。

- 緑:レンダリング済み。
- 黄:レンダリング未処理。ただしプレビュー品質に問題ない可能性が高い。
- 赤:レンダリング未処理。プレビュー品質は低い。
レンダリングバーが緑・黄ならレンダリングは不要です。
レンダリングバーが赤いときだけレンダリングが必要だと思っておけば大丈夫です。
プレミアプロのレンダリングタイミング2. 長時間編集しないとき
レンダリングは処理に時間がかかるのが難点。
プレビューでもたつくときには、取り急ぎクリップ単位でレンダリングしてしまうのがおすすめですが、時間のあるときにまとめてレンダリングしておくと慌てなくて済みます。
寝る前や食事休憩などの無作業時間を狙っての全体レンダリングを習慣化しておくのもおすすめです。

プレミアプロ レンダリングの使い方
レンダリングの使い方1. クリップ単位でレンダリング
クリップごとにレンダリングする方法はシンプルで、ステータス未処理(赤色バー)の下にあるクリップをクリック後(クリップが白枠で囲まれた後)にenterを押すだけです。
【Premierepro:レンダリングのやり方】
- タイムライン上部に表示されている赤色バーの下にあるクリップをクリックして「enter」を押す。

- 自動でレンダリングを開始。完了したらバーが緑色に変わる。
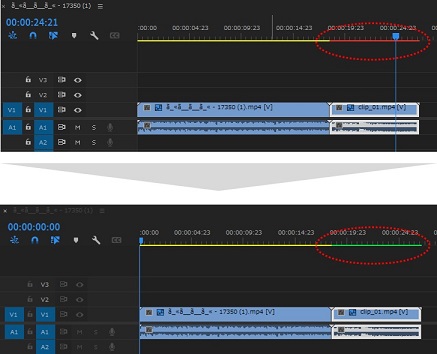
レンダリングの使い方2. ムービー全体をレンダリング
ムービー全体にレンダリングをするやり方は次の通りです。
【Premierepro:ムービー全体にレンダリングする方法】
- メニュー > シーケンス >インからアウトでエフェクトをレンダリング を選択。

メニュー選択後、すぐにレンダリングが始まります。
終わるまで編集作業が出来ないので、長時間パソコンから離れるタイミングで処理をするのがおすすめです。
処理時間は、編集内容・データ量が大きいほど長くなります。
プレミアプロ レンダリングのデメリット

編集作業が快適になるレンダリングにも、3つほどデメリットがあります。
レンダリングのデメリット1. 保存ストレージを圧迫する
レンダリングは、処理を行うたびにプレビュー専用ファイルがPCのストレージに蓄積されるため、小まめにやる方ほどデータ量が膨大になります。
ストレージに余裕のない方は、不要データを小まめな削除するなどの対策も必要になります。
レンダリングのデメリット2. 処理に時間がかかる
レンダリングがやってることは、ある意味書き出しと同じです。
一度に処理するデータ次第ではありますが、そこそこ時間もかかります。
全体レンダリングとクリップ単位のレンダリングを上手く使い分けて、編集時間に影響のないよう処理を進める必要があります。
レンダリングのデメリット3. 変更が加わるたびにレンダリングが必要
レンダリングは、タイムラインに何かしらの変更が加わる都度必要になります。
【再レンダリングが必要になる処理】
- テロップの追加・修正。
- エフェクトの追加・修正。
- クリップのトリミング。
- ‥‥何かしらの変更。
プレミアプロ レンダリングとプレビューファイル
 レンダリングのデメリットの一つが、レンダリングするたびに増えていくプレビューファイルの存在です。
レンダリングのデメリットの一つが、レンダリングするたびに増えていくプレビューファイルの存在です。
でも、出力先と削除方法さえ知ってさえいればコントロールは簡単です。
プレビューファイルの保存先
プレビューファイルの保存先は、デフォルトだと「プロジェクトファイルと同じ」フォルダ内です。
保存先の変更は次の通りです。
【Premierepro:プレビューファイルの保存先確認&変更 方法】
メニュー > ファイル >プロジェクト設定 >スクラッチディスク を選択。ダイヤログから確認・変更を行う。
- 保存先の確認:❶「ビデオプレビュー」欄から保存先のパスを確認。
- 保存先の変更:❷「参照」をクリック後、任意のフォルダを指定する。

プレビューファイルの削除方法
プレビューファイルは、指定したフォルダ内に「Adobe Premiere Pro Video Previews」というフォルダ名称で保管されています。
\プレビューファイルの保存先/

プレビューファイルの削除は、「Adobe Premiere Pro Video Previews」の中にあるフォルダを削除していきます。
\削除するのは中身の ◎◎.PRV というフォルダ/

- 削除は「Adobe Premiere Pro Video Previews」の中にあるフォルダ(◎◎.PRV)が対象。「Adobe Premiere Pro Video Previews」そのものを削除するのはNG。
- レンダリングするたびに「◎◎.PRV」フォルダが新規作成or更新される。
プレミアプロのレンダリングファイルを使った高速書き出し

書き出し時の「プレビューを使用」は無くなった
昔はプレビューファイルを使った高速書き出しができましたが、今やその機能は無くなったようです。
そもそも、プレビューファイルは一時的な仮データ。最終書き出しで利用するのには危険性があったのも事実です。
お試し出力には便利でしたが、無くなったものはどうしようもありませんね。














