プレミアプロの書き出し方法と、Youtubeをはじめとした動画投稿サイト・SNSへの書き出し設定について解説します。
迷った時など、よろしければお役立てください。

プレミアプロの書き出し方法:メディア編

プレミアプロで動画を書き出す流れ
書き出しは、編集したものをムービーファイルとしてデータ化する、動画編集の最後の仕上げ作業です。
突き詰めると細かい設定はいくらでもできますが、プレミアプロはわずかなチェックだけで出力設定を最適化できます。
【プレミアプロ「書き出し」のやり方】
- 編集画面から「書き出し」するシーケンスを選ぶ。

- 書き出したいデータの保存先をクリックしてON(青)にする。
※共有サイト・SNSに直接アップロードする場合はサービス名を、PC内に保存するなら「メディアファイル」を選べばOK。
- MP4なら「H.246」を、MOVなら「QuickTime」をプルダウンで選択。
※基本的にはこの2択のいずれかでOK。
- 画質を選ぶ。迷ったら1080pでOK。

- 右下にある「書き出し」ボタンをクリック。

- 出力されるまで待つ。

- 出力データを確認して「書き出し」完了。
出力設定でやってることは実はシンプルで、基本的には次の3つだけです。
【書き出し設定でやってること】
- ◎書き出す場所を選ぶ
・メディア:パソコン内に書き出す。
・動画投稿サイト・SNS:直接サーバーにアップロードする。 - ◎ファイル形式を選ぶ
・MP4:H.246を選択。
・MOV:QuickTimeを選択。
※基本的に上記2つのいずれかを選べば大抵のアプリで再生可能。 - ◎画質を選ぶ
スマホなど、視聴するモニタが小さいなら720p以下でも充分。迷ったら1080pがおすすめ。
「Media Encoderに送信(キューに追加)」と「書き出し」の違い
書き出し作業はパソコンの負荷が大きく、「書き出し」が完了するまでパソコンが動かせません。
1分以内の動画なら少し待つだけで済みますが、長編ムービーともなると相当な時間身動きが取れません。
対策として、書き出しと平行してパソコンを使うときには、「Media Encorderに送信(キューに追加)」を選ぶと書き出し中でもパソコンが使えるようになります。
\左:「Media Encorderに送信」ボタン・右:「書き出し」ボタン/

【「書き出し」と「Media Encorderに送信」の違い】
- 書き出し:プレミアプロが直接書き出し処理を行う。書き出し完了までパソコンは操作できない。
- Media Encorderに送信(キューに追加):Media Encorderというアプリが別途起動して、バックグラウンドで書き出し作業を行う。作業中でもパソコンは利用できる。
ただ、Media Encorderを使ってもパソコンが重くなることには変わりありませんし、書き出ししながら作業してるとエラーを起こすこともあります。
可能なら、パソコンを使っている間はMedia Encorderにキューを溜めておくだけにして、寝る前や長時間パソコンから離れる時に、まとめて書き出し処理を実行するのがおすすめです。
プレミアプロの書き出し方法:Youtube編
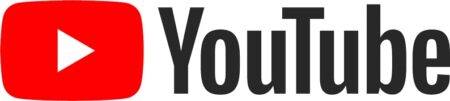
Youtubeへ直接アップロードする方法
プレミアプロは、Youtubeなどの動画投稿サイトやSNSへの直接アップロードができます。
一旦動画ファイルをデスクトップに書き出して、サイトにアクセスして、アップロードして‥‥といった手間をショートカットできるので、とても便利です。
【プレミアプロからYoutubeへ直接アップロード:やり方】
- 編集画面から「書き出し」するシーケンスを選ぶ。

- YoutubeをクリックしてON(青)にする(その他共有サイト・SNSに直接アップロードする場合も該当のメディアを選択すればOK)。

- プリセット:1080p・形式:H.246を選択。

- 「パブリッシュ」からサインインした後、チャンネル・再生リスト・タイトル・説明・公開設定・タグ・サムネールを入力。

- 「書き出し」をクリック。

- 出力データを確認して「書き出し」完了。
動画投稿サイトでは アップロード する時に色んな項目を設定しますが、プレミアプロの書き出し画面でほとんどの詳細設定が同時登録可能になっています。
改めて動画投稿サイトで微調整する項目も、ほとんどありません。
Youtube用の書き出し設定
Youtube出力の設定ポイントは次の3点。
◎プリセット
- 1080p固定。
- ユーチューブはサイト側で視聴者に合わせて画質調整される仕様なので上げ過ぎてもムダ。下げるぶんには良いですが、基本的に1080p固定で問題ない。
◎形式
- H.246で固定。
- ユーチューブの推奨形式がmp4(H.246)なので合わせる。
◎パブリッシュ
- サインインは必須。
インして連携を許可しないとアップロードできない。
パブリッシュ項目は、ユーチューブコンテンツの最適化を考えると漏れなく入力するのがおすすめです。
ただし、プレミアプロ側で入力漏れがあっても、後でユーチューブ管理画面から修正できます。
プレミアプロの書き出し設定・パラメータ

シーケンス設定項目の意味について
シーケンス設定にはいくつかのパラメータがありますが、基本的に調整するのはプリセットと形式の2つだけで充分です。
プリセット
「プリセット」で選ぶのはファイル形式です。
クライアントによって特定のファイル形式を指定されることがありますが、日本では2つのファイル形式を使うのが一般的です。
- mp4(H.246):Youtube・Dailymotion・ニコニコ動画….など。
- Mov(QuickTime):Youtube・Dailymotion・mac….など。
実際、ほとんどのスマホ・PC・クラウドサービスで、上記2つのファイル形式に対応しています。
中でも、指定がない場合や迷った時は、汎用性&圧縮効率のよいMP4(H.246)を選んでおくのがベターです。
形式
「形式」は画質のパラメータです。
◎◎◎◎pの値が大きくなるほど情報量が増えるので、理論的には画質は良くなります。
ただ、高画質にしても違いが分からなかったり、正常に見れなくなる場合があるので、上げ過ぎには注意が必要です。
【画質を上げ過ぎる弊害とは?】
- 小さい画面で見る場合は、画質を良くしても違いが分からない。
- 再生機器や通信速度によってはもたつきの原因になる。
- 再生機器やサービスによっては画質が下方修正される。
例えば、4K画質は再生機器が4K対応じゃないと画質が劣化しますし、スマホのディスプレイで4Kを見たところで画質の違いはあまり分かりません。
ほとんどのサービス・機器で再生が可能なのは1080p。迷った時には1080pを選んでおくと失敗はしません。
その他詳細設定
プレミアプロでは、より細かい書き出し設定が可能ですが、ほとんどの人はシーケンス設定だけ理解していれば十分です。
一般の方がシーケンス設定以外を敢えて弄ることもないですが、色んな事ができることだけご承知おきください。
ビデオ項目で調整できるのは4つです。
- フレームサイズ:出力時の縦・横サイズを変更できる。
- フレームレート:24が標準。値が多くなるほどスピーディーな画面でも滑らかに見える。
- フィールドオーダー:画像の表示方式。プログレッシブの方がデータ量が多いので、滲みがなく綺麗に見える。
- 縦横比:流通している他の縦横比に変更可能。

オーディオ項目で調整できるのは5つです。
- オーディオ形式
- オーディオコーデック:コーデックの種類。
- サンプルレート:数値が高いほど画面の動きが滑らかになる。通常48,000Hzあれば充分過ぎるスペック。
- チャンネル:視聴側のスピーカーの数。1つならモノラル、2つならステレオ、3つ以上は◎ch。
- ビットレート:情報量。大きいほど劣化しないが、高度な情報処理能力が必要になる。

エフェクト項目で調整できるのは8つです。
ココで設定したエフェクトは ムービー全体に影響 するので、統一感が生まれます。
それほど多くはないですが、カラー補正・テキストや画像の合成などができます。
- Lumetri Look/LUT
- SDR 最適化
- 画像オーバーレイ
- 名前オーバーレイ
- タイムコードオーバーレイ
- タイムチューナー
- ビデオリミッター
- ラウドネスの正規化

プレミアプロ 書き出しできない?

プレミアプロで書き出しできない時の対策
プレミアプロで書き出しできないときの原因は様々ですが、よくあるのは次の4つです。
- 素材データとのリンクが外れた。
- 保存先にファイルを格納できる容量がない。
- パソコンのスペックが低い。
- サードパーティのプラグイン・エフェクトがトラブルを起こしている。
メディアオフラインと表示される
メディアオフラインと表示される場合、素材データのファイル名や保存先が変更された可能性があります。
素材データをプロジェクトにドロップすると、プロジェクト内にコピペされたように感じますが、厳密には素材データとリンクデータが出来ただけの状態です。
\プロジェクトに入っているデータは全てリンク/

プロジェクトに追加した後に素材データを移動したり名称を変えるとリンクが外れるので、エラーになります。
メディアの容量が足りない
出力するファイル容量は予測してくれるので、充分な空き容量があることを確認しましょう。

容量が不足しているなら、データ削除して容量と作ったり外部記憶を足して対策します。
パソコンスペックが足りない
何度やっても書き出し途中でエラー停止したり、書き出しに1日中かかる場合などは、パソコンスペックが不足している可能性があります。
【パソコンスペック不足が疑われる時の対策】
- 書き出しするときには他のアプリケーションを全て終了する。
- Media Encorderを使って書き出しする。
上記でもダメな時はパソコンの必要要件を確認し、不足するようならパソコンの買い替えも検討しましょう。
サードパーティーのエフェクト・プラグインを使っている
他社や無料配布のエフェクト・プラグインを使っていると、稀にシステム競合を起こすことがあります。
ぱっと見では分からないので、心当たりがあるものをひとつづつ解除したのち、再書き出してみるしか対策のしようがありません。
\「Fx」と表示されるデータからエフェクトを一つずつ外していく…/

その他
上記で解決しない場合は、プレミアプロを以前のバージョンで最インストールしてみると解決することがあります。
動画投稿サイト・SNS別 推奨ファイル形式

人気の高い動画投稿サイト・SNSのファイル形式や条件をまとめました。
よろしければご活用ください。
Vimeo・Dailymotion・ニコニコ動画のファイル形式
- 最大ファイルサイズ:500M(Basic)・5GB(Plus)・20GB(Pro)/週、または1時間。
- 推奨ファイル形式:指定なし。
- アスペクト比:動画に合わせて自動可変。
- 推奨コーデック: ビデオ:H.264 / オーディオ:AAC
- 最大ファイルサイズ:2GB、または1時間。
- 推奨ファイル形式:MP4.AVI.MOV。
- アスペクト比:推奨:16:9*。
- 推奨コーデック: ビデオ:H.264 / オーディオ:AAC
*推奨以外サイズもアップロード可。ただし、再度に黒いバーが入る。
SNS:twitter・Instagram・Facebook・Tiktokの推奨ファイル形式
- 最大ファイルサイズ:4GB、または60秒。
- 推奨ファイル形式:MP4・MOV。
- アスペクト比:推奨:9:16(縦長)。
- 推奨コーデック: ビデオ:H.264 / オーディオ:AAC
*推奨以外サイズもアップロード可。ただし、再度に黒いバーが入る。
- 最大ファイルサイズ:android 72MB・ios 287MB/15秒・60秒・3分。
- 推奨ファイル形式:MP4 ・MOV
- アスペクト比:9:16。
- 推奨コーデック: ビデオ:H.264 / オーディオ:AAC
ファイル形式の構造

動画形式とファイル形式
動画の出力パラメータでよく見る「形式」には、動画形式かファイル形式のどちらかが指定されています。
動画形式orファイル形式の違いは、呼び方だけと思って大丈夫です。
【動画形式とファイル形式の違い(例)】
| 動画形式 | ファイル形式 |
| AVI | .avi |
| MP4 | .mp4 .m4a |
| MOV | .mov .qt |
| MWV | .wmv(.asf) |
| FLV | .flv (F4V) |
どちらも、「どの映像用コーデックと音声用コーデックを使っているのか?」で形式が決まります。
\形式は、映像コーデック×音声コーデックの食い合わせパターンのこと/

コーデックについて
コーデックとは、音声データ・映像データの圧縮プログラムのことです。
映像データの圧縮プログラムを映像コーデック、音声データの圧縮プログラムを音声コーデックと呼びます。
【代表的な動画形式・ファイル形式と対応コーデック一覧】
| 動画形式 | ファイル形式 | 映像コーデック | 音声コーデック |
| AVI | .avi | H.264・MPEG-1・MPEG-2・MPEG-4 | AAC・MP3・LPCM |
| MP4 | .mp4 .m4a | H.264・H.265・MPEG-4・MPEG-2 | AAC・MP3・MP2・AC-3 |
| MOV | .mov .qt | H.264・MJEG・MPEG-4 | AAC・MP3・LPCM |
| WMV | .wmv(.asf) | WMV9 | WMA・MP3・AAC |
| FLV | .flv (F4V) | VP6・H.263・H.264 | MP3・AAC・ADPCM |
プレミアプロの出力と画質パラメータ

動画の画質はデータ量の大きさに比例します。
ただし、「綺麗に見えるか?」は、視聴する側の機器や通信環境に依存します。
データが視聴環境を超えると、もたつきや表示エラーを起こすなどの不具合があったり、機器側で画質を落とすこともあります。
画質パラメータはむやみに上げず、サービスやデバイスに応じた推奨値で設定することが、最も綺麗に視聴してもらうコツです。
画面解像度(p値)
主に画質と言われるのは画面解像度(p値)のことで、ディスプレイに表示できる画素の密度を表します。
表記方法にはいくつかあって、HD・2Kといった通称や、縦×横のピクセル値で表記します。
【画面解像度 表記例】
- 通称:HD・4K・8K‥‥etc。
- 縦ピクセル数のみ:1080p/2160p…etc。
\画面解像度のイメージ/

ちなみに、「◎◎◎◎×◎◎◎◎」で表記するときはピクセルの縦と横を、(p)で表記するときは縦のピクセル数で表記します。
【画面解像度の表記例】
| 通称 | 縦×横 | 比率 | 画素数 |
| DVD(480p) | 720×480 | 16:9 / 4:3 | 345,600 |
| 2K・HD(1080p) | 1920×1080 | 16:9 | 2,073,600 |
| 4K(2160p) | 3840×2160 | 16:9 | 8,294,400 |
動画出力で迷った時には、HD(フルハイビジョン)を選ぶのがおすすめです。
【HDがおすすめの理由】
- HDは、ほとんどのデバイス・サービスで再生可能。
- データ量が重すぎない。
- 未だ地上波TVの標準×最高品質。
フレームレート
フレームレートは、1秒間に含む画像の数です。
値が大きいほど動きが滑らかになり、値が小さいほどカクカクした映像になります。
スピードを要求される特殊な映像でない限り、通常は24fps(24枚/1秒)のレートで充分です。
【一般的なフレームレート一覧】
一般的に利用されるフレームレートは次の通り。
- 映画:24fps
- 地デジ:30fps
- ユーチューブ:30~60fps
- スローモーション・スポーツ観戦:120fps
\参考:動画で比較するフレームレート/
プレミアプロの書き出し まとめ

プレミアプロの書き出し設定で操作するパラメータは基本3つ。
【プレミアプロ 書き出し時に操作する3つのパラメータ】
- ◎デバイス
・メディア:パソコン内に書き出す。
・動画投稿サイト・SNS:直接サーバーにアップロードする。
- ◎ファイル形式
・MP4:H.246を選択。
・MOV:QuickTimeを選択。
※基本的に上記2つのいずれかを選べば大抵のアプリで再生可能。
- ◎プリセット
スマホなど、視聴するモニタが小さいなら720p以下でも充分。迷ったら1080pがおすすめ。
動画投稿サイトやSNSには、直接アップロード&項目入力もプレミアプロの書き出し設定内でやれるので、作業がとてもスピーディー。
これだけのことですが、けっこうな時短になります。
プレミアプロの出力には見慣れないパラメータが沢山あって少しドキドキするかもしれませんが、簡単なのでぜひ挑戦してみてください。
▼ プレミアプロの詳細(公式サイト) ▼















