Photoshopを使ったぼかしのやり方・テクニックを紹介します。
ぼかしの基本は「ぼかしツール」・「フィルタ>ぼかし」・「マスク+フィルタ」の3つ。
おすすめは「マスク+フィルタ」で範囲を切り分けるやり方です。
修正・変更も簡単なので、ぜひやってみてください。
Photoshop ぼかしツールとフィルタの使い方
簡単にささっとできるのが「ぼかしツール」や「フィルタ」を使ったやり方です。
マウス・ペンで自由にぼかす方法
ざっくりとしたぼかしには、ぼかしツールを使うやり方がシンプルで簡単です。
やり方は次の通り。
【Photoshop:ぼかしツールの使い方】
- ぼかしツールを選択。
- ぼかしたいエリアをマウス・ペンでなぞる。

◎ぼかし効果を強める方法
- ぼかしを強くする方法1.粒度。

- ぼかしを強くする方法2.ペイントの反復。

選択範囲+フィルタでぼかす方法
ぼかしたい範囲をきっちりと区分けしたい場合は、「選択範囲+フィルタ」を使ったやり方がおすすめです。
【Photoshop:「選択範囲+フィルタ」でぼかすやり方】
- 選択ツール(クイック選択ツールなど)を使って、ぼかす対象を選択。

- 選択範囲を整える。
※長方形ツールの自由変更:「メニュー>選択範囲>選択範囲の自由変更」を選択したのち、「Ctrl」を押しながらバウンディングボックスをドラッグ。
- 再度選択範囲ツールに変更し、メニュー>フィルター>ぼかし>ぼかし(ガウス)を選択。

選択範囲の整え方には、長方形選択ツール・クイック選択ツール・マグネット選択ツールなど、イロイロなやり方があります。
選択範囲を指定⇒フィルタの流れで、ぼかし加工を付けます。
ぼかしツール・フィルタの注意:画像を直接加工してしまう
「ぼかしツール」や「選択範囲+フィルタ」のぼかしにはデメリットがあります。
初心者の方、後々ぼかしの粒度や範囲などの修正をしたい方は、次項で説明するマスクを使ってぼかすしやり方のほうがおすすめです。
【ぼかしツール・選択範囲+フィルタのメリット・デメリット】
- メリット:手軽にぼかし効果を付けれる。丸や四角などのシンプルな図形のぼかしが簡単。
- デメリット:後修正ができない。
Photoshop 一部ぼかし(複雑)
ぼかしたい図形が複雑な場合は、1枚の画像を「ぼかす画像」と「ぼかさない画像」の2つを準備し、後で合成するやり方がおすすめです。
一部分をぼかす方法
人物を例に一部分をぼかす方法を紹介します。
【Photoshop:一部分(人物)をぼかす方法】
- 元の画像を複製(Shift+Ctrl+v)する。
※元画像はわかりやすいよう、非表示にしておくのがおすすめ。
- 上位レイヤーの画像に対し、メニュー>選択範囲>選択とマスクをクリックして「選択とマスクウインドウ」を開く。
その後、「被写体を選択」をクリックしてOKで閉じる。
- 切り抜いた人物画像を選択後、フィルタ(メニュー>ぼかし>ぼかしガウス)をかける。

- 背景画像を表示して合成する。

ぼかしの選択範囲はマスクで調整しているので、合成したあとでも微調整・修正・削除が可能です。
【選択範囲の変更方法】
- レイヤーパネルのマスクをダブルクリックして「選択とマスク」を起動。

- ブラシや(+)・(-)を使って修正。

Photoshop 背景ぼかし(複雑)
ぼかしたい図形が複雑な場合は、1枚の画像を「ぼかす画像」と「ぼかさない画像」の2つを準備し、後で合成するやり方がおすすめです。
背景をぼかす方法
背景のある人物画像の 背景だけ をぼかす方法を例に、やり方を紹介します。
【Photoshop:背景だけをぼかす方法】
- 元の画像を複製(Shift+Ctrl+v)する。
※元画像はわかりやすいよう、非表示にしておくのがおすすめ。
- 上位レイヤーの画像に対し、メニュー>選択範囲>選択とマスクをクリックして「選択とマスクウインドウ」を開く。
その後、「被写体を選択」をクリックしてOKで閉じる。
- 元画像を表示して選択後、フィルタ(メニュー>ぼかし>ぼかしガウス)をかける。

「一部のみぼかす」との違いは、フィルタをかけるレイヤーが背景かマスクかの違いだけです。
ぼかしの選択範囲はマスクで調整しているので、合成したあとでも微調整・修正・削除が可能です。
【選択範囲の変更方法】
- レイヤーパネルのマスクをダブルクリックして「選択とマスク」を起動。

- ブラシや(+)・(-)を使って修正。

Photoshop 境界線ぼかし
フォトショで切り抜いた画像の境界線をぼかす方法は2つ。
- 選択範囲の境界線をぼかす機能を使う。
- マスクした範囲を消しゴムツールで消す。
境界線の周りをぼかす方法 1. 選択範囲
選択範囲で切り抜く方法は、マスクを作るときに設定します。
図形などの輪郭線をぼかすときにおすすめです。
【Photoshop:選択範囲を使って境界線の周りをぼかす方法】
- 図形選択ツールを使って、エリアを決める。

- メニュー>選択範囲>境界をぼかすをクリック。
自動で起動するダイヤログで、適宜ぼかしの有効半径 を変更する。
を変更する。 - レイヤーパネルのマスクアイコンをクリックしてマスクを作る。

境界線がぼやけた切り抜きを作るポイントは、マスクを作る前に「境界をぼかす」を設定すること。
輪郭線のぼやけ加減は後から修正できないので、修正したかったら「Ctrl+Z」で境界をぼかすまで戻ってやり直します。
後修正が出来ない面倒はありますが、均一で綺麗な輪郭線ぼかしができるのがメリットです。
境界線の周りをぼかす方法2. 消しゴムツール
人物など、複雑な形の輪郭をぼかしたいときは、マスクで選択範囲を作った後で消しゴムツールを使うのがおすすめです。
【Photoshop:複雑な形の境界線周りをぼかす方法】
- マスクで選択範囲を作る。

- レイヤーパネルのマスクをクリック。

- 消しゴムツールを選択し、透明度を下げて輪郭をなぞる。

- ビフォーアフター。

消し過ぎたときは、ペイントツールに持ち替えて 白色 で塗るとマスクが復活します。
丁度良い感じになるまで塗ったり消したりを繰り返します。

微調整は、レイヤーパネルのマスクを選択してから行う。
ツールの使い分けは次の通り。
- 消しゴムツール:輪郭線をぼかす。
- ペイントツール+白色:選択範囲の復活。マスク透明度100%。
- ペイントツール+黒色:選択範囲の削除。マスク透明度100%。
Photoshop ぼかし まとめ
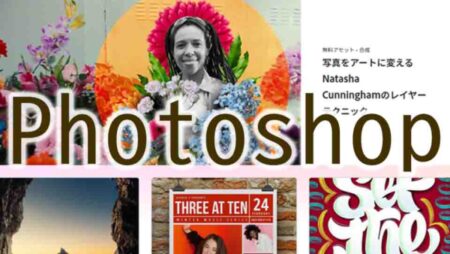
Photoshopでぼかす方法は基本3つ。
- ぼかしツール
- フィルタ
- マスク+フィルタ
ぼかすモチーフがシンプルな形なら、ぼかしツールやフィルタだけでさくっと加工するのがおすすめです。
ぼかすモチーフが複雑な形の場合は画像を2つ以上複製し、マスクで適用範囲を切り分け+合成するのがおすすめです。
なお、一度 ぼかしツール・フィルタ処理をしてしまうと、画像は元には戻りません。
あとから修正したい方は、以下の予防策をとると良いです。
【何度も微調整したい方の予防策】
- 選択範囲:必ずマスクで作る。
- フィルタをかける前:フィルタする前に画像を複製(バックアップデータ)しておく。一瞬で成否を判断できるなら、「Ctrl+Z」のひとつ戻るを繰り返してもいい。
フォトショのぼかしは、フィルタを使うこと以外、ほぼ切り抜きテクニックの応用です。
切り抜きは以下のコンテンツでも紹介しているので、興味のある方はコチラもご参照ださい。
【フォトショップの使い方】










