動画編集って実は簡単で、基本操作を分類すると、たった3つしかありません。
【動画編集 3つの基本操作】
❶タイムラインの横に素材を並べる結合。
❷タイムラインの縦に素材を並べる合成。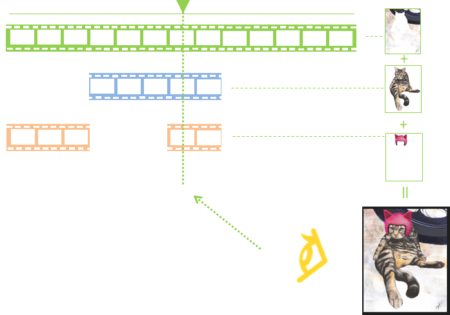
❸完成したデータの出力。

VFXなどの特殊映像ですら、この3つの作業を膨大に積み重ねているだけで、ひとつひとつの作業はとてもシンプルです。
決して難しい作業ではないので、ぜひ楽しみながら取り組んでみてください。
Filmoraの使い方|プロジェクトの保存
素材とプロジェクトファイルおすすめの保存方法
動画編集するときは、最初に作品ごとの専用フォルダを作り、使う素材全てを専用フォルダに収納していくのがおすすめのやり方です。
【1作品ごとに保存しておきたい フォルダの中身】
- 動画素材:avi.mov.wmv….などの、動画データ。
- 静止画素材:jpg.png….などの、画像データ。
- 音源素材:mp3…などの、音声データ。
- プロジェクトファイル:フィモーラ専用のプロジェクトデータ(「◎◎.wfp」の拡張子)。
これをやっておかないと、プロの現場ですら忘れた頃に痛い目を見ます。
具体的には、「このメディアは移動または見つからないため、開くことは出来ません。‥‥」エラーメッセージとなり、やってきます。
\忘れた頃にやってしまう!?メディアファイルエラー/
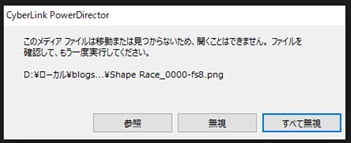
専用フォルダを都度作り、プロジェクトデータと素材をひとまとめにしておくだけのことで、テクニックは微塵も要りません。
❶ ムービー毎にフォルダを作る
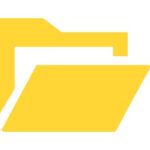
❷ ムービーに使う素材を❶で作ったフォルダに全て入れる
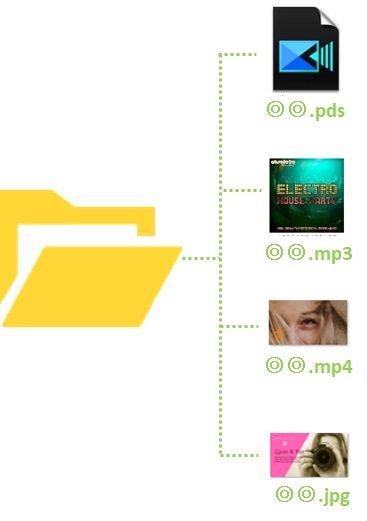
- 他のムービーでも使っているデータは、コピーしてフォルダに格納します。
- データ量は増えますが、必要経費と諦め、ハードの容量を確保しましょう。
❸ 動画編集には❶で作ったフォルダ内の素材のみを使う
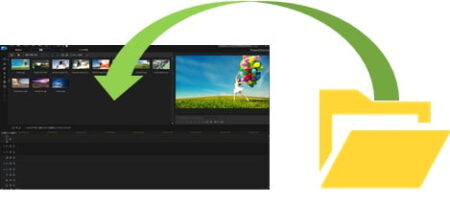
- 異なるフォルダから素材をリンクすると、全てが無駄になります。
- 必ず、素材はムービー毎に作ったフォルダへ素材を入れて、そこからリンクして使う様にします。
はじめたばかりだと、「何のことかさっぱり!?」かもしれません。
クリティカルなテクニックではありませんので、該当エラーが出た時にでも、思い出してもらえればいいかなと思います。
フォルダ毎にまとめておいた方がよい理由・プロジェクトファイルとは?・リンク切れが起こる理由・エラーが起きてしまった時のリカバリ方法などをまとめました。
もう少し詳しくお知りになりたい方は、こちらもご覧ください。
※画面のキャプチャはパワーディレクターを採用していますが、内容は共通です。

Filmoraの使い方|初期設定
【一般的に使われるアスペクト比と活用シーン】
【アスペクト比 4:3】 結婚式・披露宴などで好まれる
【アスペクト比 16:9】 結婚式・披露宴・ユーチューブなどで好まれる
アスペクト比変更1. 編集前に設定する方法
フィモーラでは、ソフト起動後のオープニング画面にアスペクト比を指定する項目が設けられていますので、ログイン前にチェックします。
\フィモーラのオープニング画面/
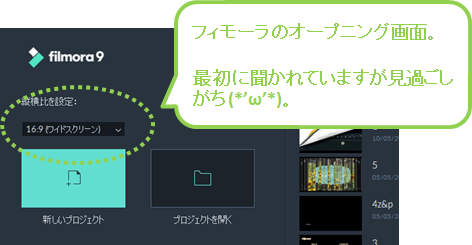
アスペクト比は、最初に設定させるほど大事な項目ですが、すぐに「タイムラインモード」を選択して、編集をはじめてしまいがちです。
ただ、既に作り始めた方も再設定は可能なので、次項にて詳細をご覧ください。
アスペクト比変更2. 編集途中で変更する方法
オープニングで指定し忘れたうっかりさんも、画面を開き直すことなく変更できるのでご安心ください。
編集途中でアスペクト比を変える時は、上部のメニューから変更可能です。 \操作手順 図解/ ❶ プレビューウインドウの直下にある「ディスプレイ+歯車マーク」をクリック ウインドウは「縦横比を変更」を選択します。 ❷ プロジェクト設定ウィンドウの「アスペクト比」から、希望のアスペクト比を選ぶ 選択後、「OK」をクリックします。 マウスでかちかちするだけで簡単に変わります。 【編集途中でアスペクト変更をした時の注意点】 アスペクト比の途中変更は、多くの場合レイアウトが崩れます。 \縦横(アスペクト)比の変更で、余白部分が出た状態/ 作り込んだデータの場合、後からアスペクト比の修正を行うと、余白に対してのレイアウト調整が発生します。 途中でアスペクト比を変えるのは、大きな手間なので、始めの段階できちんと決めて、製作を進めるようにしましょう。
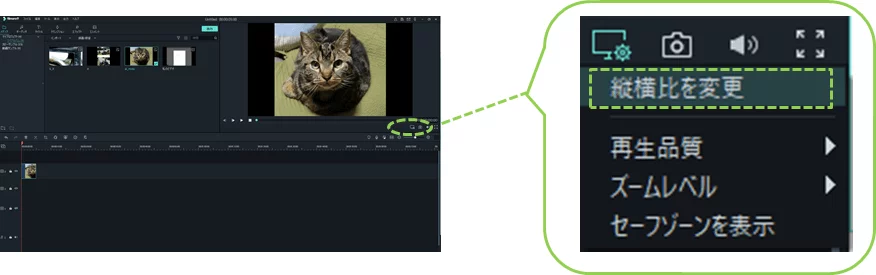

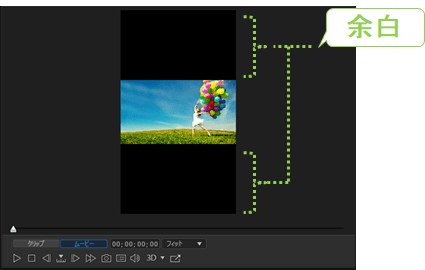

Filmoraの使い方|結合・カット
クリップの追加・結合・カットのやり方

動画編集の基礎は、素材を繋げて1本のムービーにすることです。
動画は、1秒間に24枚~60枚程度の画像を順番に再生すると、動いているような映像に見えます。 動画編集ソフトも、左から右へと素材を並べることで、滑らかな動画を繋いでいきます。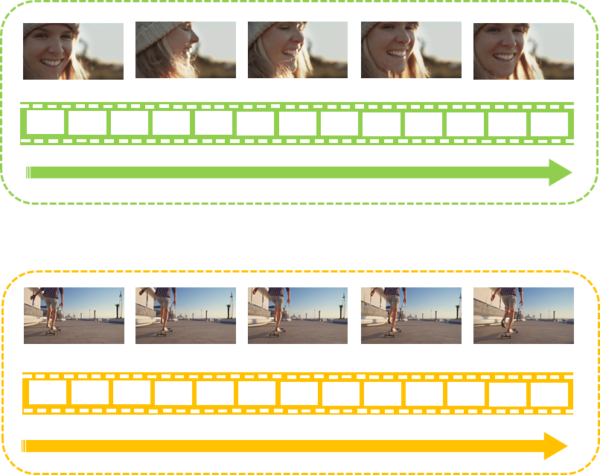
なお、動画編集ソフトでは、素材を並べる作業エリアのことをタイムラインと呼びます。
\フィモーラのタイムラインは画面下のスペース/

タイムラインに素材を並べる作業は、マウスのドラッグ&ドロップがメインで、2STEPで簡単に行えます。
❶ データフォルダからライブラリウインドウへドラッグ&ドロップ
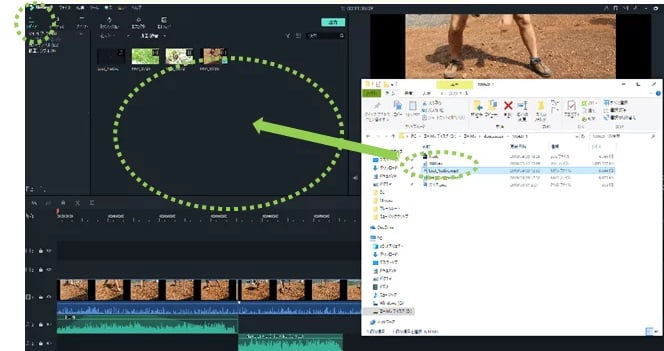
❷ ライブラリウインドウからタイムラインへドラッグ&ドロップ
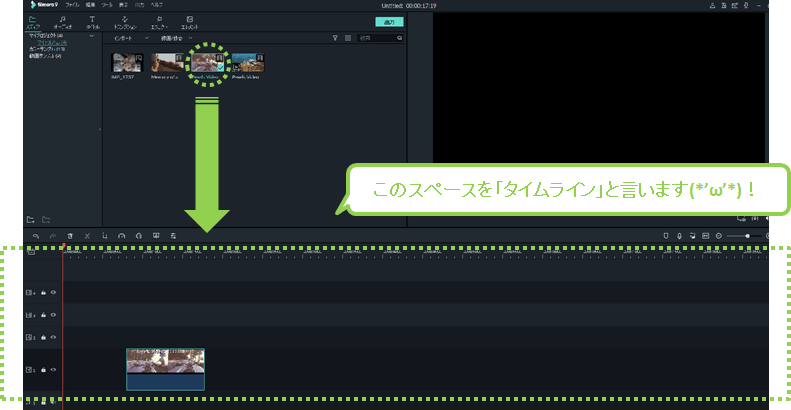
一つ・二つと、ファイルをタイムラインに並べていくだけで、1本のムービーに出来上がります。
また、動画編集ソフトでは、異なる動画や静止画を繋げるだけではなく、余分なシーンをカットすることもできます。
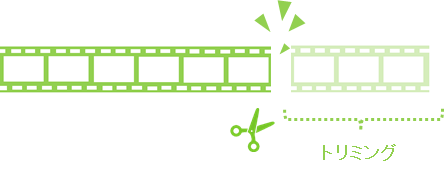
カットも、タイムライン内のマウス操作だけで行うことができます。
操作手順は次の通りです。
- タイムラインスライダーを移動
- カットしたいクリップをクリックで選択
※きちんと選択しないと関係ないクリップがカットされることがあります。 - 分割ボタンをクリック
- 不要なクリップをクリックし、Delete
タイムラインスライダー(赤いラインが表示される▼マーク)を、カットしたい位置までドラッグで移動して、分割ボタンをクリックするとファイルがカットできます。
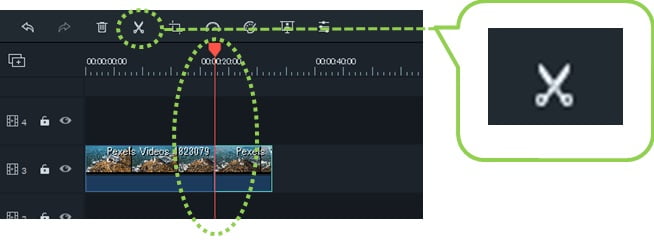
2点をカットして、間をくり抜くことも簡単にできます。

動画編集では、結合とカットが連動することも多く、いろんな編集ができるようになっています。
フィモーラののオート編集機能の一つに、タイムライン内でクリップを重ねた時に、重なった部分を自動的にカットしてくれる機能があります。
\クリップが重なったところは、自動カット&結合/
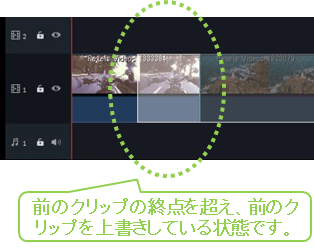
他にも、くり抜いた部分を自動的に詰めてくれるリップル削除にも対応しています。
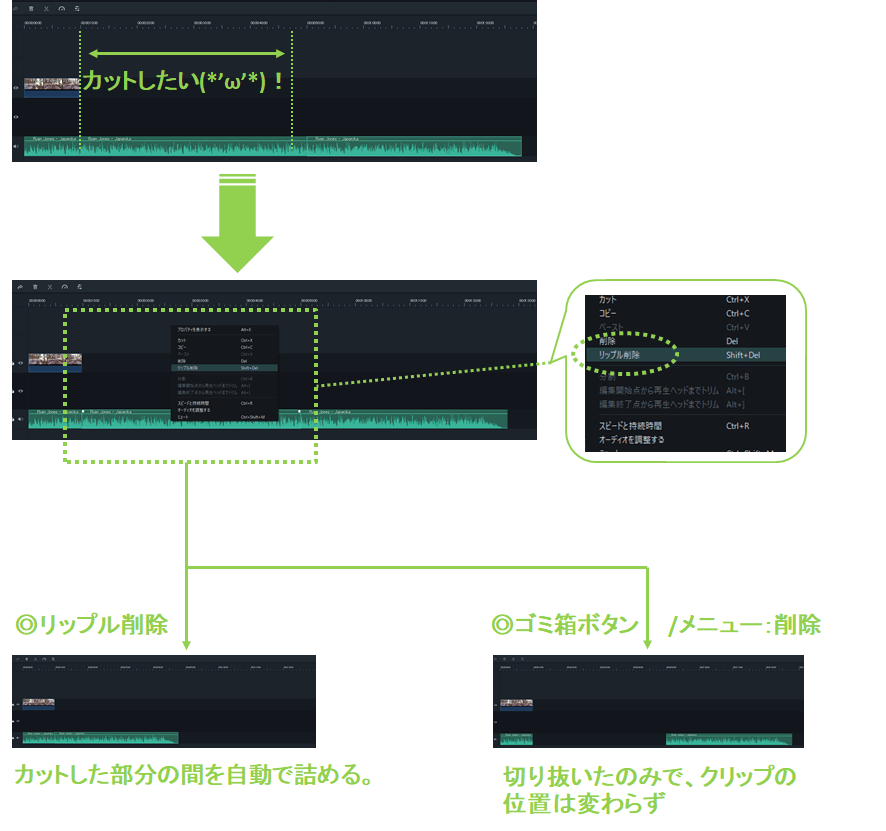
結合&カット機能は動画編集の基本テクニックですが、切った・貼ったするだけでもユニークなムービーが作れます。
マウスだけでさくさく作業できるので、ぜひ挑戦してみてください。
ちなみに、フィモーラの結合&カットには、便利機能やちょっとしたノウハウがたくさんあり、とても紹介しきれません。
以下の記事にまとめましたので、詳しくお知りになりたい方は、ぜひこちらもご覧ください。

Filmoraの使い方|トリミング
表示領域の変更・カット(クロップ)・縮小 のやり方
動画を編集していると、素材の表示範囲の変形・カット・拡大・縮小などが必要なケースも度々発生します。
【表示範囲を変更したい!と感じるシーン】
- 動画のアスペクト比に素材の縦横比が合わなくて、再配置したい。

素材の一部分だけをズームしたい。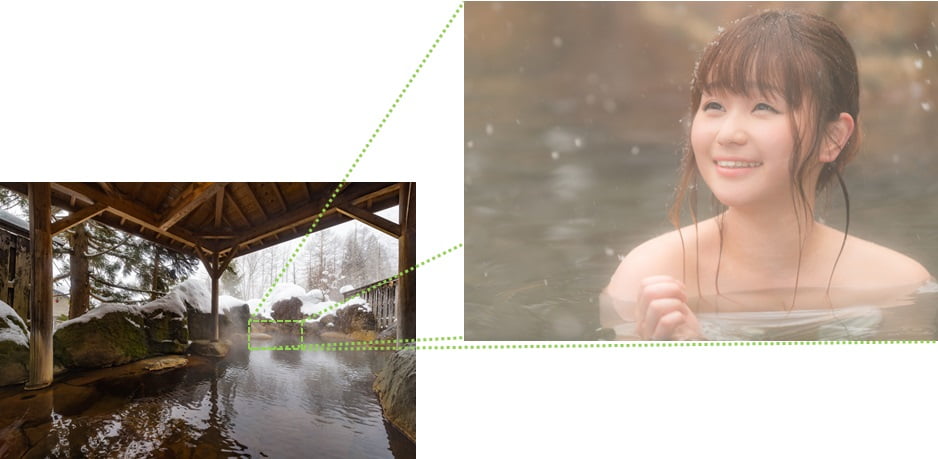
素材全体を縮小したい。
素材に歪みがあるので、少し回転させたい。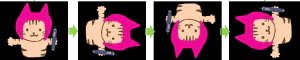
‥‥etc。
● ディスプレイのアスペクト比を変える方法
アスペクト比は、起動直後に設定してしまうのがベターです。
\フィモーラのオープニング画面/
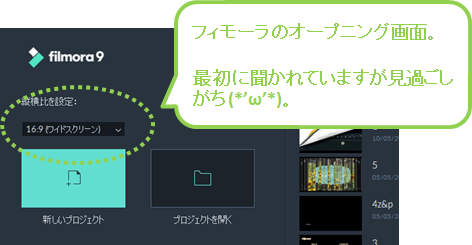
もし編集をはじめてしまった方も、途中で変更することができますのでご安心ください。
【編集途中でアスペクト比を変更する手順】
❶ プレビューウインドウの直下にある「ディスプレイ+歯車マーク」をクリック
ウインドウは「縦横比を変更」を選択します。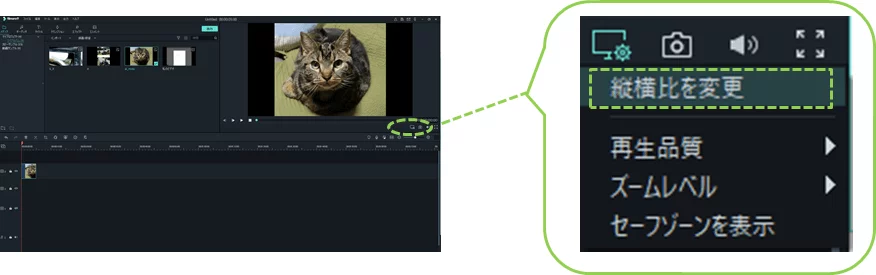
❷ プロジェクト設定ウィンドウの「アスペクト比」から、希望のアスペクト比を選ぶ
選択後、「OK」をクリックします。

● 素材の上下・左右をクロップするやり方
フィモーラは、素材の切り抜き(クロップ)を簡単に行えます。
【クロップのやり方】
❶ クロップしたい素材をクリック

❷ クロップボタンをクリック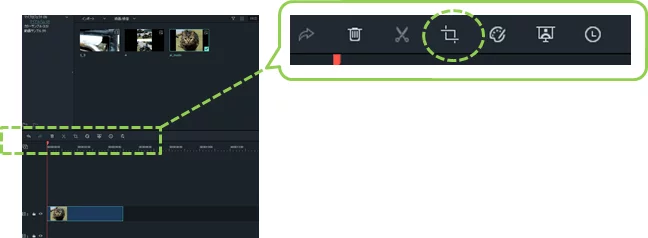
❸ クロップウインドウが開く。
成功すると以下のようなウインドウが開きます。

クロップウインドウを開いたのち、切り抜き範囲の指定やレイアウトを行っていきます。
クロップの詳しい操作方法は、以下の記事で紹介していますので、よろしければこちらをご覧ください。

素材の変形は、画像変形ウインドウを立ち上げて行います。
【画像変形ウインドウの起動方法】
❶ タイムライン内の変形させたい素材をダブルクリック
タイムラインに入っている素材にしか変形処理は出来ません。
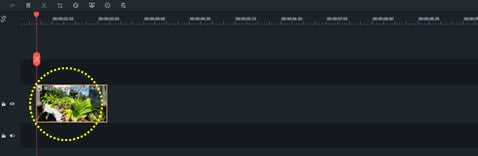
❷ 変形ウインドウの起動
パラメータ入力覧を備えたプレビューウインドウが立ち上がります。
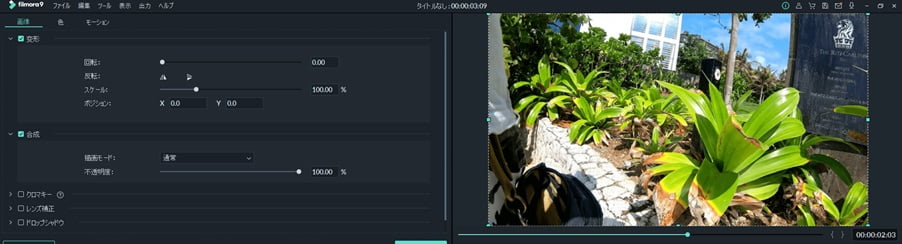
変形ウインドウでは次の操作が可能です。
● 回転
スライダーの左右ドラッグか、プレビューウインドウの上部に表示されている回転用ポインタをドラッグして動かします。
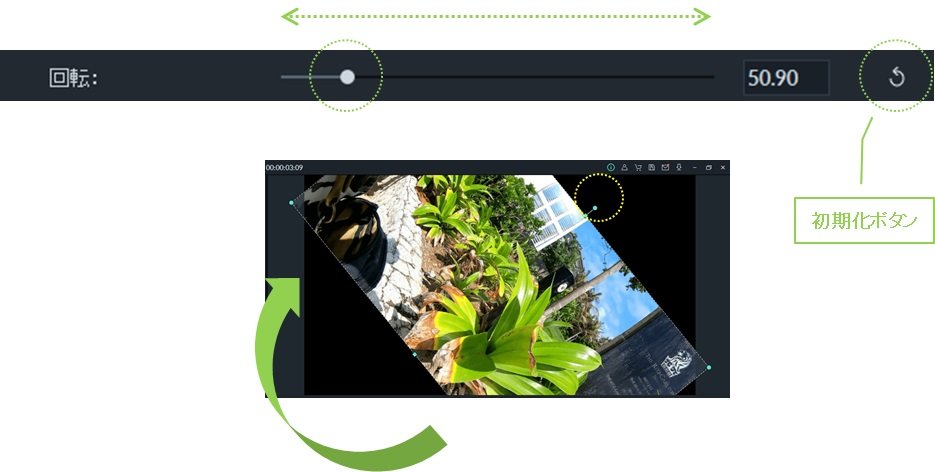
● 上下・左右の反転
左右反転or上下反転ボタンをクリックするたびに切り替わります。
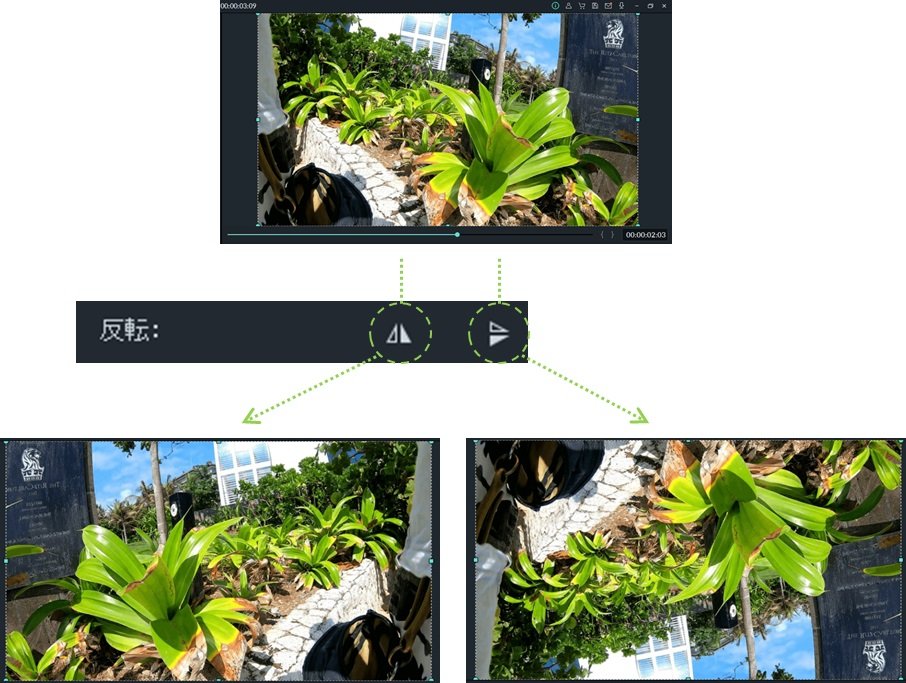
● 拡大⇔縮小
スライダーの左右ドラッグか、プレビューウインドウの上部に表示されている8箇所のポインタをドラッグして動かします。
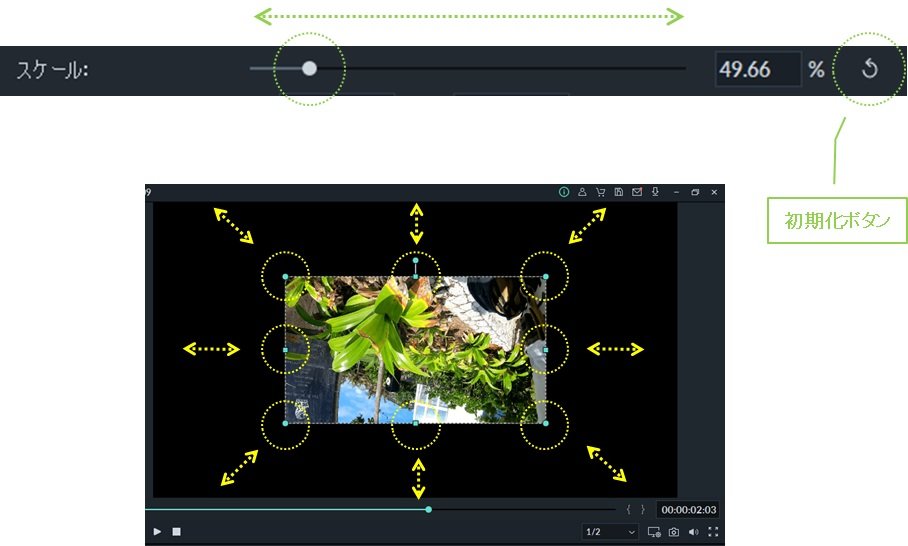
● 移動
値欄の左右ドラッグか、プレビューウインドウに表示されている素材そのものをドラッグして動かします。
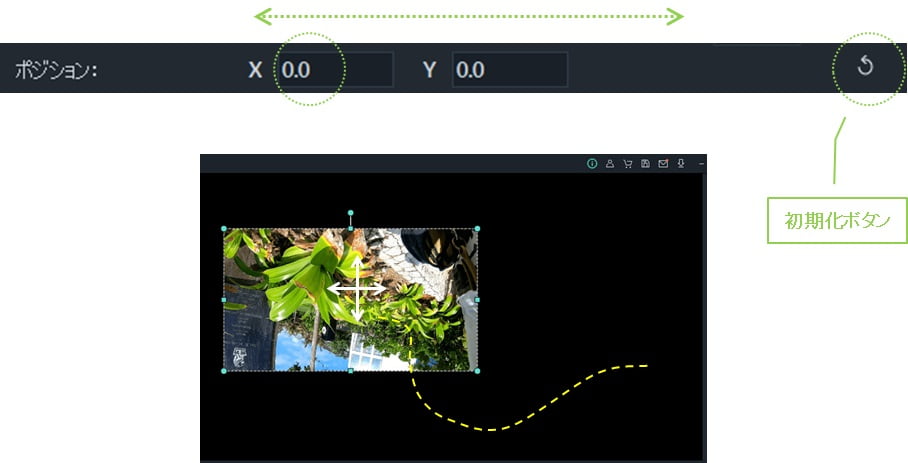

Filmoraの使い方|トラック
トラックの活用法
合成は、タイムラインの縦にクリップを並べるテクニックです。
合成作業も、結合やカットとあまり変わらずドラッグ&ドロップの簡単作業ですが、押さえるべきポイントが2つあります。
【合成テクニックで押さえるべき2つのポイント】
❶ クリップを配置する位置
タイムラインの上下は、画像データを重ねた(合成)ときに見える、視覚的優先順位と関係しています。
フィモーラの場合、上方ほど合成結果では手前位置に見えます。
\タイムラインを上から順に見るイメージ/

❷ クリップを格納するトラックの種類
クリップは、タイムラインのどこにでも入れられるわけではなく、ざっくりと映像データor音声データの2種類の入れ子があります。

合成の基本は、縦に重なるようにクリップを入れていくことですが、上か下かで見え方や効果の範囲が全く変わるので注意が必要です。
【動画編集でよく出てくる!?重要ワード】
- トラック:タイムラインの横一線にクリップを入れるスペース。
- レイヤー:データの階層のことで、見え方や効果の優先順位はレイヤーの位置に支配されます。
トラックとレイヤーは、テクニックではなく合成結果に影響する重要な考え方です。
知識として理解するだけで、驚くほど編集スキルが上がるので、しっかり理解しておくのがおすすめです。

Filmoraの使い方|トランジション
トランジションのやり方
トランジションとは、ムービーとムービーの間にgif画像を挟み、溶け込むように前後のムービーを切り替えてしまうエフェクトです。
\フィモーラに初期同梱のトランジションサンプル/
なお、通常の合成素材の中でも、トランジションだけは使い方に特徴があります。
【トランジションの2つの特徴】
❶ クリップへ直接合成
本サイトでは、初心者に分かりやすいよう「合成=縦に配置」と紹介してますが、トランジションだけはムービークリップへ直接合成します。
❷ 合成場所は固定
トランジションは、前後のムービーを切り替えるエフェクトなので、配置できるのは、クリップの前・後ろ・クリップの連結部分の3箇所のみに限定されます。
【トランジション 設置可能な3つのポイント】

①:クリップの筆頭
②:クリップとクリップの間
③:クリップの末尾
合成方法はシンプルで、基本はエフェクトクリップのドラッグ&ドロップで簡単に合成できます。

ちなみに、フィモーラには170個以上ものトランジションエフェクトが実装されていて、様々なシーンに対応できます。
なお、どんな動きをするのかはデモアニメでチェックできるため、好みのエフェクトを探すのも楽ちんですよ。

Filmoraの使い方|エフェクト
エフェクトのやり方
動画編集ソフトは、一瞬で特殊効果を合成できることです。
\フィモーラ 初期同梱のエフェクトクリップ/
基本的な使い方は、一般的な合成と同じで、タイムラインのエフェクトトラックへ、ドラッグ&ドロップで組み込んでいきます。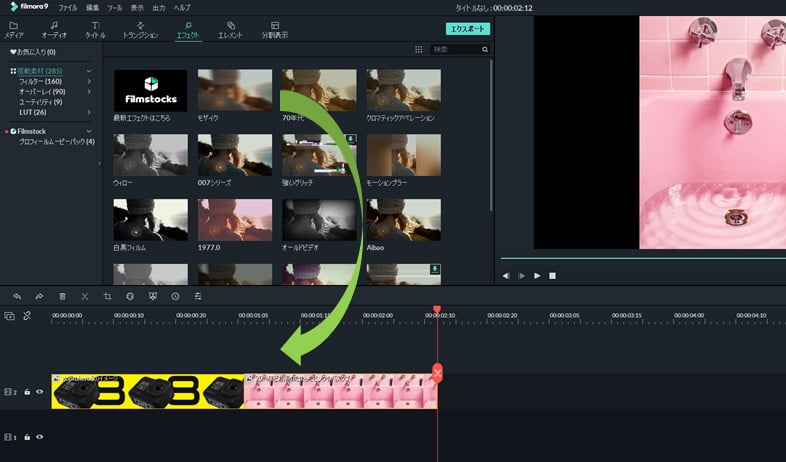
【エフェクトの詳細設定】
エフェクトによって、形・タイミング・エフェクトの強弱といった、詳細な設定ができます。
\カスタムすると表情がかなり変わる/

エフェクトを上手く使うには、影響範囲を正しく予想する必要があり、どの「レイヤー」の、どの「クリップorトラック」に配置するか?が重要になります。
【エフェクト活用のポイント】
- 組み込む対象:トラック or クリップ
- 組み込む位置:レイヤー位置(トラック番号)

Filmoraの使い方|字幕
文字の入れ方
ムービーに字幕テロップを入れるメリットは次の2点。
- 内容が伝わりやすくなる。
- 興味を持って視聴してもらえる。
フィモーラの基本的なテロップ追加の流れは次の通り。
❶ タイトルライブラリへ切り替え
「T」マークをクリックしてタイトルライブラリを表示します。

❷ カテゴリで絞り込み(希望が無ければ「全て」推奨)
ソート必須ではないですが、絞り込んだ方が、ムービーのテイストに合わせやすいのでおすすめです。

❸ デモプレビューで動作チェック
サムネイルの(+)以外の欄をダブルクリックすると、自動でプレビューされるのでアニメーションの事前チェックができます。
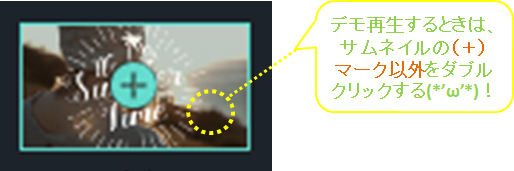
❹ タイムラインへドラッグ&ドロップ
気にいったタイトルがあれば、タイムラインへドラッグします。
できるだけタイムラインの上にあるトラックに入れましょう。
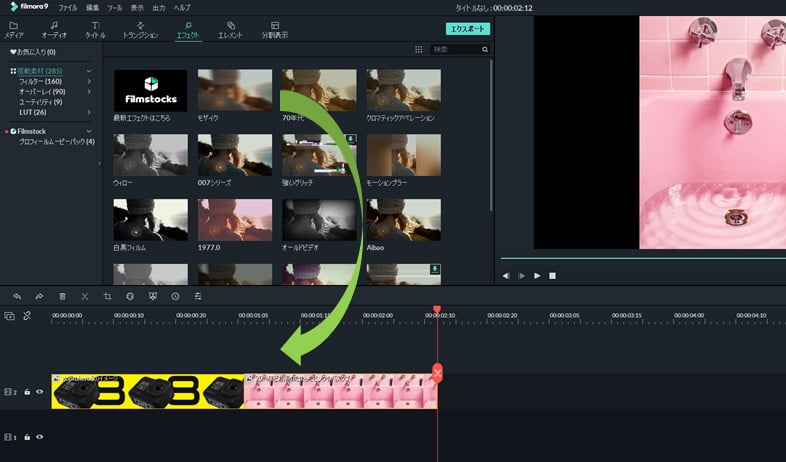
テキストの修正も簡単です。
❶ タイムラインのタイトルクリップをダブルクリック

❷ タイトルプロパティウインドウの「高度編集」をクリック
タイトルプロパティの「高度編集」をクリックして、「高度なテキスト編集ウインドウ」を起動します。

❸ テキストの修正・レイアウトの配置を行う
「高度なテキスト編集ウインドウ」では、タイトルクリップのテキスト・回転・フォント・カラー・モーションなどの全てを修正できます。

【テキストの修正は「高度なテキスト編集ウインドウ」からがおすすめ】
テキストの修正はプレビューウインドウでやりたくなりますが、以下の理由からおすすめしません。
- クリックミスを起こしやすい。
- マウスでモーション値をずらしやすい。
- 階層化されていて、クリックできないことがある。
標準のテロップ(タイトル)をムービーに追加するのはとても簡単ですが、思いのまま扱うには、クリップのデータ構造もある程度理解する必要がありますよ。

Filmoraの使い方|フォント
文字の装飾と動かし方
タイトルクリップにはタイトル専用のエフェクトがあり、様々な効果を付与できます。
● カラー変更とイメージ塗りつぶし

● ドロップシャドウ

● 境界線

タイトルにエフェクトを加えるのは、高度なテキスト編集から行います。
タイトルダブルクリップ後に起動するプロパティウインドウの「高度編集」をクリックして起動します。

その後は、かなり細々としたパラメータを操作していくことになります。
変化は無限大なので、いろいろと触りながら自分なりのタイトルエフェクトを楽しんでみてください。

Filmoraの使い方|音楽の入れ方
音の入れ方
ムービーに欠かせない、以下の音の合成・加工も簡単にできます。
【音の合成&加工 】
- 効果音の合成
- BGMの合成
- ノイズの除去
- 音量の調整
- フェードイン・フェードアウト
…etc。
また、フィモーラには、フェード・ピッチ・イコライザーも搭載しているので、シンプルな音響調整も可能です。
\高度な音編集が可能なイコライザーも搭載/

ちなみに、フィモーラには初期搭載の効果音素材・BGM素材も豊富で、手間無し&簡単に組み込めます。
基本的な操作方法は、マウスクリックだけであっという間。
❶ メディア・オーディオライブラリからリストを選択
オーディオライブラリを選ぶと、インストール済みのクリップが一覧表示されます。

❷ オーディオライブラリからタイムラインへドラッグ&ドロップ
合成したい音源をオーディオトラックへドロップすれば、合成完了!
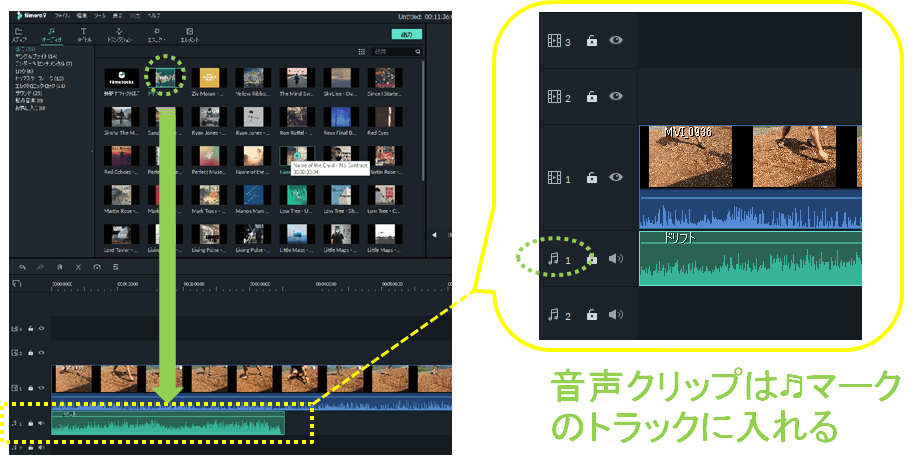
また、だんだん音が大きくなる「フェードイン」や、だんだん音が小さくなる「フェードアウト」もお手の物です。


Filmoraの使い方|出力
出力のやり方
DVDに焼く・USBに入れる・パソコンに落とす‥‥。
フィモーラは、デバイス別に最適化された出力パラメータがあるので、どの出力も簡単にできます。
\最も簡単にセレクトできる!デバイス別出力にも対応!/
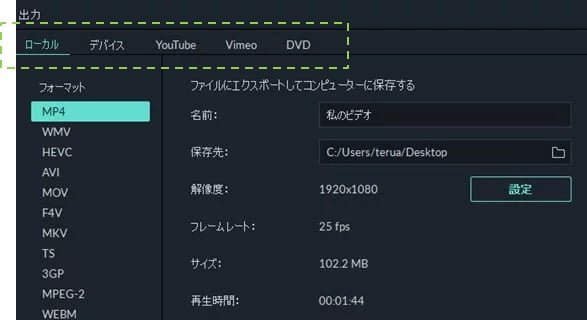
なお、基本的なパラメータはオフセットされているため、あまり考えずに出力「開始」してしまっても大丈夫なのですが、良く分からないままボタンを押すのも心配ですよね。
ということで、各出力のパラメータ・設定項目の意味・おすすめのファイル形式などを以下にまとめましたので、ぜひご活用ください。

迷った時は、基本的に以下がおすすめです。
- 出力方法:デバイス出力。
- 各種パラメータ:何も弄らず「開始」ボタン。
Filmoraの使い方|ズーム
ズーム・縮小のやり方
フィンモーラのパン&ズームは、クロップとズームウインドウを使って、自由に設定できます。
【パン&ズームの起動手順】
❶ クリップをタイムラインに追加
編集したいクリップをタイムラインに追加します。
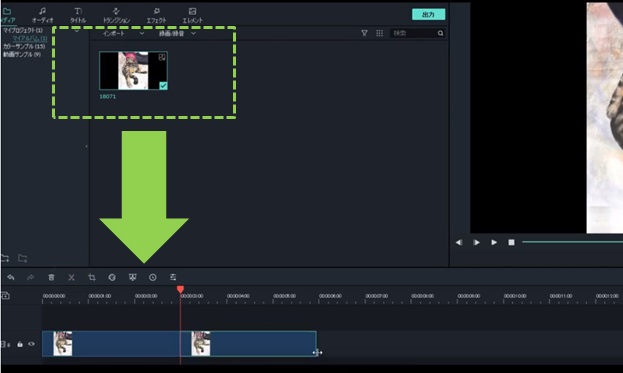
❷ クロップとズーム を起動し、「パン&ズーム」タブを選択
クリップを選択(クリック)後、右クリック>「クロップとズーム」と選択します。
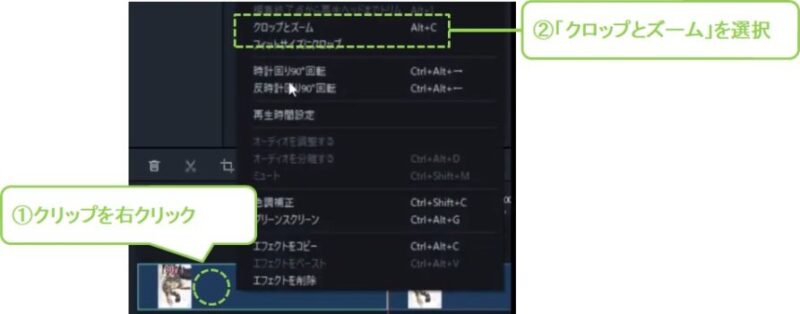
❸ パン&ズームタブに切り替え
クロップとズームウインドウが起動したら、パン&ズームタブをクリックします。

パン&ズームタブでは、開始エリアと終了エリアをコントロールして拡大⇔縮小の範囲や位置を調整します。
\パン&ズームのメイキングムービー/

Filmoraの使い方|スローモーション
スローモーションのやり方
フィンモーラは、再生速度の変更もできます。
操作は、スピードをカスタマイズウインドウから行います。
【スピードをカスタマイズ ウインドウの起動方法】
❶ 速度調整したいクリップをクリック(クリップが水色の枠に囲まれます)

❷ 速度調整ボタンをクリック
❸ 「スピードをカスタマイズ」を選択
速度は、倍率だけではなく、クリップ再生時間でもコントロールできるので、とても使いやすいですよ。
\スピードをカスタマイズ コントロールパネル/


Filmoraの使い方|タイムラインスライダー
タイムラインスライダー の使い方
動画編集ソフトは、タイムラインスライダーを1フレームずらさずコントロールできると、ストレスが減り、作業効率も上がります。
フィモーラに限らず、フレーム単位に移動できるショートカットだけは、最初に暗記してしまうのがおすすめですよ。
便利なコマ送りショートカットは次の通り。
【フレームコマ送りショートカット】
- タイムラインスライダーのコマ送り:←・→
- クリップの頭出し・末尾移動:↑・↓
Filmoraの使い方|ショートカット
Filmoraのおすすめショートカットについて
フィモーラで、わたしがよく使うショートカットキーは次の4つです。
| 項目 | キー |
| 一つ前に戻る | Ctrl+Z |
| タイムラインスライダーのコマ送り:フレーム単位 | ←・→ |
| クリップの頭出し・末尾へ移動 | ↑・↓ |
| プロジェクトの頭出し・末尾へ移動 | Home・End |
その他、クリップの時間をチェックする方法・クリップをまとめて移動する方法・モーションの時間をコントロールする方法…など、思いついたものをまとめました。
詳しくお知りになりたい方は、併せてご確認ください。

動画編集ソフトの用語
動画編集ソフト特有の用語や雑学をまとめました。
わたしの覚書でもあります。

サラウンドシステム
サラウンドシステムの意味について
サラウンドって言葉の響きは、少し強そうですね。
実際、以下のような音源に、強力な効果を持ちます。
- 広域~低域までの幅広い音源を持つもの。
- 様々な音源を複雑にミキシングしているもの。
具体的にどんなシステムかというと、たくさんのスピーカーを使って、物理的ば定位感を作る仕組みのことです。
【サラウンドとは】
- 音の位置や距離を感じやすくするため、3つ以上のスピーカーを使い、視聴者を取り囲むように構築されたシステムの事。
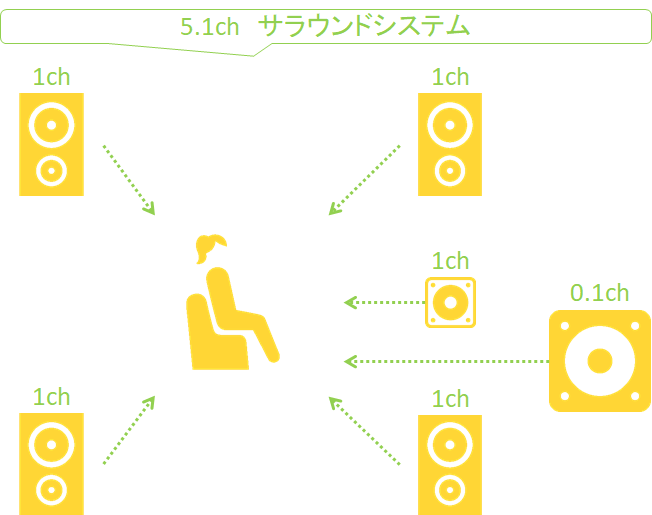
最も一般的なサラウンドシステムが、5個+サブウーハーのスピーカーを使った5.1chの大規模なシステムで、立体的に音を鳴らすことができます。
なお、少数のスピーカーではサラウンドを再現できないため、動画投稿サイトやSNSの視聴、2スピーカーで視聴する方には意味のないプログラムと言えます。
ちなみに、一般的なサラウンドシステムとは少し違い、2つのスピーカーを使って、疑似的にサラウンド効果を生み出す疑似(バーチャル)サラウンドシステムというプログラムもあります。








