フォモーラを使ったテロップの入れ方・テキストの変更・エフェクトの使い方を、フィモーラ初心者向けに解説します。
フィモーラのテロップは、広範囲な装飾もできますので、ぜひイロイロと操作してみてください。


Filmora 字幕の種類
タイトルクリップ
フィモーラでは、テロップ素材の事をタイトルクリップと呼びます。
タイトルクリップの特徴は次の通り。
【タイトルクリップの特徴】
- テキストを自由に変更できる。
- カラー・フォント・大きさを変更できる。
- モーションを付けられる。
- 画像と同じくエフェクトを合成できる。
データの種類が透過性画像と同じなので、オリジナル加工も簡単にできます。
タイトルライブラリ
フィモーラでは、豊富なタイトルクリップを、タイトルライブラリに格納しています。
予めいくつかのカテゴリ分けがされているので、目的に合わせた絞り込みも簡単です。
\タイトルライブラリのカテゴリ項目/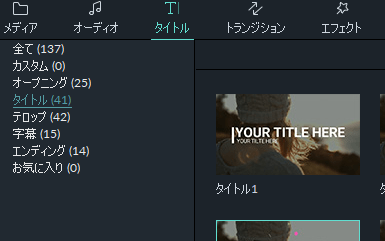
【シーン別 おすすめカテゴリ 一覧 】
| おすすめシーン | オープニング | タイトル | テロップ | 字幕 | エンディング |
| オープニング | ● | ● | |||
| 作中 | ● | ● | |||
| エンディング | ● | ||||
| 特徴 |
背景あり&アニメーション&モーション |
背景なし&モーション |
背景あり&アニメーション&モーション | 背景なし&控えめなモーション | エンドロールなど、エンディング向けモーション |
テンプレート感のあるものを使いたいなら、オープニング・テロップから探すのがおすすめです。
オリジナル感を出したいなら、背景やアニメーション少なめな、タイトル・字幕から探すのがおすすめです。
Filmora 字幕を入れる
タイトルクリップの追加は、基本的にマウスのみで行います。
手順は次の通り。
【タイトルクリップの追加手順】
- タイトルメディアに切り替え、クリップのモーションをチェックする。
- クリップをタイムラインへ追加する。
字幕の入れ方1. タイトルメディア切り替え&クリップのモーションチェック
まず最初に、上部の「T」アイコンをクリックし、「タイトルメディア」へ切り替えます。
\メディアの切り替え/
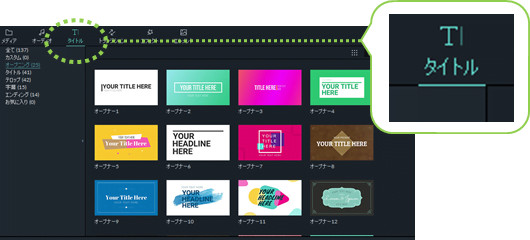
130個を超えるフィモーラのタイトルは、ほとんどがモーション付きなので、クリップ追加する前にモーションをチェックしておくのがおすすめです。
【クリップのモーションを確認する方法】
クリップのモーションをチェックするときは、サムネイルの(+)以外をダブルクリックします。
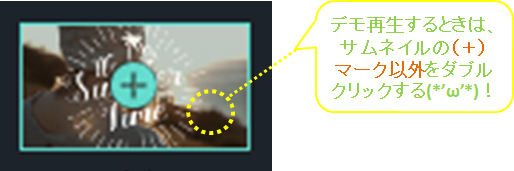
【ミスした時に便利な「戻る」ボタン】
ミスした時には一つ前の作業に戻る、「戻る」ボタンが便利です。
ぜひ覚えておきましょう。
\インターフェース中央左端にあるよ/

ちなみに、「戻る」ボタンは、ショートカット暗記がおすすめです。
- Win:ctrl+z
- Mac:command + Z
字幕の入れ方2. タイトルクリップの追加と注意点
クリップの追加は、ライブラリに表示されているサムネイルを、タイムラインにドラッグ&ドロップするだけの直感操作です。
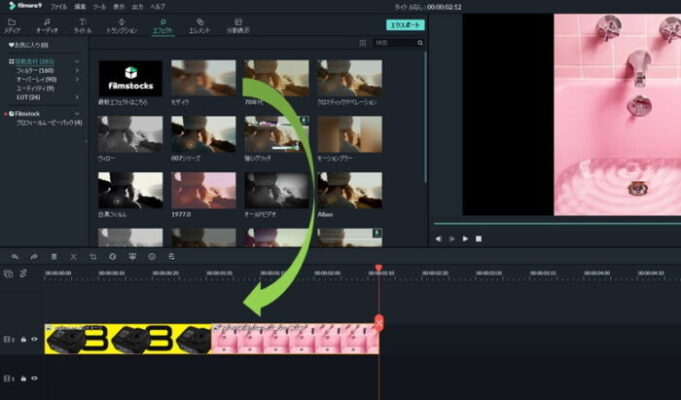
追加時のポイントはたった一つです。
【タイトルクリップ追加時のポイント】
- 最上位レイヤーのトラック(番号が最も大きいもの)にテキストクリップを追加すること。
トラックには見え方の優先順位があるため、タイトルクリップは最も上面に置かないと、背景の画像に隠れる可能性があります。
\トラックの並びと見え方の優先順位 図解/

トラックの見え方の優先順位や使い方をまとめました。詳しくお知りになりたい方は、こちらもご覧ください。
https://dougahensyu.tokyo/track-clip/
Filmora 字幕文字の変更
タイトルの初期テキストは、「YOUR TEXT HERE」か「YOUR TITLE HERE」なので、原則は変更して使います。
テキストの修正は次の3STEPで実施します。
【テキスト変更の手順】
- 高度編集ウインドウを開く。
- テキストを変更する。
- フォント・大きさ・配置・行間を調整する。
フォントの変更方法1. 高度編集ウインドウを開く
まずは「高度編集」を開きます。
開き方は次の通り。
❶ タイムラインから、調整したいタイトルクリップをダブルクリックする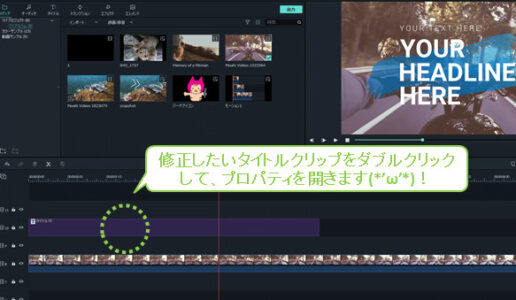
❷ 「高度編集」をクリック
展開したプロパティ画面の右下にある、「高度編集」というボタンをクリックします。 
起動すると、以下の「高度なテキスト編集」ウインドウが起動します。 
ちなみに、高度なテキスト編集ウインドウを起動した直後だと、修正したいテキストがプレビューウインドウに見えない時があります。
その時は、タイムラインスライダーを中央部分へ移動してください。
【高度編集ウインドウで修正したいテキストが表示されていない時の対策】
タイトルクリップ自体がタイムラインを持っているため、フェードイン効果や表示タイミングをずらしたテキストがあれば、初期パラメータ(0時間)だとプレビューされません。
お目当てのテキストがプレビューされていない時は、真ん中くらい迄スライダーを動かすことで、全てのテキストが見えて作業し易くなります。
\高度なテキスト編集のタイムライン/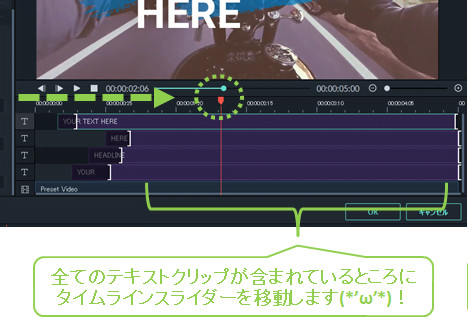
実は、高度なテキスト編集ウインドウまで開かなくても、プレビューウインドウからテキスト修正はできます。
ただし、押し間違い・モーションをズラしてしまう・お目当てのテキストをクリックできない…など、操作ミスが起こりやすいため、おすすめしません。
ちょっと遠回りに見えますが、テキスト修正は「高度なテキスト編集」から行うのがおすすめです。
フォントの変更方法2. 文字の変更
テキスト修正は、以下のように進めます。
- タイムラインから、修正したいクリップをクリックする。
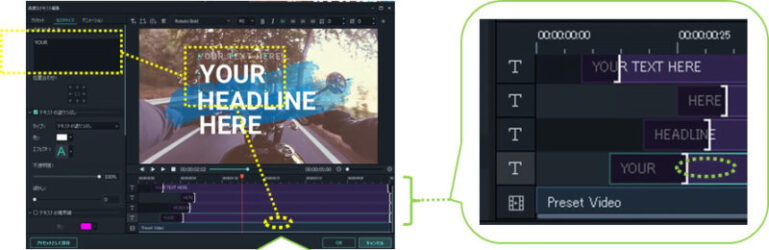
「テキストを入力」欄で、テキストを修正する。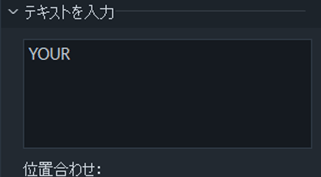
\高度なテキスト編集 操作方法の図解/
プレビュー画面に表示されるテキストをクリックしたくなりますが、狙ったクリップを選択できなかったり、レイアウトが動いたりしますので、おすすめしません。
【高度なテキスト修正 やり方のコツ】
- テキストの指定は、タイムラインで行う。
- テキスト修正は、入力欄で行う。
フォントの変更3. 文字の調整
テキスト編集用のエディタの使い方は、一般的なオフィス系のソフトと同等で、「❶テキスト選択⇒❷ボタンをクリック」の流れで行います。
\高度なテキスト編集 テキストエディタの位置/
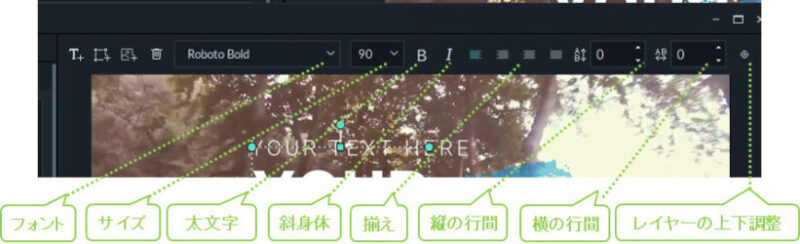
フォント・大きさ・配置・行間の調整手順は次の通り。
❶ テキストを入力欄で、調整したいテキストを全選択
- マウスでドラッグし、変更したいテキスト部分が反転表示できたらOKです。
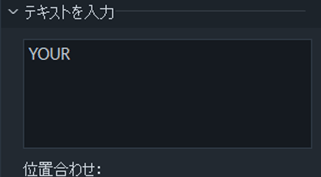 ※入力欄でテキスト選択すると、プレビュー画面も網掛け表示されます。
※入力欄でテキスト選択すると、プレビュー画面も網掛け表示されます。❷ テキストエディタの各種ボタンをクリック
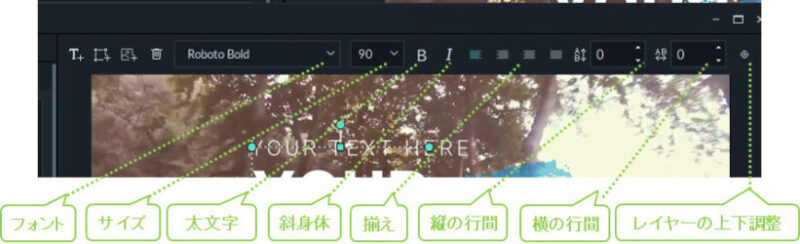
❸ 変更内容を確認
エディタのボタンクリック直後にプレビューウインドウのテキストも変化するのでわかりやすいです。
\テキスト変更 比較/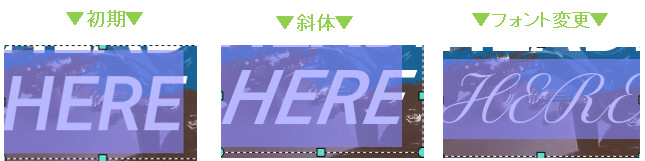
行間揃えなどの便利な機能も充実しており、使いやすいです。
Filmora 字幕の変形
タイトルの変形・移動・回転のやり方
変形・移動・回転は、プレビューウインドウ内で行います。
【使う画面と操作手順】
❶ タイトルクリップの選択(指定)はタイムラインで行う。
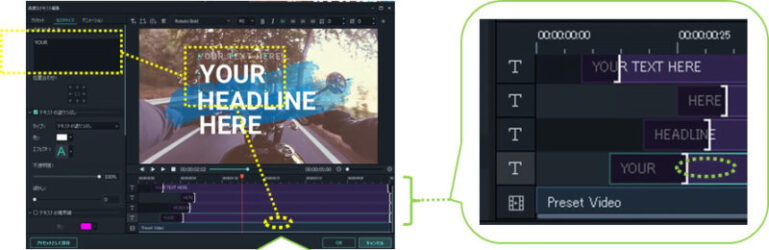
❷ タイトルクリップのレイアウト調整はプレビューウインドウで行う。
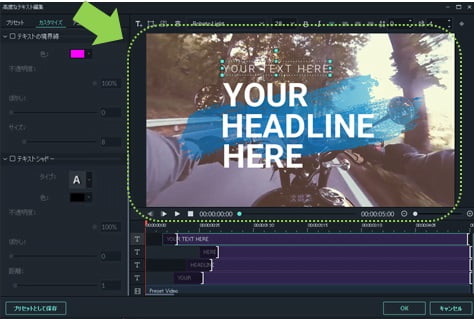
各操作方法は次の通り。
● サイズ変更
プレビュー画面に表示された「クリップの中央付近」をクリックすると表示される、8か所のドラッグポイントを使います。

ポインターをドラッグすると、簡単にサイズ変更ができます。
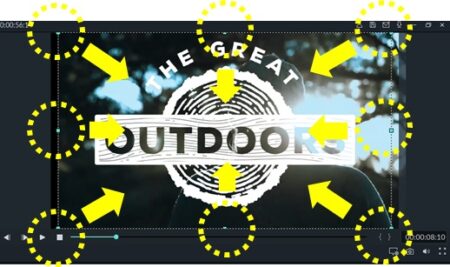
● 移動
クリップの中央付近にマウスポインタが全方向矢印になるポイントがあり、そこでドラッグすると自由に動かせます。
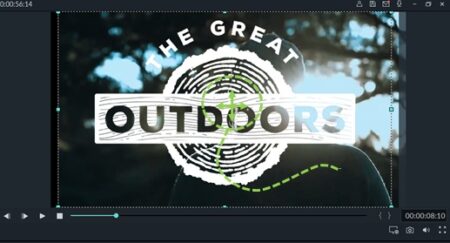
● 回転
クリップの範囲を示す点線の上部に、丸が突き出たようなアイコンがあります。
マウスを近づけて、以下のようなポインタに変わるところでドラッグすると、クリップが回転します。

基本的に、オフィス系ソフトの図形操作と同じです。
Filmoraの字幕 エフェクトと応用
【高度なテキスト編集】の使い方1. プリセットメニュー
高度なテキスト編集のプリセットメニューを使うと、簡単にテキストをカスタムできます。
「気分変えたい…」と感じた時には、最初に触ってみてください。
【プリセットスタイル 操作方法】
❶ メニュー左上の「プリセット」タブをクリック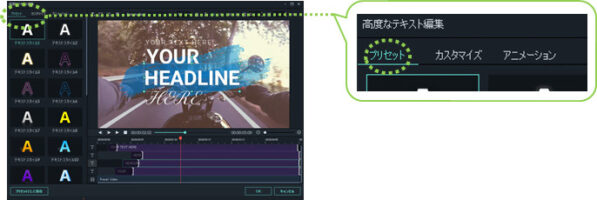
❷ クリップを選択後にテンプレートを選択
タイムラインからクリップを選んだ時点でテキストが全選択されています。
あとはテンプレを選ぶだけで、テキストが一瞬で変更されます。 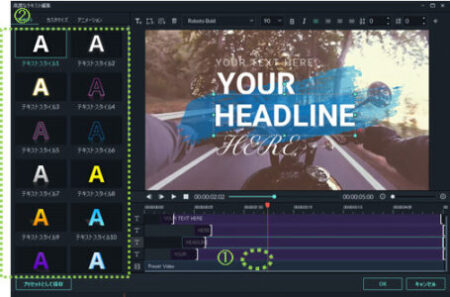
テンプレートは一瞬でテイストを変えてくれるので、とても楽ちんですよ。
\テンプレートで変化したテキストサンプルの例/
【高度なテキスト編集】の使い方2. カスタマイズメニュー
カスタマイズメニューを使うと、塗りつぶし設定・境界線設定・テキストシャドーを自由に設定できます。
▼まずは、高度設定の「カスタマイズ」タブに切り替えておきましょう。
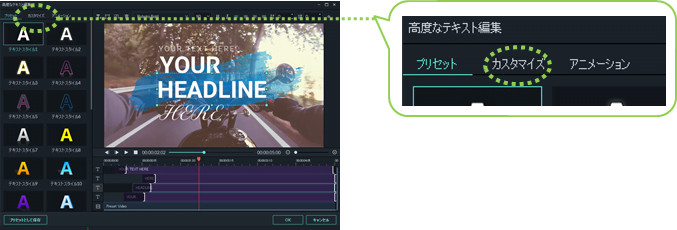
プリセットメニューに頼らなくても、カスタマイズメニューで同じことができます。
テキストのカラーを変更する方法
テキストのカラー変更は、「テキストの塗りつぶし」で行います。
【テキストカラーの変更方法】
❶ タイムラインからクリップを選ぶ
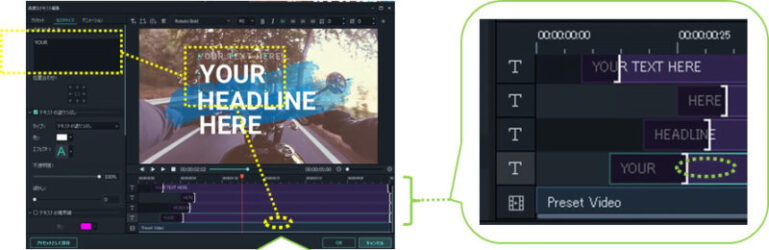
❷ 「□ テキストの塗りつぶし」にチェック
テキストカラーと太さを調整します。
- カラー変更:「色」欄を選択することで表示されるカラーチャートから選択します。
- 太さ:「エフェクト」から、10パターンを選択します。
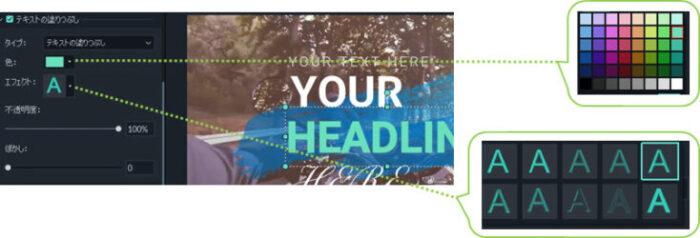
❸ その他:グラデーション・タイプ・ぼかし・不透明
「タイプ」という設定では、2色グラデーションや、粒子感のあるイメージ塗りつぶしが選べます。
※ぼかし・不透明はイメージし易いのでキャプチャは割愛します。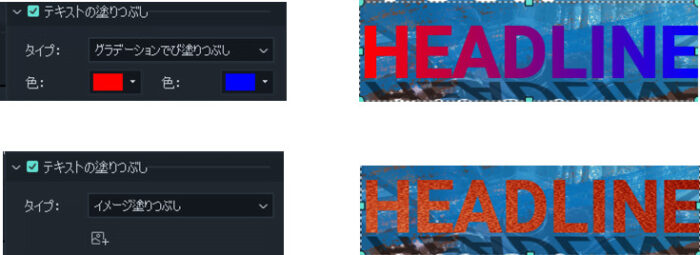
「テキストの境界線」の使い方
テキストの輪郭にそって、線をつけたり消すことも可能です。
簡単にポップな印象にしてくれます。
【テキスト境界線の使い方】
❶ タイムラインからクリップを選ぶ
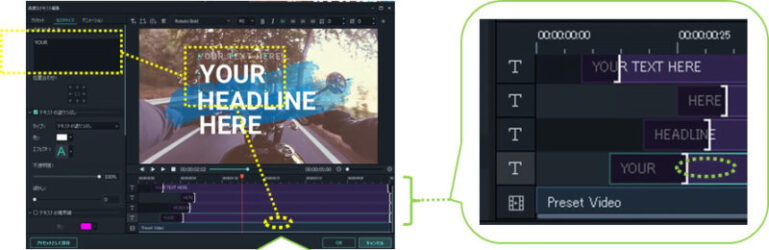
❷ 「□ テキストの境界線」をチェック
境界線のカラー・ぼかし具合・サイズをスライダーを左右に動かしながら調整します。
プレビューウインドウが、リアルタイムに連動するので、効果を確認しながら調整できます。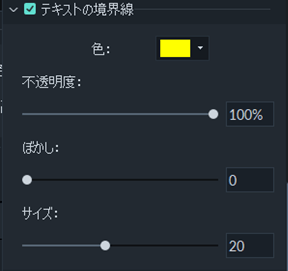
使い方はイロイロで、ぼかし&不透明度をコントロールすると、ほのかに発光したような表現も可能です。
\境界線エフェクトのサンプル|ぼかし効果/
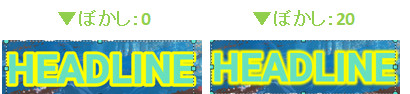
「テキストシャドー」の使い方
一般的に「ドロップシャドー」と呼ばれる、テキストから影が落ちるような効果を作るエフェクトです。
【テキストシャドーの使い方】
❶ タイムラインからクリップを選ぶ

❷ 「□ テキストシャドー」をチェック
タイプ・不透明度・ぼかし・距離を少しずつ操作しながら、ちょうどよいシャドウを作ります。
- 色:影の色を選びます。
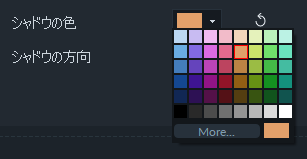
- タイプ:影の向きを選びます。
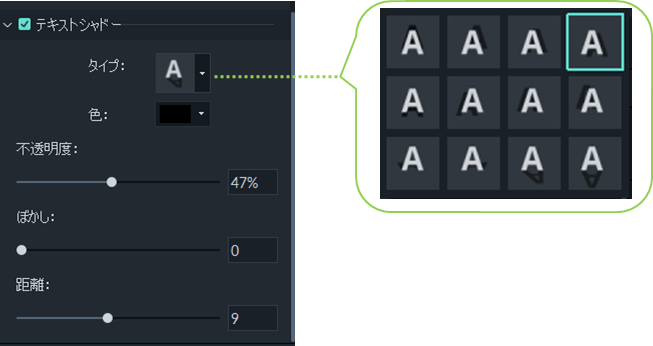
- ぼかし:滲んだような効果を生みます。
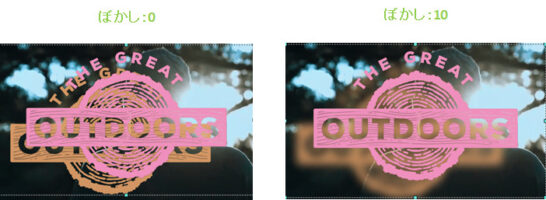
- 距離:値が大きくなると、影が長くなります。
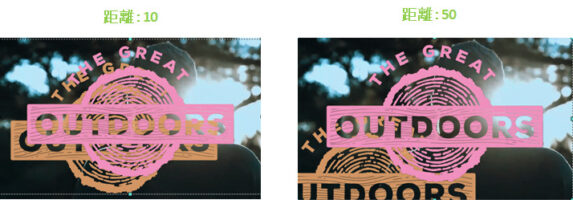
Filmoraの字幕アニメーション
字幕・テロップにアニメーションをつける方法
タイトルクリップのモーションは、実は、このアニメーションを使うことでほぼ再現できます。
【アニメーションの使い方】
❶ 「アニメーション」タブをクリックする
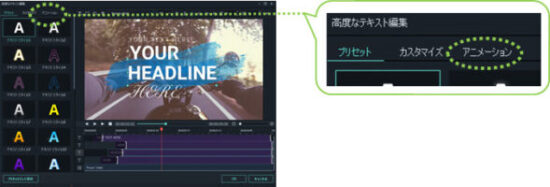
❷ アニメーションのモーションを確認する
サムネイルにマウスが当たると、サムネイル内で簡単なデモを表示してくれます。
ただ、プレビューウインドウで見た方が分かり易いので、興味のあるものは、どんどんダブルクリック⇒プレビューウインドウでチェックしく方が早くておすすめです。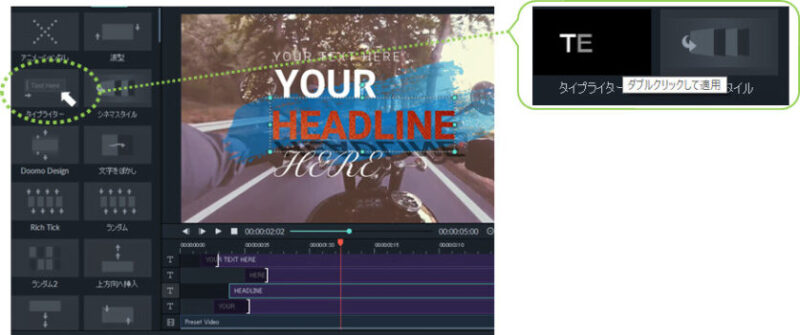
❸ ワンクリックでアニメーションを決定する
実は、クリックした時点でサムネイルの枠が青く表示され、選択完了の状態になっています。
※ワンクリックでもダブルクリックでも同じ。
ちなみに、アニメーションは追加した実感が持てない操作なので、以下の点に注意します。
【アニメーション追加の注意点】
- クリックした瞬間にクリックしたアニメーションが確定されるため、不要の場合は、必ず「アニメーションなし(×マーク)」をクリック(選択)しておく。
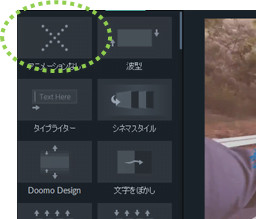
Filmoraの字幕 まとめ

映像だけで魅せる・伝えるには技術と経験が必要なため、タイトルクリップの活用は、初心者にもおすすめの編集テクニックです。
また、テキストのフォントやカラーが変わるだけでもムービーの印象は変わるため、早めにマスターしておきたいテクニックでもあります。
操作に余裕がでてきたら、ぜひ気軽に触ってみてください。
ちなみに、タイトルのカスタムを効率よく行うポイントは次の2点です。
- 編集は「高度なテキスト編集」ウインドウを使う。
- 変更テキストは、タイムライン内のクリップをクリックして選ぶ。








