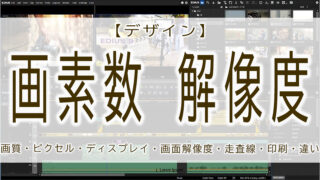動画編集に必要な知識やスキルには、少しばかりの専門性があり、日常に馴染みのない用語や雑学もたびたび出てきます。

いちいち、調べるのもちょっとした手間なので、主要な用語を中心にまとめてみました。
動画編集ビギナーの方が、最低限知ってた方がよいもの・用語として度々でてくるもの・わたしが解説のために使いやすいものを抜粋し、重くない程度で解説しています。
興味をひく項目があれば、目次からピンポイントでジャンプ&ウォッチいただけたら幸いです。
【パソコン買うならBTOがおすすめ】
BTOパソコンとは、受注生産型のセミオーダーパソコンです。

- 必要なアプリや強化したいパーツだけを組み合わせることもできるので、高性能で安価なオリジナルパソコンを購入できます。


動画編集の用語|タイムライン
タイムラインとは、動画編集ソフト特有のインターフェースの一部です。
▼動画編集においてのタイムラインとは
- クリップ(データ)を、最適な時間とレイヤーに配置するための、インターフェース。
▼一般的な動画編集ソフトのインターフェース イメージ(※パワーディレクター)
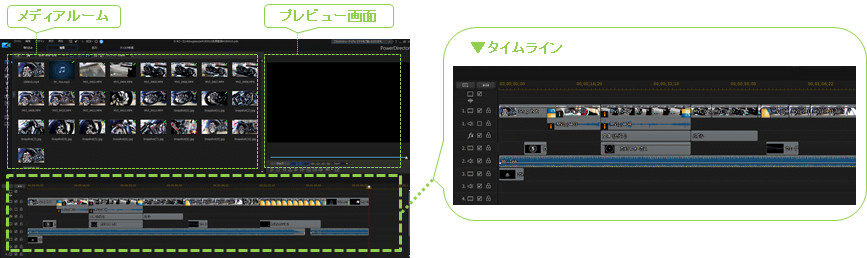
上記イメージ画像(パワーディレクター)は、一般的な家庭向け動画編集ソフトに採用されている、平均的なインターフェースレイアウトです。
なお、タイムラインの縦軸と横軸の役割は次の通りです。
- タイムラインの横軸は、左から右へ画像(フレーム)を繋ぎ、時間と連動して切り替わる動画を作ります。
例えば、以下のgifは、「左からバイクに抜かれ、抜いたバイクを今度は左から抜き返す」という動画になっていますが、タイムラインの左から右へ、5枚のフレームを並べることで実現しています。

▼元になっているフレーム(静止画)

▼インターフェースでの見え方 (画像:パワーディレクター)
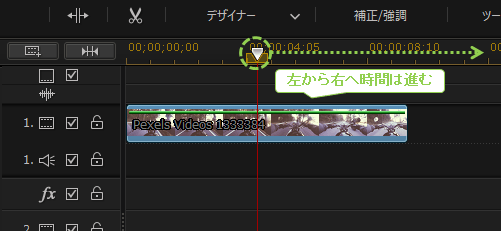
動画をプレビューさせると、タイムライン内をスライダー(上記:▼ポイント)が移動していきます。
タイムライン上には、赤いガイドラインがまっすぐに伸びて、その時間に割り当てられたフレーム(静止画やクリップ)が一目でわかるようになっています。
- 縦軸は、同一時間(赤いライン)上にあるクリップに対して、以下2点の調整を行います。
- 表示画像の優先(レイヤー)順位
- 同時に行うべきアクションの配置
▼例えば、以下の画像は、3つのクリップ(透過png含む)で構成されています。

▼タイムラインで見ると以下の様になっています。(画像:パワーディレクター)
レッドラインが重なったポイントを見ると、縦に3つのクリップが並んでいます。
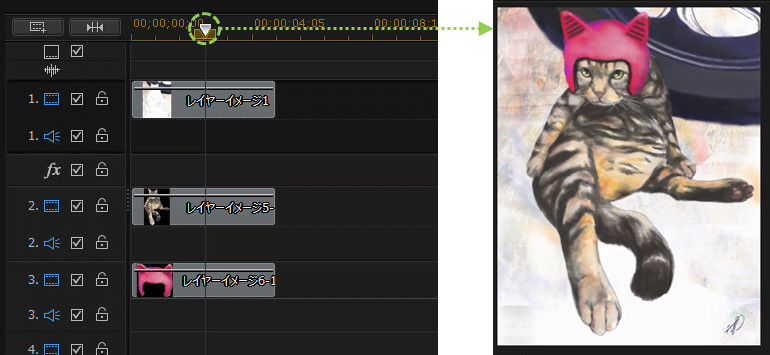
▼この3つのクリップは、上から①背景、②ネコ本体(透過png)、③ヘルメット(透過png)となっています。
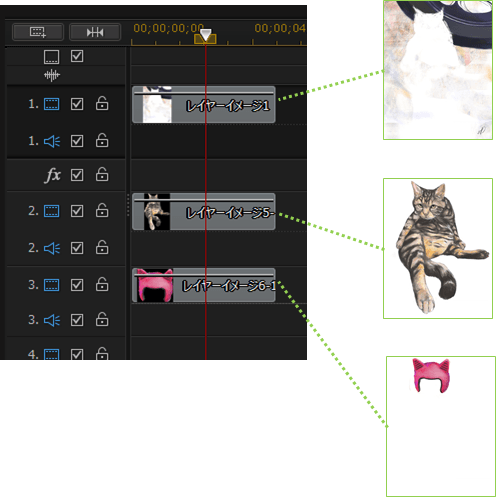
▼この3つのファイルを重ねて、トラック番号の大きい方から見たのがヘルメットを被ったジーナの画像になります。
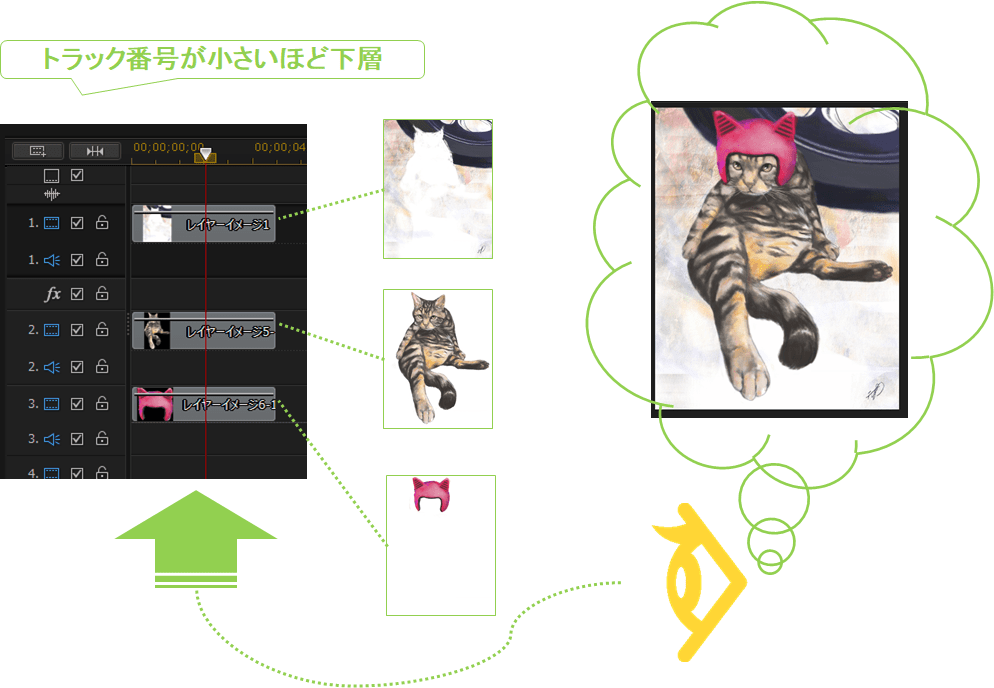
【タイムラインの上下と見え方の優先順位】
上記タイムラインの上下の並びを逆にしてしまうと、背景が一番手前になるため、猫本体もヘルメットも背景の下に隠れて見えなくなります。
上記キャプチャーのパワーディレクター(動画編集ソフト)では、上層の階層(トラック番号の大きいもの)ほど、タイムラインの下側に追加されていきます。
- タイムラインのトラック番号の並びは、ソフトによって、上方から昇順でトラックが配置されるケースと、上方から降順に配備されるケースがあります。
- いずれのケースでも、画像は、トラック番号の昇順で積み上げられる構造になっていて、積み上げられた画像をトラック番号の大きい順に見る格好になります。
- この「縦にクリップを重ねる」ことを、「合成」と言います。
- 分かりやすく静止画像を縦軸に並べて説明してみましたが、エフェクトクリップなども縦の時間軸に配置することで、「重ねる=合成」することができます。
クリップそのものに様々な素材を合成する方法もありますが、基本的には、クリップを縦に並べる作業を、「合成」といいます。
動画編集の用語|タイムラインスライダー
タイムラインスライダーとは
タイムラインスライダーとは、タイムラインやプレビューウインドウに表示される「▼」や「▲」マークのことです。
▼タイムライン・プレビューウインドウのスライダーイメージ(画像:パワーディレクター)
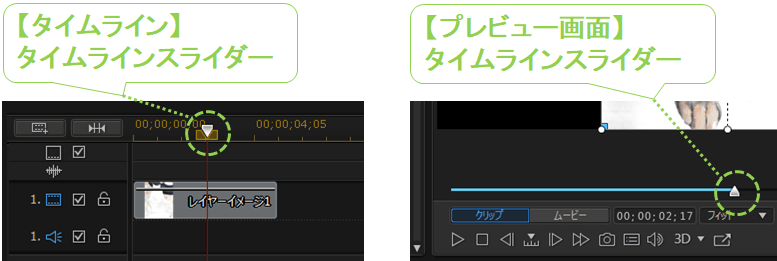
編集作業では、タイムラインスライダーがポイントしている時間を、正しく把握することが、とても重要です。
そして、編集ソフトのインターフェースは、プレビューウインドウ・タイムラインともに、経過時間を容易に把握できるようになっています。
▼「プレビューウインドウには経過時間のカウント」が、「タイムラインではメモリ」が表示され、タイムラインスライダーの示すポイントを、時間で把握することができます。(画像:パワーディレクター)
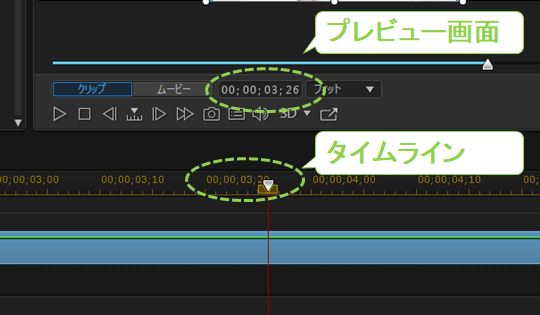
タイムラインスライダーの便利な使い方
タイムラインスライダーは、正確にコントロールすることで大きな恩恵があります。
最も顕著なのが、あらゆる編集作業の基点(クリップ挿入時のガイド)になることです。
【緻密なコントロールを可能にする タイムラインスライダー活用シーン】
- クリップの追加ポイントの基点
- クリップの分割ポイントの基点
ほとんどの作業がマウスのクリックで実現できるのは、編集ソフトの直感的な操作性の成せる業ですが、「0.1秒後とか、1/30フレームの24枚目に挿入したい…」といった、緻密なコントロールには、マウス操作は向きません。
▼タイムラインスライダーを基点とした作業は、次の恩恵をうけます。
【タイムラインスライダーを完璧にコントロールするメリット】
- スピーディー
- ノンストレス
- ハイクオリティ
動画編集の用語|クリップ
クリップとは
クリップとは、動画編集ソフトに取り込まれた、編集用の映像・音声・エフェクト素材です。
▼クリップとして取り組めるデータには様々なものがあります。文書ファイルなどは無理ですが、一般的な形式の映像や音声データは、ほとんど取り込めます。
- 静止画
- 動画(映像+音声)
- ミュージック
- 効果音
- 映像のみ
- アニメーション
- 編集ソフトに取り込んだ素材は、ソフト内にデータが保存されているように見えますが、データの参照元としてリンクされているだけです。
- そのため、取り込んだ素材データを、編集ソフト内で修正や変更をしても、元データには一切影響ありません。
- 同様に、プロジェクトを保存したとしても、クリップそのもののはプロジェクトに保存されません。
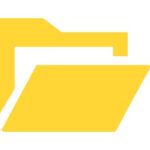
プロジェクトを保存しても、取り込んだ素材データのリンク先を変更したり、ファイル名を変更すると、編集した動画が再生できなくなります。
次の対策を必ず実施しましょう。
【対策】
- 1作品毎に保存用の専用フォルダを作る。
- 該当のムービーに必要な「素材データ」・「プロジェクト」・「バックアップ」は、全て、専用フォルダに入れる。
- 編集ソフトに取り込むデータは、専用フォルダに入れた素材データから取り込む。
たぶん、先輩たちも一度は失敗していると思います。
クリップの種類
クリップの種類は、どのメーカーでも最大で3つです。
また、クリップの呼称は、各ソフトメーカーによって多少の違いがみられます。
ビデオクリップに属するのは、1秒間に数十枚の画像(フレーム)で構成された、視覚的な識別ができるデータです。
- 静止画像
- 動画
- アニメーション
- テキストデータ
ビデオクリップの一部ではありますが、ビデオクリップと異なり、単体では使えません。
ビデオクリップの見え方を変化させるプログラム(合成素材)と理解しておくとよいです。
- エフェクト
- オーバーレイ
- トランジション
スピーカーから聞こえる音声データは、編集ソフトに取り込むと、一律オーディオクリップとして扱われます。
- ミュージック
- 効果音
- 動画と一緒に取り込んだ音声データ
編集ソフトは優秀で、ソフトに取り込んだ時・タイムライン作成時にも「あぁ、これは◎◎クリップだな」と意識することなく作業できるようになっています。
ただ、言語化&整理しておくと共有が楽です。度々飛び交うワードで、知識として理解しておきましょう。
動画編集の用語|トラック
トラックとは
トラックとは、「タイムライン内にある、横一列にクリップを収納できる箱」のことです。
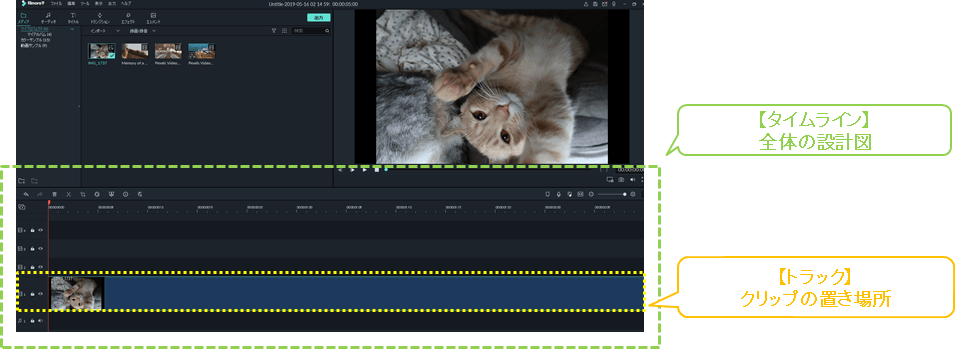
【トラックの語源】
もともとは、レコードやCDの記録媒体の構造にちなんだ呼称です。
▼ディスクの構造 イメージ
出典:https://ja.wikipedia.org/wiki/トラック_(記録媒体)
ちなみに、トラックの役割として特筆すべきは、次の2点です。
- トラック番号と表示優先ルール
- 2種類のトラック属性
ビデオクリップの階層(レイヤー)化と表示優先ルール
タイムラインには、同じ時間に複数のトラックを重ねる(並べる)ことができます。
【トラックを複数重ねる事で生まれるメリット】
- 「データを重ねる=どちらが上でどちらが下か」と言った、階層構造が実現します。
- ビデオクリップには、透過性(背景が透けて見えるもの)画像や、下層にしか変化を与えないプログラムがあるので、階層の上下(手前と奥)といった、表示や効果の優先順位を持ちます。
▼例えば、以下画像は、3つのクリップ(透過png含む)で構成されています。

▼タイムライン インターフェースで見ると以下の様になっています。(画像:パワーディレクター)
レッドラインが重なったポイントを見ると、縦に3つのクリップが並んでいます。
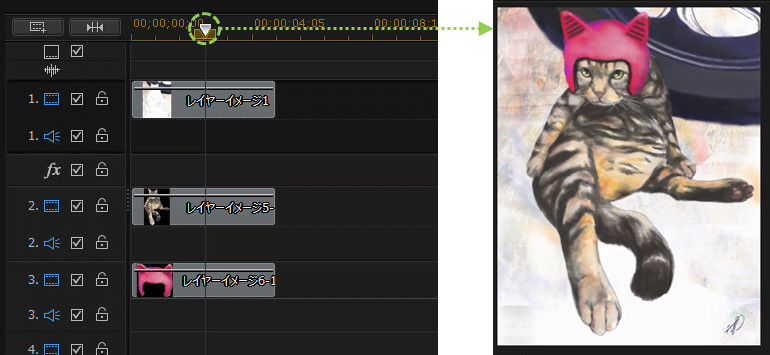
▼この3つのクリップは、上から①背景、②ネコ本体(透過png)、③ヘルメット(透過png)となっています。
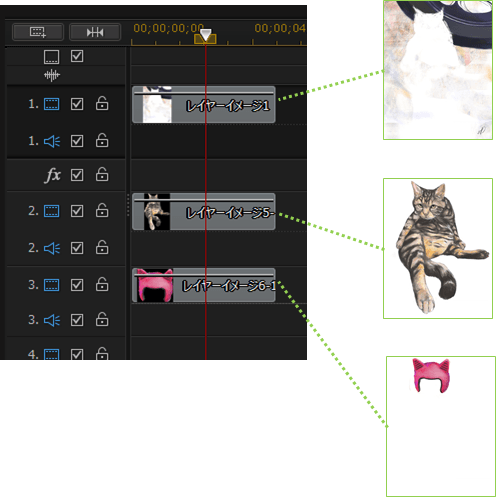
▼この3つのファイルを重ねて、トラック番号の大きい方から見たのがヘルメットを被ったジーナの画像になっています。
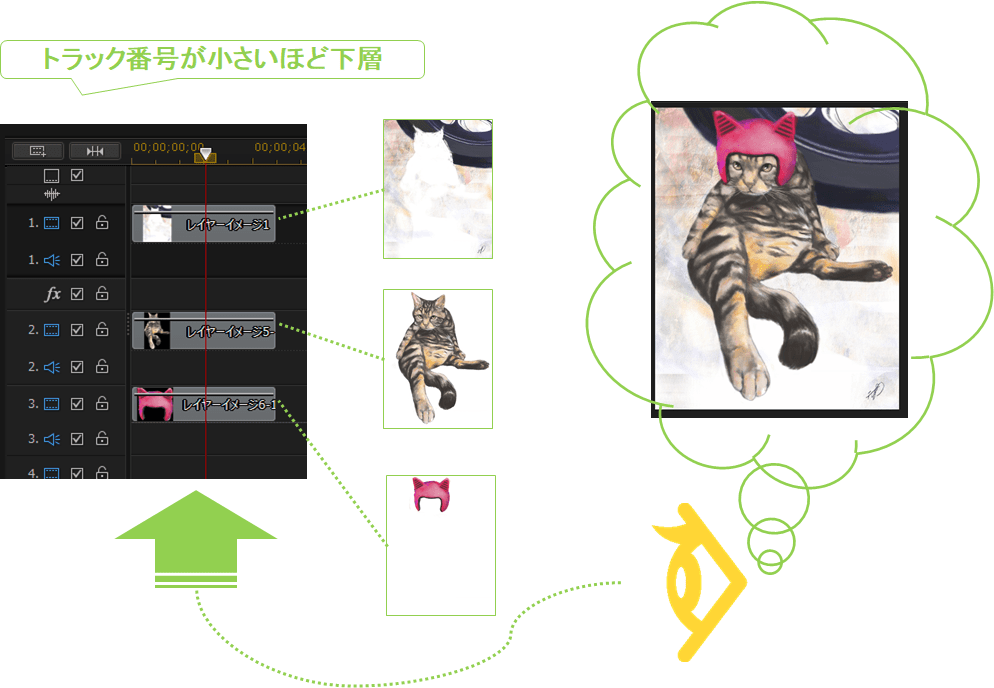
【並びを変えると見え方が変わる】
上記タイムラインのトラック番号を逆にしてしまうと、猫本体とヘルメットの上に透過しない背景がくるため、背景のみのムービーになります。
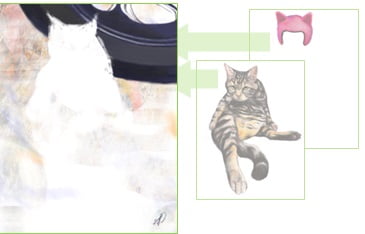
パワーディレクターでは、上層の階層(トラック番号の大きいもの)ほど、タイムラインの下側に追加されていきます。
- タイムラインのトラック番号の並びは、ソフトによって、上方から昇順でトラックが配置されるケースと、上方から降順に配備されるケースがあります。
- いずれのケースでも、画像は、トラック番号の昇順で積み上げられた構造になり、積み上げられた画像をトラック番号の大きい順で見る格好になります。
- この「縦にクリップを重ねる」ことを、「合成」と言います。
- トラックは縦に並べる事で階層化できる。
- トラックは縦に並べた時に、優先的に見える順番がある。
2種類のトラック属性
トラックには属性があり、異なる属性のクリップは格納できません。
【トラックの属性】
- 映像データ:ビデオトラック・エフェクトトラック・タイトルトラック…
- 音声データ:オーディオトラック・サウンドトラック・ミュージックトラック…
▼タイムライン トラックアイコンからわかるトラックの種類 (画像:パワーディレクター)
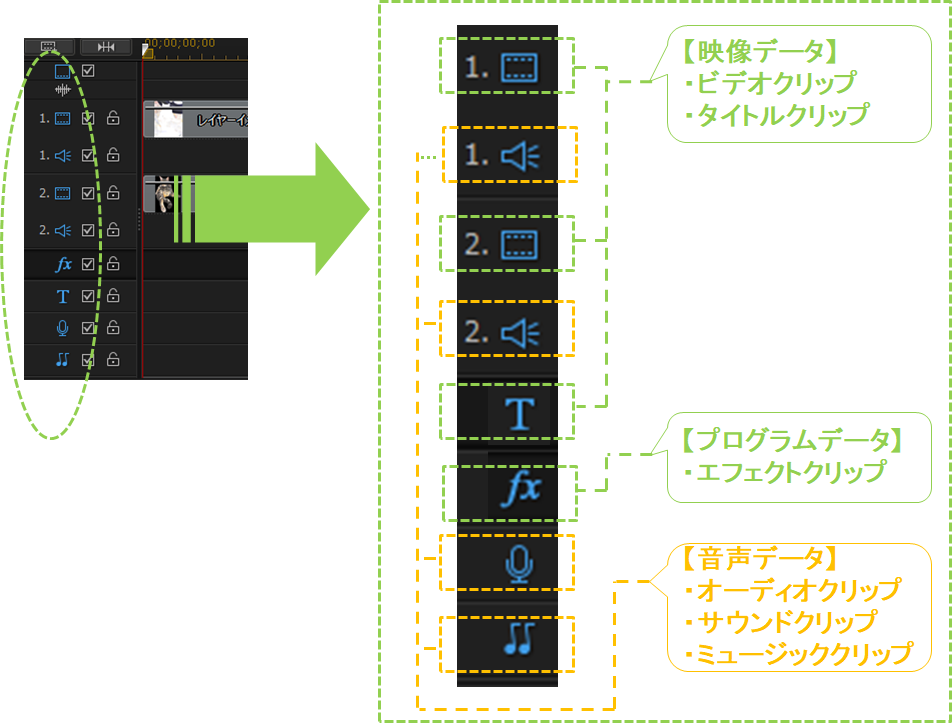
上記パワーディレクターを例に見た場合、アイコンは複数種類あるものの、大きくは映像データ(グリーン)と音声データ(イエロー)に分類できます。
▼属性が同じであれば、クリップはどのトラックにも格納可能です。
例えば、タイトルクリップを、「T」マークではないビデオトラックに格納することもできますし、サウンドクリップを、ミュージックトラックに格納することもできます。
【エフェクトクリップについて】
- エフェクトクリップは、映像データに属します。
- ただし、ビデオクリップと共有するソフトもありますし、個別に扱うソフトもあります。
ちなみに、上記でキャプチャしたソフト(パワーディレクター)はエフェクト専用トラックも持ちます。
ムービートラックは、良くも悪くも幅広い属性を含む事ができるので、グルーピングに気をつけながら、タイムラインを組み上げていきます。
タイムラインはシンプルな方が作業し易いので、最小のトラック数でタイムラインを作るのが理想ですよ。
- トラックを分けるケース:クリップを合成したいとき
- 一つのトラックにまとめるケース:上書きしたい・カットしたいとき
動画編集の用語|レイヤー
トラックをレイヤーと読み替えてタイムラインを見たほうが理解し易いかもしれません。
▼映像データがレイヤー構造をしているため、次の様な特徴を持ちます。
【映像の見え方】
映像は、重ねたビデオクリップを上から覗いたような見え方をしています。
\合成画像は、透過性の画像を数枚重ねてできている/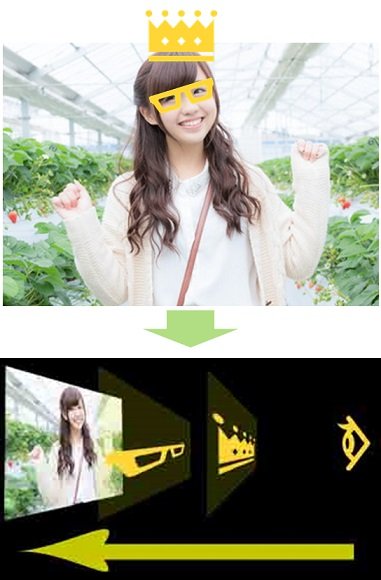
● 重ねたクリップの一番手前が不透明属性だった場合
手前のクリップ画像は確認できますが、下に置かれたクリップがどんな画像なのか、覆い隠されてしまいます。
\不透明の背景をTOPにした場合/
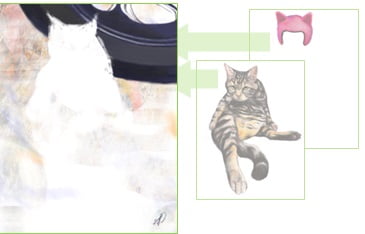
● 重ねられたクリップの一番手前が、セル(透過性のカラーフィルム)状のデータだった場合
下のクリップが透けて見えます。また、切り抜きタイプの画像であれば、切り抜いた部分は下のクリップが映像として映ります。
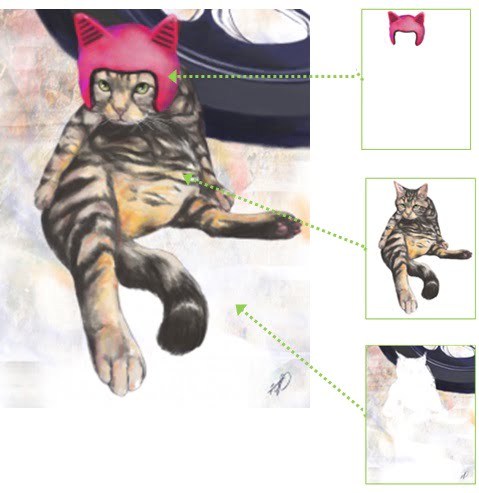
レイヤー構造があると、データの重ね方によって見え方が変わります。
切り抜いた透過性ファイル2枚と非透過性の背景ファイル1枚を使い、3パターンの「重ね方=見え方」を図解しました。
違いを確認してみてください。
▼サンプル1 上から①ヘルメット⇒②ネコ本体⇒③背景と重ねたケース
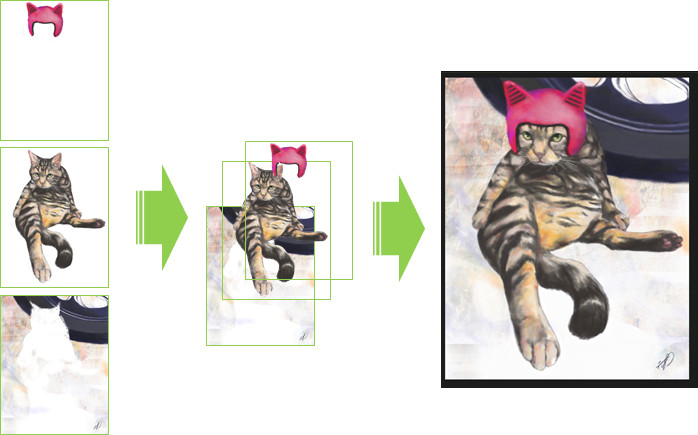
▼サンプル2 上から①ネコ本体⇒②ヘルメット⇒③背景と重ねたケース
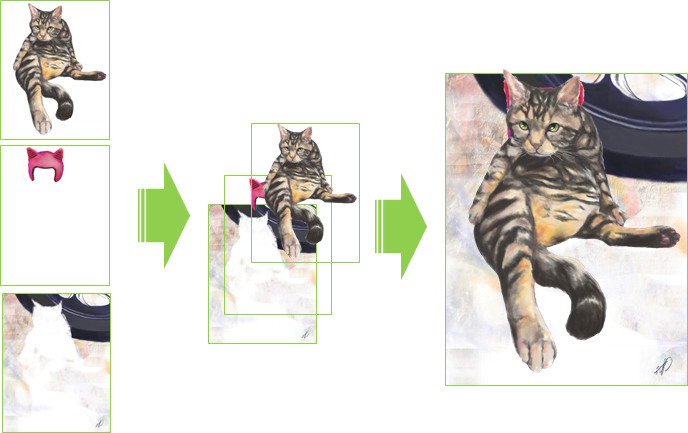
▼サンプル3 上から①背景⇒②ネコ本体⇒③ヘルメットと重ねたケース
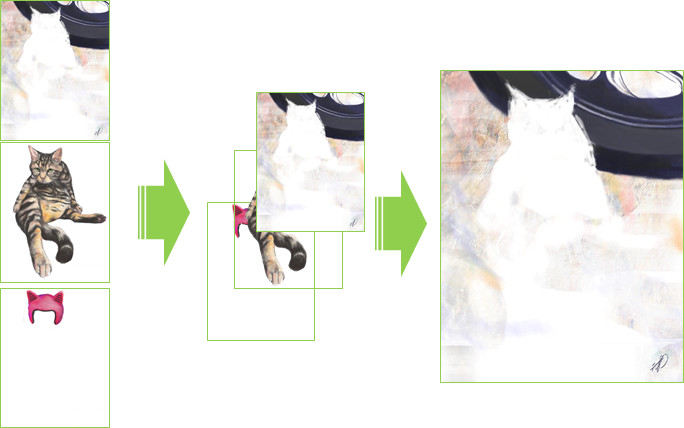
「タイムライン上にはあるのに、映像が表示されない!」場合は、トラック番号とレイヤーの優先を確認してください。
ほとんどの場合、一番手前に見せたかったクリップが、下層のレイヤー(トラック)に入っているのが原因だと思いますよ。
- トラック番号が大きい方が、手前のレイヤーになる。
動画編集の用語|合成
ミキシング(オーディオクリップ)
オーディオデータも、映像データと同様に、素材やエフェクトの合成が可能ですし、レイヤー構造も持ちます。
なぜなら、データを重ねて見るムービークリップとは、合成の考え方が違うからです。
- 音声データの合成は、複数の音を統合した、アベレージな波形を作る(ミキシングする)ことです。
音の正体は波です。
複雑で立体的に感じる音も、合成すると実は1本の波形になります。
合成された音は、複数の波形の足し算ではなく、全ての音波を足して平均を出したような波形になります。
▼複数の音波を合成すると、絡み合うような波形(下図の「×」の例)になるのではなく、複雑に振動した1本の波形になります。

音の合成を「ミキシング」と呼ぶように、音声の合成はミキサーとよく似ています。
ミキサーは、中に入れるものを砕いて混ぜるだけで、優先度付けなんてものはなく、全てを砕いて等しく混ぜます。
音の合成も同じです。
- 音の合成では、レイヤー(トラック)の優先順位がない。
動画編集の用語|レンダリング
レンダリングとは、タイムラインにある全てのムービークリップ・エフェクトクリップ・オーディオクリップを統合することを言います。
動画編集中にレンダリングが必要なケース・理由
編集中にレンダリングが必要になるのは次のケースです。
- プレビューウインドウで再生すると、画面がもたつく・ノイズが発生する
動画編集中のプロジェクトは、合成前の素材が集まっているだけです。
- レンダリング(合成&出力してしまう)を行って、出力データを確認してみる。
ジーナも、重いエフェクトを重ねる時には、一度のプロジェクトに作業を集中させず、数回レンダリングしながら調整することも多いです。
- プレビューウインドウでもたつきやノイズが発生する場合は、重ねたエフェクトや処理の負荷が大きい可能性が高い。
- 処理は問題なく行えるケースが多いので、レンダリング(動画ファイル出力)してみるのがおすすめ。
動画編集の用語|商用利用
商用利用とは、収益を目的とした動画を作成することを指します。
そして、インターネットが発達した現代では、「収益を目的としていなくても、収益が発生する可能性がある行動すべてを指す」としているケースが多いです。
- 商用利用の適用範囲や解釈は、ライセンスを発行しているメーカーのポリシーに依存します。
- 正確な適用については、知りたいソフトメーカーへ直接問い合わせてください。
また、動画編集ソフトには、個人アカウントとビジネスアカウントを区別して販売しているケースも多く、個人アカウントでは一切の商用利用を禁じています。
※ビジネスアカウントでの利用は可能です(詳細は各メーカーでご確認ください)。
動画編集の用語|パン
パン&ズームとは
編集ソフトでよく見かける「パン」は、ズームとセットで出てくることが多い謎ワードのひとつではありませんか?
▼本来のパンの意味は次のとおり。
パン (Pan) は、映像の撮影技法の一つで、カメラを固定したまま、フレーミングを水平方向、または垂直方向に移動させる技術。垂直方向のそれを特に「ティルト」と区別し、パン、ティルトともに相互に利用され得る。パンニングとも呼ばれる。語源は「パノラマ」
パンは、一般的に「カメラ横に振るように撮影するテクニック」のこと全般を言います。
ただし、動画編集ソフトでは、もう少し意味が広いです。
【動画編集ソフトの「パン」】
- ズームイン・ズームアウトを含むコマンドの一部として扱われ、「パン&ズーム」などというコマンド名称になっていることも珍しくない。
- 横だけではなく、上下運動も含んだカメラーワークの総称として使われる。
カメラ業界に足を踏み入れる人は、お偉方からの突っ込みが厳しそうですが、個人で編集ソフトを操作する分には、一緒くたに覚えておけばよいレベルのワードです。
動画編集ソフトにおける【パン&ズーム】
- フレーム(動画素材)を上下左右に振る動き&ズームイン・ズームアウトが一緒に出来る設定項目
※ソフトによってコマンドの名称が異なることも度々ありますが、機能としては同じ扱いになっていることがほとんどです。
動画編集の用語|アスペクト比
アスペクト比とは、画像を表示する「画面枠の比率」のことです。
以下、代表的なアスペクト比を並べてみました。
【一般的に使われるアスペクト比】
一般的に使われる画面の比率は「4:3」か「16:9」がほとんどです。
- 4:3 結婚式・披露宴

- 16:9 結婚式・披露宴・ユーチューブ

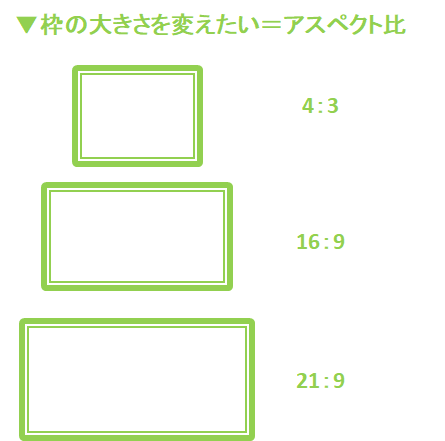
動画編集ソフトは、最初にオープニング画面でアスペクト比を指定して、製作を始めるのがセオリーです。
後から変更もできますが、アスペクト比の変更は、素材のレイアウトにも影響する項目なので、製作終盤で変更するのは修正が大変になります。
ちなみに、わたしは、クライアントの指定がない限り、「16:9」オンリーです。
よく利用するプラットフォーム(ユーチューブなど)が、16:9推奨だからです。
動画編集の用語|プロジェクトファイル
プロジェクトファイルとは、編集ソフトで行われた「編集プログラムデータ」の事です。
また、編集ソフト特有の拡張子を持っていて、作成したソフトでないと開けません。
編集ソフトメーカーによって、拡張子は異なります。
- Premiere Pro:◎◎◎.prproj
- パワーディレクター:◎◎◎.pds
- フィモーラ:◎◎◎.wfp
なお、プロジェクトファイルには、動画編集時に使ったすべてのデータが含まれていると思いがちですが、以下のデータはプロジェクトファイルに含まれません。
【プロジェクトファイルに含まれていないデータ】
- ムービークリップ
- オーディオクリップ
- タイトルクリップ
- …etc
▼プロジェクトファイルに含まれないデータのリンクが外れると、「メディアファイルが見つかりません。移動したか削除したんじゃないですか(*’ω’*)?」と、無邪気にソフトに言われてしまいます。
▼エラーメッセージサンプル(画像:パワーディレクター)|この後、リンクが外れたデータを一つずつ「参照」していくことでリカバリできますが、たいてい行方不明なことが多いです。

▼保存データのリンク切れを防ぐために、作業ファイルの保存方法はフロー化するのがおすすめです。詳しくお知りになりたい人はこちらをご覧ください。
※パワーディレクターで説明していますが、編集ソフト共通です。

動画編集の用語|トランジション
トランジションとは、クリップを切り替える時に用いるエフェクトの一種です。
【トランジションの種類】
- ディゾルブ:前後のクリップが少しずつ重なりながら切り替わります。フェードイン・フェードアウトと組み合わせて使われます。
- ワイプ:ふき取るという名称どおり、前のクリップがふき取られるようにクリップが切り替わっていきます。
- アニメーション(ディゾルブ×ワイプ):gifアニメーションを組み合わせたユニークなものが多数あります。
種類に関係なく「トランジション」・「ディゾルブ」・「ワイプ」のいずれかで呼ばれることも多いです。
家庭向けの動画編集ソフトは、ユニークなトランジションを標準で大量実装しています。
▼フィモーラのトランジションサンプル|一部です。
エフェクトなので、インパクトも効果も派手です。
- 基本はトランジションに頼りすぎず、クリップを繋いでいくのがおすすめです。
何事もメリハリが大事です。
▼トランジションの活用シーンは、大きく2パターンです。
【トランジション 活用シーン】
- ディゾルブ依りのトランジション:ムービーが切り替わるインパクトを抑えたい時
- ワイプ依りのトランジション:ムービーが切り替わるインパクトを強調したい時
トランジションのテイストによってうまく使い分けていきましょう。
動画編集の用語|エフェクト(effect)
エフェクトは、元々の映像データの見え方を変えてくれる加工プログラムです。
- 性質上、エフェクトクリップ単独では使えません。
- 必ずムービークリップと合成する、合成素材です。
色味やテクスチャを変えるものから、歪みや振動を加えるなど、アニメーションにも似た効果を付与するものがあります。
▼パワーディレクター エフェクトサンプル|標準搭載エフェクトの一部です。
プログラムによる一括変換が行われるため、ほとんどのエフェクトは、画面全体に効果が及びます。
あまりにも印象が激変することから、単に「特殊効果」とも呼ばれます。
【エフェクトが及ぼす範囲効果】
- 色調変更
- アニメーション追加
- レイアウト変更
- テクスチャ変更
また、上記のサンプルムービーでも出てくる「雷」や「炎」のエフェクトは、合成用の透過アニメーション素材と似ていますが、次の点で異なります。
【透過アニメーションとエフェクトの違い】
- クリップ単体との合成が可能
エフェクトは、ただの透過クリップではなく「画像を変換するプログラム」です。
そのため、特定のクリップのみに効果を反映することができ、より複雑な表現が可能になっています。
なお、動画編集で使うエフェクトは、元素材を傷つけることなく、簡単に付け外しができます。
一瞬で効果を変えられるので、誰でも気軽にプロ気分が味わえます。
動画編集の用語|オーサリング・ファイナライズ
オーサリングとファイナライズは、DVDプレーヤーで動画データを再生するために必要なデータ処理です。
セットで話題になるのは、DVDプレイヤーでうまく再生できない原因として、オーサリングとファイナライズの片方、もしくは両方が行われていないことが多いからです。
「自宅のPCではちゃんと再生されるのに、DVDプレイヤーや会場では再生されない!?」
そういった場合は、オーサリング・ファイナライズ漏れを疑いましょう。
- オーサリングとは:DVDプレイヤーで再生できるデータ形式(DVD-video形式)に変換&書き込みすること
映像データには、AVI・MVO・MP4など、様々なデータ形式がありますが、DVDプレイヤーで再生するには、DVD-Video形式で保存される必要があります。
DVD-video形式で保存されると、VIDEO_TS・AUDIO_TSというフォルダ階層が作られます。 ▼以下のように、VIDEO_TSフォルダもなく、一般的なムービーデータが入っているだけのデータは、オーサリング未処理です。 
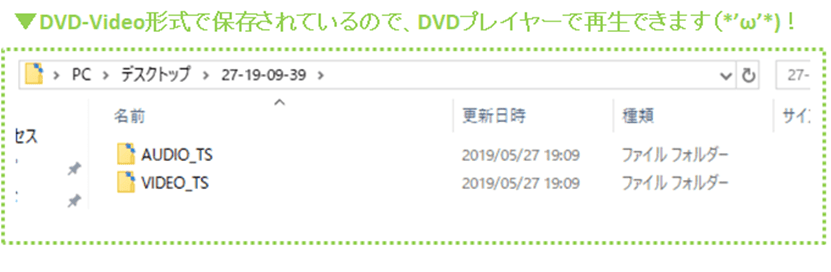
- DVD-Videoファイルの拡張子は「◎◎.VOB」をはじめ、「IFO、BUP」というファイルが複数格納されています。
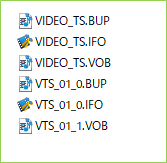
- フォルダ構造や構成ファイルに問題がなさそうなのに、プレイヤーで再生できない時は、フォルダ構造だけを取り繕っただけの、なんちゃってデータ構造の可能性があります。
- この場合、見た目はまともそうでも、再生することができません。
「DVDの書き込みはできるのに何で!?」という人がいますが、「データを書き込み出来ること」と、DVD-video形式に変換して書き込む「オーサリング処理ができること」は別物です。
- オーサリングするには、オーサリングするための専用ソフトが必要です。
- ファイナライズとは:再生可能なDVDへと、データ配列を変える(書き込み完了)処理のこと
ファイナライズ処理をされたDVDは、容量が残っていても追加の書き込みはできません。 イメージ的には、データの追加書き込みができないようにDVDを密閉することをファイナライズと言います。
- ファイナライズは、書き込んだPCがあれば、特別なソフトは不要で行えます。
- ただし、書き込んだPC以外ではファイルを開くこともできません。
一般的に、ファイナライズ漏れのDVDは、書き込んだPC以外で開くことはできません。 ▼ファイナライズ漏れは、空き容量の差で、なんとなく可能性を疑うことはできますが、作成PCで中身を確認する以外、開くことすらできないので、はっきりとはわかりません。 また、作成したPC以外でのリカバリ方法は、原則ありません。 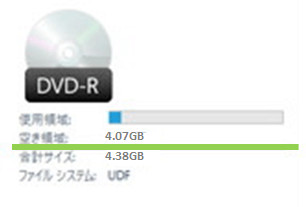
有料の動画編集ソフトを使ってDVD出力する分には、あまり意識する必要はありません。
動画編集の用語|動画の画質
画像解像度・画素数・プログレッシブ・インターレース
画質に関連する指標はいくつかありますが、動画編集に関連する画質の指標は次の通りです。
- 画像解像度
- 画素数
- 走査方式(p/i)
色んなシーンでも使われる指標なので混乱しやすいです。
品質とデータ量は有限なので、色んなものとトレードしながら、作品に応じたものを選びます。
正解のない世界なので、あまり深入りしないことが正解な気がします。
▼ボリュームが大きくなったので、1ページ作りました。よろしければこちらをご覧ください。
動画編集の用語|サラウンドシステム
ホームシアターなどのサラウンドシステムについてまとめました。
動画制作の場合、ほとんどの人が「映像データ>音声データ」で作っていると思いますので、音質へのこだわりは少ないかもしれません。
とはいえ、出力(書き出し)設定にある以上、気になりますよね(*’ω’*)?
▼マニアになりすぎない、動画編集者が知っておいて損はないレベルで、サラウンドシステムについてまとめました。もしよければこちらをご覧ください。
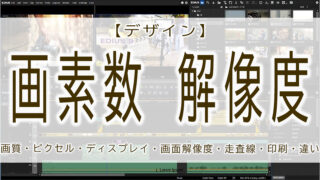
動画編集の用語|永久ライセンス
永久ライセンスとは、一度ライセンスを購入すると、以後バージョンアップ費用も不要で、永続的に利用できるライセンスのことです。
通常の買い切りタイプのソフトウェアは、購入時点のバージョンのみ、永続的に利用することができます。
ただし、ソフトウェアを取り巻くOSや外部環境は日々変化していくため、定期的なバージョンアップが必要です。
- 更新されたバージョンアッププログラムを利用するには、改めて新バージョンのプログラムを購入する必要があります。
- 継続購入の場合は、新規購入に比べると、10%~30%程度の割引が適用されることが多いです。
【永久ライセンスとは】
- 追加料金不要で、永久に最新バージョンを利用できる。
動画編集の用語|最期に
情報の加筆・修正は適宜行います。
\人気×おすすめの動画編集ソフト/
| PremierePro | FILMORA | Power Director | Movavi | |
| ソフト |  |
 |
 |
|
| 定価 | 28,776/年 | 9,980 | 8,480/年 | 9,900 |
| ライセンス | サブスク | 永久・サブスク | サブスク | 永久・サブスク |
| 公式 | 詳細 | 詳細 | 詳細 | 詳細 |
| レビュー | PremiereProの値段 | フィモーラの値段 | PowerDirector 無料 | Movaviの評価 |