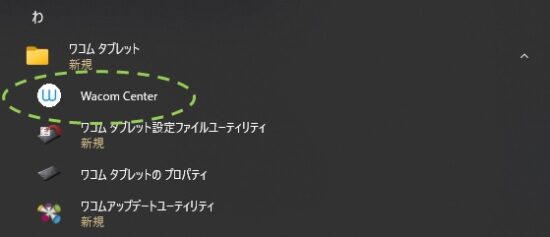ワコムのペンタブの設定と接続についてまとめました。
これから使い始める人、使っててなんか使い勝手わるいなぁって思ってる人、よろしければ参考にしてください。
ワコムの初期設定
▼迷ったときはコスパの良い板タブで▼
▼液タブはCintiq24か27がおすすめ▼
ワコムとパソコンを接続
ワコムとPCを接続します。
USBかBluetoothでの接続になります。
◎USB接続
- 付属のUSB変換ケーブルを使って、タブレットとPCを繋ぎます。
- ケーブル規格:「USB TypeA*mini USB Type-b」が標準だと思いますが、仕様は突然変更する可能性あります。参考までに。
◎Bluetooth接続
モデルによって細かいやり方は変わりますが、基本は以下の流れで接続します。
- パソコンのBluetooth設定を開く。
- タブレットの電源ボタンを青いLEDが点滅するまで長押ししする。
- パソコンのBluetooth設定から、wacomを選択してペアリングする。

ワコムドライバのインストール
インターネットに繋がった環境でタブレットを接続すると、セットアップページが画面に表示されます。
表示された後は、画面の案内に従ってクリックしていくだけで完了します。
【セットアップ~インストールまでの流れ】
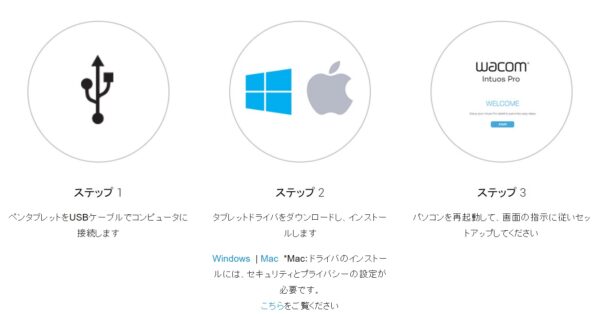
- USBケーブルで接続すると、パソコンにセットアップ画面が表示される。
- 画面からOSに合わせてドライバを選び、ダウンロードする。
- ダウンロードされたら、ファイルをクリックしてインストールする。
- パソコンを再起動し、画面の指示に従ってセットアップを完了する。
ワコムIDの登録と製品登録
ワコムIDとは、ワコムにユーザー登録するということです。
「個人情報をいろんなところに残すの嫌…」という方もいるかもしれませんが、設定が簡単になったりバックアップデータも保存できるようになるので、登録推奨です。
ワコムID登録の流れは次の通りです。
【ワコムID新規登録】
- ワコムIDにアクセスする。
- アカウントを新規登録する。
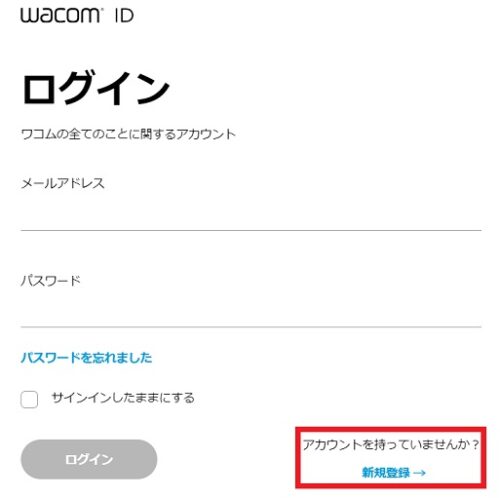
- プロフィールを登録する。
※名前・国・言語と、同意チェックのみでOK。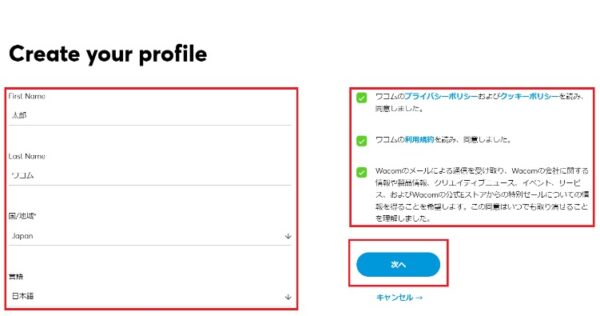
- アカウントを認証する。
※メールアドレスを登録し「ログイン」をクリックして待機する。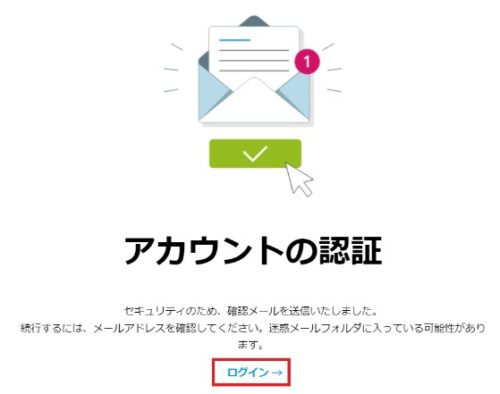
- アクティベートする。
登録したメールアドレスにアクティベート用メールが届くので、アクティベートする。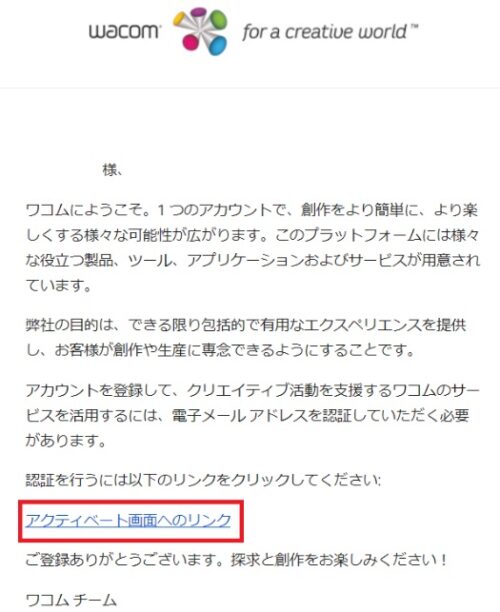
アクティベートが完了したら、登録したメールアドレスとパスワードでログインできるようになります。
ワコムIDへの製品登録
ワコムIDを登録できたら、ワコムIDにログインして製品情報を登録します。
製品情報は、ワコムIDにログインし、かつタブレットとPCが接続された状態であれば 自動で検出 してくれます。
登録の流れは次の通りです。
【ワコムIDへの製品登録】
- ワコムIDにログインすると「デバイス登録」というサムネイルがあるので、そちらをクリックする。
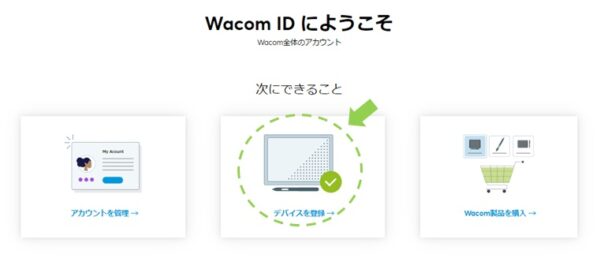
- 接続されている製品が表示されるので、製品をクリックする。
悩むところはありません。
ちなみに、ココまで終了するとペンタブは普通に動くようになり、特典のソフトウェアなどもダウンロードできるようになってるはずです。
【ワコムID登録のメリット】
- 特典類をダウンロードできる。
※ない場合もあります。 - ペンタブ設定を簡単にできる。
- ペンタブ設定のバックアップが簡単にできる。
ペンタブのおすすめ設定

ワコムのペンタブを使うだけなら、前述までの設定が済めばOKです。
ただし、快適に使うには、もう少し踏み込んだ設定までやっておくのがおすすめです。
【おすすめの詳細設定】
- マッピング設定
- ペンの設定
- ファンクションキー設定
- タッチとジェスチャの設定
細かく設定するときは、wacom centerを起動するのがおすすめです。
wacom centerが起動後、登録済みデバイスを選択すると各種設定画面になる。
▼wacom center▼

ペンタブのマッピング
マッピングはタブレットとディスプレイの画面比率を合わせる設定です。
最初にコレやっとかないと、ペンの使い勝手がとても悪いです。
【マッピング設定のやり方】
- wacom centerから「マッピング設定」をクリックする。
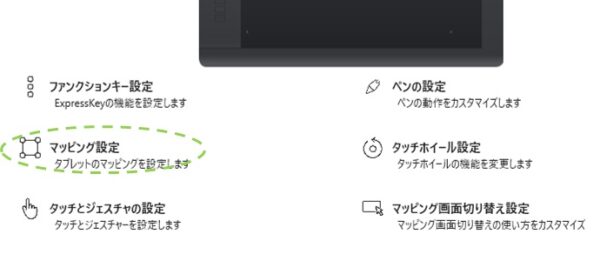
- 「□縦横比を保持」にチェックを入れる。
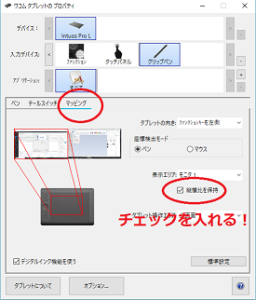
- 2画面の場合は「表示エリア」のプルダウン(全画面・左画面・右画面・一部領域)から、適切なものを選択する。
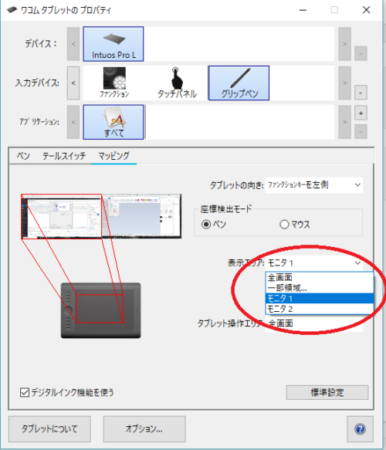
ちなみに、表示エリアでおすすめなのは、シンプルに「モニタ1」or「モニタ2」。
2画面使ってる場合でも、タブレットと画面の差が一番小さいように思います。
ペンタブの筆圧・感度
ペンの筆圧・感度を設定しておくと、無駄な力を入れなくても自分の癖に合わせて線に強弱をつけられます。
「筆圧だけだと細線や太線が上手く描けないなぁ…」と感じる時は、大体ココが原因です。
【ペンの設定方法】
- wacom centerから「ペンの設定」をクリックする。
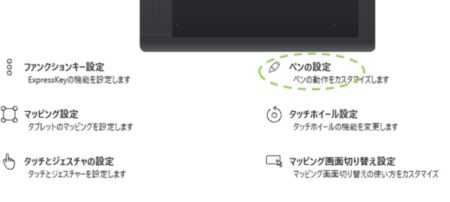
- 「カスタマイズ」をクリックする。
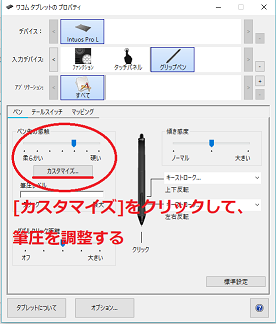
- 詳細設定運動の「右半分の試し描きゾーン(グレーゾーン)で試し描きをして、左半分の筆圧カーブで調整する」を繰り返し、自分の筆圧で好みの線が表現できるポイントを探す。
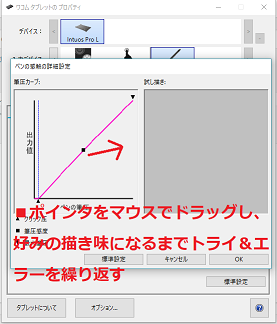
筆圧カーブは、真ん中の黒四角(■)を上下左右にドラッグして調整します。
同じように力を入れてても、線の表情が変わります。
\筆圧カーブが変わるとまるっきり変わる!/
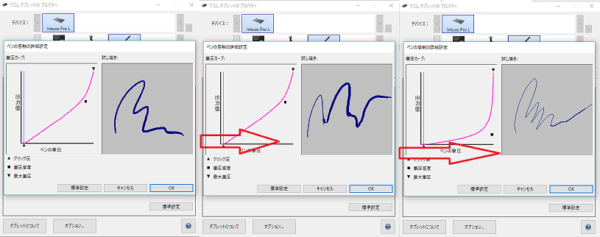
ペンタブの配置
ワコムのタブレットは、ほとんどのキーやファンクションキーの配置をカスタマイズできます。
標準のままだと使いにくいものもあるので、使いやすいキーに使いやすい機能を割り当ててあげるだけでも、作業効率がぐっと上がります。
【ファンクションキーの設定】
- wacom centerから「ファンクションキー設定」をクリックする。
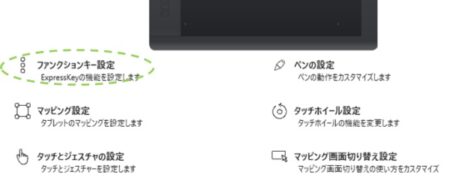
- 割り当てたいファンクションキーのプルダウンを開き、割り当てたいコマンドを選択する。
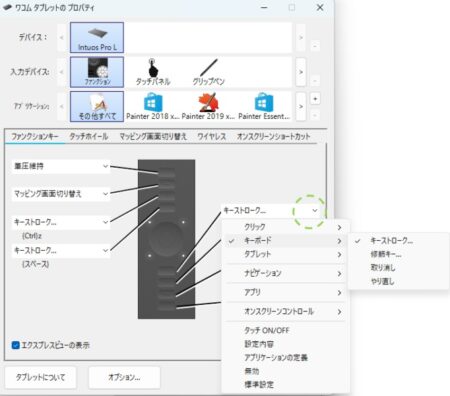
- キーストロークを選んだ場合は、「キーストロークの登録」ダイヤログが表示された後に、登録したいキーボードをタイプすると登録される。
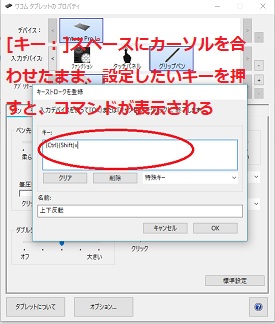
ちなみに、ペンのボタンもキーの変更ができます。
【ペンのキーの変更】
- 「クリップペン」をクリックして表示を切り替える。
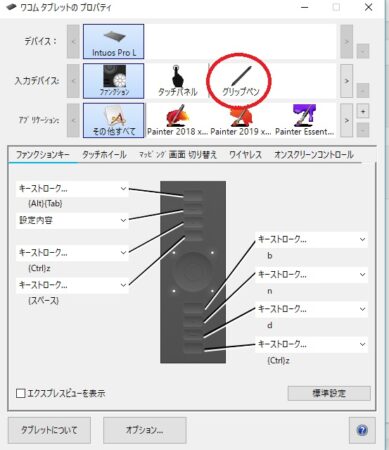
- キーのプルダウンを開いて、機能を割り当てる。
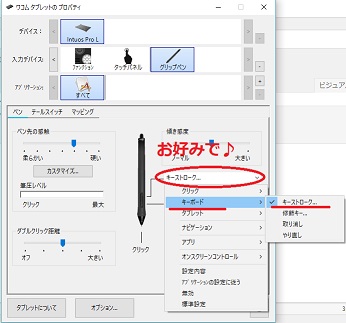
ペンタブのタッチパネル設定
ワコムのタブレットは、液晶でも板でもスマホと同じようなタッチとジェスチャが使えます。
慣れと好みの問題ではありますが…、ワタシはタッチとジェスチャによる誤作動でイラっとするので、必ずOFFにします。
作画してて急にペンが飛んだり、コマンドが出て困るという方は、コチラをOFFにすると解決するかも?
【タッチとジェスチャの設定】
- wacom centerから「タッチとジェスチャの設定」をクリックする。
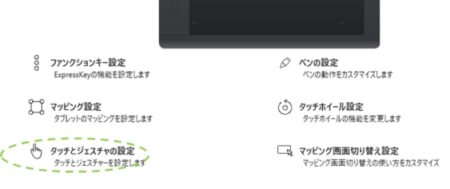
- 「□タッチ入力有効にする」のチェックを外す。
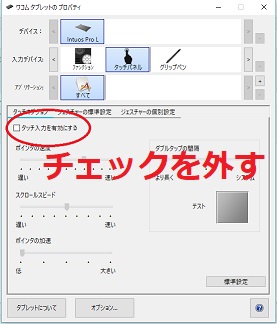
ワコムセンターと設定のバックアップ

設定した内容は、いつでも復元できるようにバックアップを取っておくのがおすすめです。
設定は、忘れた頃に何らかの理由で初期化されて困りがちです…。
【設定が初期化されるシーン】
- ドライバのアップデート
- PCトラブル
- 原因不明な不具合
‥‥etc。
タブレット設定のバックアップ手順は次の通りです。
※現在ドライバのバグにより、一時的に以下の対応になります。バグが解消され次第、wacom centerから保存できるようになるとのことです。
【設定のバックアップ方法】
- すべてのアプリケーション> ワコム タブレット >タブレット設定ファイルユーティリティ をクリックする。
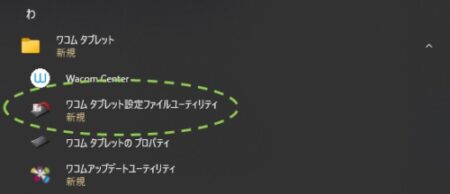
- 起動した「設定ファイルユーティリティ」から、「バックアップ」をクリックするとバックアップファイルをPCのフォルダ内へ保存する。
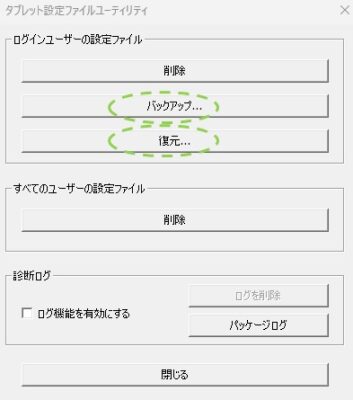
- 「復元」をクリックすると、保存したファイルを指定して復元できる。
ちなみに、バックアップするフォルダはデフォルトだと「C:\Users\Public\Desktop」になりますが、特に理由がなければフォルダの場所は変更しない方が良いです。
復元する時も、バックアップしたときのフォルダを最初に開いてくれるので、覚えとく必要もなくて楽です。
普段は使わないフォルダなので、余計なデータが入らないため混乱することもないと思います。
ワコムのペンタブ設定 まとめ

ワコムタブレットを購入したら、初期設定だけではなく自分に合わせた詳細設定までやってしまうのがおすすめです。
【おすすめの詳細設定】
- マッピング設定
- ペンの設定
- ファンクションキー設定
- タッチとジェスチャの設定
詳細設定することで、力を入れなくても好みの線を描けるようになったり、作業効率が爆上がります。
やってみると簡単なコトなので、ぜひ試してみてください。