合成をやり始めるときに知っておきたいのが、トラックの使い方です。
特に重要なのは見え方の優先順序で、フィモーラでタイムラインの上方が優先になります。
自由な合成や編集効率を上げるトラックの特徴や使い方についてお知りになりたい方は、ご確認ください。

Filmora トラックの場所
トラックについて
トラックとは、タイムラインの中にある、横一線のクリップを入れるスペースです。
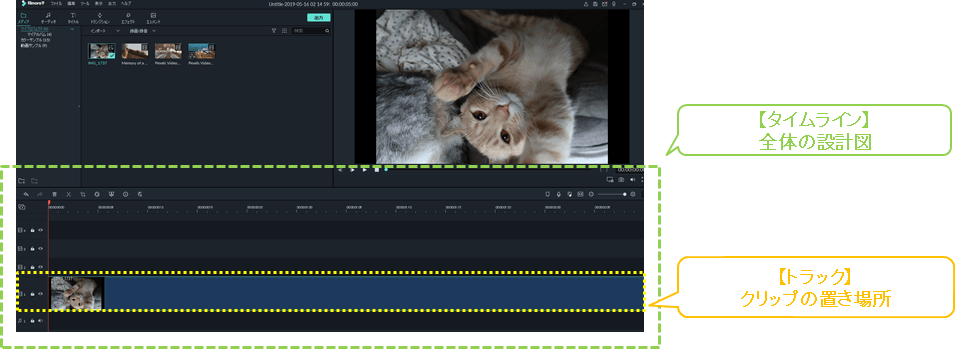
トラックと聞くと、つい車を想像してしまいますが、もともとは帯状にデータ格納していくディスクのデータ構造からきていて、効率の良い情報整理と、レイヤー構造を生むのが特徴です。
【トラックの特徴】
- データを融合することなく、データの並列配置ができる。
- 見え方に優先を付けられる。
- データ種類ごとの整理&管理ができる。
Filmora トラックの種類
ムービートラックとオーディオトラックの違いについて
フィモーラでは、2種類のトラックを備えています。
\フィモーラ 2種類のトラック/
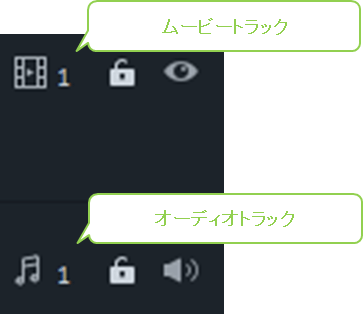
【トラック別対応クリップ一覧】
| ムービートラック対応 | オーディオトラック対応 |
 |
 |
|
|
ちなみに、トラックとクリップがミスマッチの場合は、進入禁止マークが表示されるだけで、格納まではされないため、安心して編集を楽しめますよ。
なお、同種のトラックは複数配置することが可能なため、トラックをまとめるか、並列配置するかは、表現方法によって使い分けが必要になります。
【トラックを分けるorまとめる 使い分け】

- 合成したいとき:トラックを分ける。
- 上書き・カットしたいとき:一つのトラックにまとめる。
ちなみに、タイムラインはシンプルにした方が編集効率は高くなるので、可能な限り最小のトラック数でタイムラインを構成するのが、基本的な考え方になります。
Filmora トラックの上下
トラック番号と見え方の優先順位について
トラックには表示の優先順位があり、フィモーラでは、タイムラインの上方(番号の大きい方)に優先があります。
\トラックの見え方の優先順位 図解&例題/
Q:突然ですが…、以下のタイムラインの見え方を想像できますか?
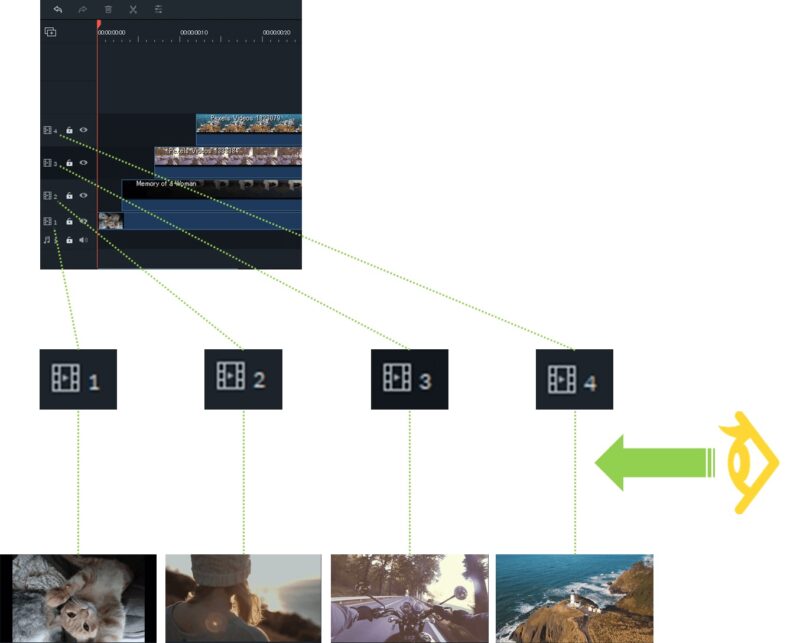
上記タイムラインは、スライダーが進むにつれて次のように見えます。
【見え方のこたえ】
- ねこの画像
- 女性の画像(ねこの画像は下に置かれて見えない)
- バイクの画像(女性・ねこの画像は下に置かれて見えない)
- 海の風景の画像(バイク・女性・ねこの画像は下に置かれて見えない)
タイムラインを見るだけで見え方が予想できるようになると、編集も楽になりますよ。
映像クリップは、例えるなら紙を重ねたような見え方をしています。

重ねられた紙が不透明だった場合、手前の紙の表紙ははっきり見えますが、下に置かれた紙がどんな表紙なのかは、重ねられた紙の上からは見えません。
タイムラインも同様で、トラックの優先によって、見えたり見えなかったりします。
こういった階層構造を「レイヤー」と言います。
【タイムラインの並び方はソフトによって異なる】
- フィモーラではタイムラインの上方が優先度高いですが、ソフトによっては下方が優先の場合もあります。
- トラックにナンバリングされているソフトの場合は、数字が大きい方が、共通して見え方の優先は高くなります。
「タイムラインにはあるのに、映像が表示されない?」ときは、見えていると思っているクリップが、下層のトラックに入っていることが多いです。
- トラック番号が大きい方が、手前のレイヤーになる。
Filmora トラックの追加
トラックを追加する方法
フィモーラのトラック追加は、トラックマネージャーという機能で追加することもできますが、面倒であまり使いません。
トラックの左端で右クリックすることで開くトラックマネージャです。
トラックの追加・削除・幅調整ができます。
トラック追加に関しては、もっと簡単な方法があるので、敢えては使いません。
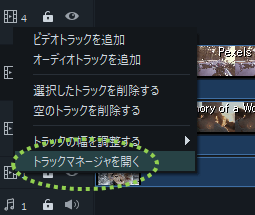
最も簡単なトラック追加は、タイムラインの最上部か最下部のスペースへ、クリップをドラッグ&ドロップする方法です。
【トラック追加のやり方】
空のトラックが、常に上下に一つずつありますので、そこをめがけてドロップすると、トラックが自動的に追加されます。
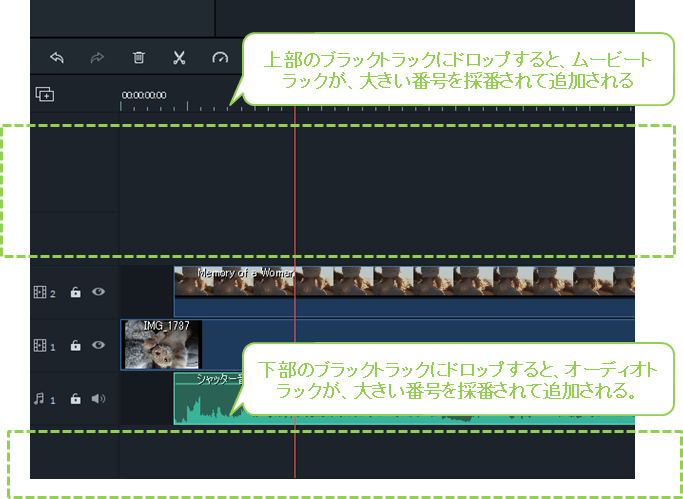
ムービークリップは、トラックの位置によって見え方が変わるので注意が必要です。
- ムービートラックはどんどんと上に追加されます。
- 床に置いた紙に雑誌が積み重なる様に似ていて、トラックが新規追加されるたびに、タイムラインの上部にトラックが積みあがっていくイメージです。
オーディオクリップには、見え方の概念がないので、それほど神経質にならなくても大丈夫です。
- オーディオクリップは、ムービートラックとは反対で、下の方にどんどんと積み下がります。
- 音声データは、ムービー情報と違って「レイヤー」の概念はないので、上下を意識する必要はありません。 自分が整理しやすいようにわけましょう。
- ちなみに、わたしはミュージック用のトラックと、効果音用のトラックの2トラックで編集することが多いです。
Filmora トラックのロック
ロック機能の使い方について
トラックにはロック機能があります。
\ロック機能は鍵アイコンで状態が分かる/
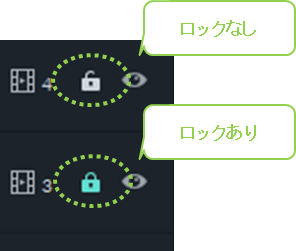
用途はシンプルで、トラック単位で一切の変更ができないようにロックできる機能です。
【トラックロック機能 使い方】
- アイコンをクリックするだけで、オン⇔オフが切り替わる。
主に以下の恩恵があります。
- 確定したクリップ位置を固定できる。
- ベストな各種設定(カラー・エフェクト・クロップ…などなど)を固定できる。
また、ロックすることで網掛けの表示に変わるため、作業済みトラックの目印にもできます。
\トラック全体に網掛けされ視認性も高い/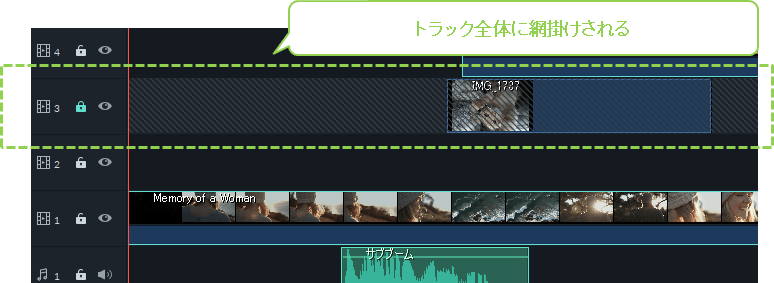
Filmora トラックの表示・ミュート
トラックの表示・非表示/ミュート機能の使い方について
トラックには、表示⇔非表示と、ミュートをワンクリックで切り替える機能もあります。
目マークをクリックする度に、「表示⇔非表示」を切り分けられます。 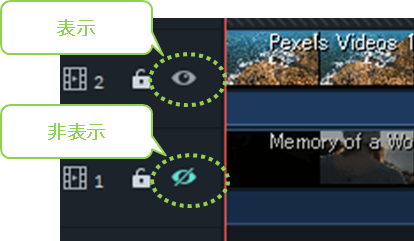 エフェクトの効果を確認したり、透明なクリップを重ねた時の下層クリップの見え方確認の時などに使います。
エフェクトの効果を確認したり、透明なクリップを重ねた時の下層クリップの見え方確認の時などに使います。
スピーカーマークをクリックする度に、「通常⇔ミュート」を切り分けられます。 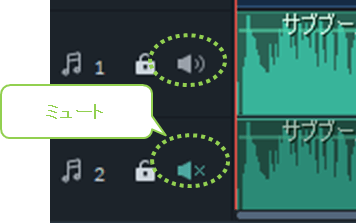 複数の音声をミキシングしている時に、特定のクリップの音源を確かめたい時などに使います。
複数の音声をミキシングしている時に、特定のクリップの音源を確かめたい時などに使います。
- 表示⇔非表示:ムービートラックのみ対応
- ミュート機能:オーディオトラックのみ対応
Filmoraのトラック まとめ
トラックは、動画編集ソフトのもつ優れた機能の一つです。
【トラックのメリット】

- データを融合することなく、データの並列配置ができる。
- 見え方に優先を付けられる。
- データ種類ごとの整理&管理ができる。
トラックを理解できると、タイムラインを見ただけでも映像の見え方が予測できるようになります。
以下の点をマスターしておくと、合成を行うときにとても楽になりますよ。
- トラック番号と見え方の優先順位
- トラックをまとめるor分けるときの場合分け





