ワコムペンタブが反応しない・動きが遅い・なんか変?なときの対処法を、順をおって解説します。
ポイントは、簡単にできるハードのチェックからやっていき、それでもだめだった時に設定やドライバをチェックすることです。
ちなみに、液タブでも対処法や流れは同じです。
まずは一つずつ試してみてください。
ワコムペンタブが反応しない?最初に試してほしい対処法

ペンタブの挙動がおかしいとき、まずは簡単にできるハードパーツの確認からやっていきましょう。
電源を確認
最初にチェックしたいのは、「きちんと電源が入っているか?」です。
モデルによって場所は異なりますが、電源が通電してればタブレットのどこかでLEDが点灯しているはずです。
\wacomだとこのあたり/

ちなみに、メーカー、板タブレット、液晶タブレットに関係なく、電源の有無はLEDでチェックできる点は共通です。
電源コードを繋いだ状態なのに、タブレットのどこも光ってない時は電源が繋がっていないと判断できます。
【電源が入ってない時の対処】
- 電源が抜けている・奥まで差し込まれていない:ポートの奥まで差し込む。
- 電源コードにトラブルがある:見たり触ったときに、明らかに断線しているときはコードを交換する。
USBポートの変更
USBポートは人知れず、ひっそりと壊れることがあります。
PCにはUSBポートが複数あるが一般的なので、今まで使っていたのとは違うポートに変更してみると治ることがあります。
【USBポートの対処】
- 今使ってるポートを、違うポートに差し替えてみる。
※USBポートが壊れてたら他の機器も使えません。ポートの故障かどうかは、正しく動く機器を接続してみると分かります。
純正ペンを使う
ペンタブは社外品でも使えることが多いです。
ですが、社外品は挙動が安定しないことがあります。
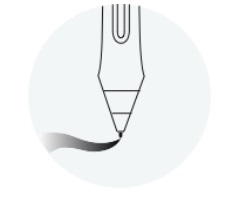
しばらく問題なかったものが突然ダメになることも、最初から使えないこともあります。
社外ペンを使ってる場合は、純正に戻すと治る可能性があります。
【社外ペンの対処】
- 純正ペンを使う。
ペンタブを認識しない?次に試してほしい対処法

ハードのトラブルが確認できないときは、ソフトの問題を疑います。
以下の流れにそって、ひとつづつ試してみてください。
ドライバが認識されていない
ドライバに問題があると、ドライバが認識されなくなっている可能性があります。
ドライバを正しく認識されているかのチェックは、デバイスマネージャーを起動してみると分かります。
【ドライバの認識のチェック方法】
- 「Windows+X」を同時押ししてメニューを表示し、デバイスマネージャーをクリックする。
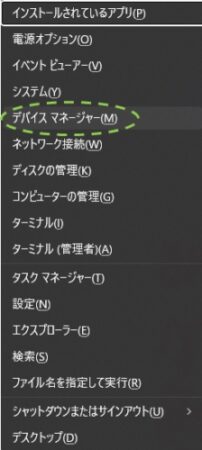
- 「ヒューマンインターフェイスデバイス」を開き、「!」・「?」・「×」の表示の有無を確認する。

表示がなければデバイスは認識されています。
表示があればデバイスが認識されていません。
【ドライバが認識しないときの対処】
- ドライバを認識していないとき:デバイスマネージャー内のデバイスの上で右クリックして、「デバイスのアンインストール」をする。
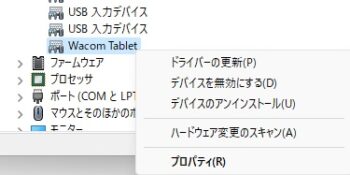
- ドライバを認識できているとき:一先ず閉じて、次項の確認を試す。
ドライバの更新
ドライバが正しくインストールされていて、認識もきちんとできている状態でも、バージョンが古いと挙動がおかしくなることがあります。
インストールしているバージョンが最新かどうかを確認して、バージョンが古い場合はドライバを更新しましょう。
【ドライバのバージョン確認方法】
Windowsをクリックして「全てのプログラム」を表示。
ワコムタブレット>wacom Centerをクリック。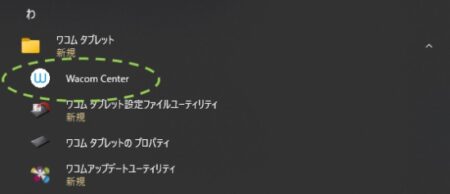
wacom centerの右上の「歯車マーク」をクリック。
「ソフトウェアのアップデート」覧を確認する。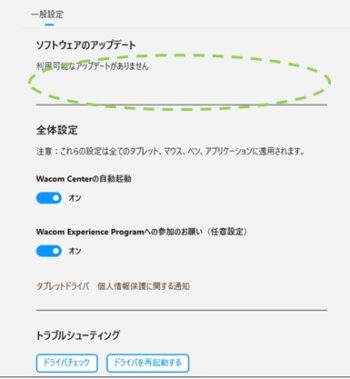
バージョンが古いと、ダウンロードするべきバージョンとリンクが表示されます。
リンクが表示されているときは、リンク先の指示に従ってドライバをダウンロード&インストールします。
既に最新バージョンになってる時は、「利用可能なアップデートはありません」と表示されます。
ドライバの再起動
ドライバのバージョンに問題がないときは、念のためにドライバを再起動を試してみましょう。
ドライバの再起動は、wacom centerのバージョン確認画面から引き続きできます。
\「ドライバを再起動する」ボタンをクリックするだけ/
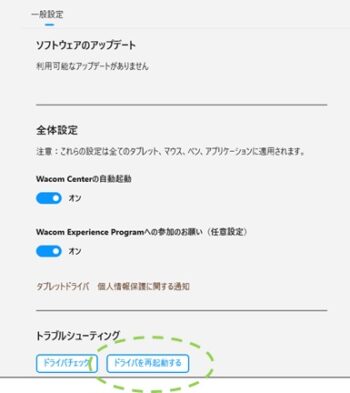
ドライバのアンインストール
ドライバの再起動でも治らないときは、ドライバを入れなおします。
手順として、まずはアンインストールから。
【ドライバのアンインストール】
- スタートメニューを右クリックし、「デバイスマネージャー」をクリック。
- デバイスマネージャー内のデバイスの上で右クリックして、「デバイスのアンインストール」をクリック。
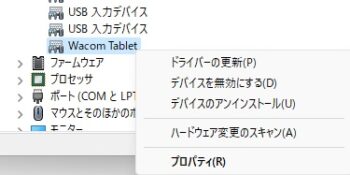
ドライバの再インストール
ドライバの再インストールは、wacomサイトから入手します。
使ってるモデルを検索して、新しいドライバを画面の指示に従ってインストールしていきます。
【再インストールの流れ】
- ダウンロードサイトでドライバを検索&ダウンロード。
- ダウンロードファイルを開いて(解凍)インストール。
- パソコンを再起動する。
補足:ペン設定のバックアップ
ドライバを再インストールすると、ペンの設定が初期化されます。
アンインストールする前に、ペン設定のバックアップをしておきましょう。
タブレット設定のバックアップ手順は次の通りです。
※現在ドライバのバグにより、一時的に以下の対応になります。バグが解消され次第、wacom centerから保存できるようになるとのことです。
【設定のバックアップ方法】
- すべてのアプリケーション> ワコム タブレット >タブレット設定ファイルユーティリティ をクリックする。
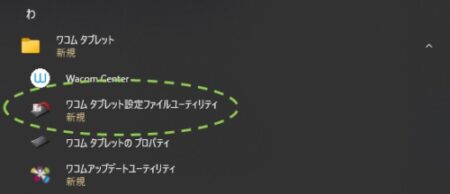
- 起動した「設定ファイルユーティリティ」から、「バックアップ」をクリックするとバックアップファイルをPCのフォルダ内へ保存する。
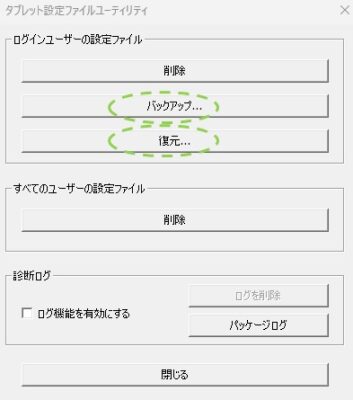
- 「復元」をクリックすると、保存したファイルを指定して復元できる。
ちなみに、バックアップするフォルダはデフォルトだと「C:\Users\Public\Desktop」になりますが、特に理由がなければフォルダの場所は変更しない方が良いです。
復元する時も、バックアップしたときのフォルダを最初に開いてくれるので、覚えとく必要もなくて楽です。
バックアップせずにドライバをアンインストールすると、設定やり直しする羽目になるので結構面倒です。
全部やってもペンタブが反応しないときの原因

全てをやっても改善しない時の原因は主に3つです。
- パソコンのOSが古くて対応していない。
- タブレットのバージョンが古くて新しいドライバが配布されていない。
- 壊れている。
ほとんど場合、トラブルシューティングで解決しないときはパソコンかタブレットのどちらか、もしくは両方を買い替えないといけないです。
ワコムペンタブが反応しない?まとめ

ワコムペンタブが反応しないとき、まずやってほしいのが簡単にできるハードのチェックです。
上記で問題なければ、リカバリに少し手間と時間のかかるドライバや設定の見直しを行います。
【ペンタブチェックの流れ】
- ハードの不具合チェック。
- ソフトの不具合チェック。
経験上、内部が完全に壊れてさえ無ければ、ドライバの入れ直しで回復することがほとんどです。
それでも回復しないときは、タブレットそのものが壊れてる可能性が高いです。
保証期間内ならサポートに連絡して修理してもらえますが、保証期間外なら買い替えも検討した方が良いかもデス。
















