デジタル画像や動画の編集をするとき、画面や印刷業者からときどき必要を迫ってくる「ラスタライズ」について解説します。
基本的には、作業の過程で要求されたら、画面や業者の指示に従ってその通りにやればよい処理です。
ラスタライズの効果やメリット・デメリット、illustrator特有のものなども紹介していきますので、よろしければ参考にしてください。
ラスタライズとは
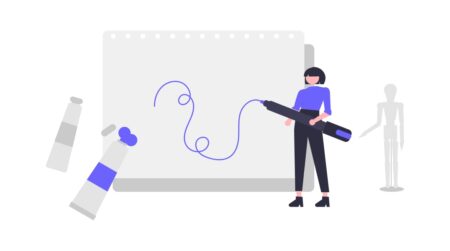
ラスタライズ(Rasterize)は、コンピュータグラフィックスに使用される処理の名前です。
実際にやってることは次の通りです。
- ベクター形式の図形や画像を、ラスター(ピクセル/画素)形式のデータに変換する処理のこと。
ベクター形式は図形を座標情報で保存するため、拡大・縮小しても品質が劣化しないのが魅力ですが、画像の加工や印刷するシーンでは、ラスターデータに変換しないと画像崩れや予期せぬ印刷・表示トラブルが発生することがあります。
編集中の画面にアラートが表示されたときや、印刷会社から指示されたときは、ラスタライズしない限りは作業が進みません。
ラスタライズのメリット
ラスタライズのメリットは、主に4つです。
◎美しく詳細な画像
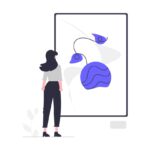
- ラスタライズされた画像は、ドットで色彩を表現するため、繊細なディテール、グラデーション、シャドウなど、色や形の微細な変化を繊細に表現できるようになります。
◎高い互換性
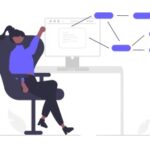
- ラスタライズされた画像は一般的な画像フォーマット(JPEG、PNG、GIFなど)で保存できるため、いろんなデバイスで利用できるようになります。
- ベクター形式だと、表示できるアプリやデバイスが制限されます。
◎特殊効果やフィルターが追加できる
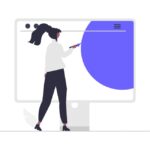
- ラスタライズされた画像は、ぼかし効果や色調補正、オーバーレイといったエフェクトやフィルターが利用できるようになります。
◎トラブルなく印刷できる

- ラスタライズされた画像は、高解像度印刷に適しています。
- ドット(ピクセル)データそのままで色を表現できるため、印刷時の無用なトラブルも発生しにくくなります。
ラスタライズのデメリット
ラスタライズのデメリットには以下の点があります。
◎デバイスの解像度に依存する
- ラスタライズされた画像はデバイスの解像度に依存するため、デバイスによっては画質が劣化する可能性があります。
◎ファイルサイズ
- ベクター形式は数式だけなのでファイルサイズが小さく、解像度に関係なく軽めです。
- 一方、ラスタライズされた画像はピクセルごとの情報を持つため、解像度が大きくなるほどファイルサイズも大きくなります。
◎ベクター形式に戻せない
- ラスタライズしたデータを再ベクター化することはできません。
- ラスタライズを実行する前は、データの保存が必須になります。
◎ベクターの利点を失う
- ベクターの特徴である、拡大縮小で劣化しないこと、編集が自由なこと、線と塗でコントロールできることなどの利点が全てなくなります。
- ロゴやアイコンなど、拡大⇔縮小や再利用が必要なクリティブにおいてはベクター形式が望ましい場合があります。
illustrator ラスタライズ

illustratorでラスタライズが必要になるのは、印刷時にトラブルが起きる可能性があるからです。
【非ラスタライズで起きる印刷トラブル】
- 表示が崩れる。
- エフェクトやフォントが正しく適用されない。
- 印刷エラーが起きる。
とはいえ、印刷会社への納品ルールや画面表示に従って対処していけば問題ないです。
注意点は以下です。
- ラスタライズ前に別名で保存しておくこと。
ラスタライズしてしまうと、ベクター形式での編集ができなくなります。
ラスタライズする時は、必ず別名でラスタライズ前のデータを保存するようにしましょう。
ラスタライズ効果の解像度は72ppi以下です
illustratorを扱う時、時々目にするのが「ラスタライズ効果の解像度は72ppi以下です」のエラーメッセージや業者からのフィードバックです。
主に以下のケースで見られます。
- PDFファイルで保存するとき。
- 透明・グラデーション・ドロップシャドウを使用しているとき。
- パスが複雑なとき。
- ラスタライズ効果設定を72ppi以下に設定しているとき。
- 印刷業者からの指示。
表示が出た場合の対処は次の通りです。
【illustratorのラスタライズ手順】
- ファイルを別名で保存
※バックアップとして - メニュー > 効果 > 「ドキュメントのラスタライズ設定」をクリック。
- カラーモード:CMYK、解像度を「400ppi」に変更してOKをクリック。
- ラスタライズしたいオブジェクトを選択する。
- メニュー > オブジェクト > 「ラスタライズ」 をクリック。
- 解像度:400ppi、背景:透明、アンチエイリアス:アートに最適(スーパーサンプリング)に設定し、OKをクリック。
※上位外の設定項目のチェックは全て外す。
「ドキュメントのラスタライズ設定」と「オブジェクト毎」、2段階での処理が必要です。
ラスタライズとアウトラインの違い
イラレのアウトライン化とは、文字を画像に変換(オブジェクト化)する機能です。
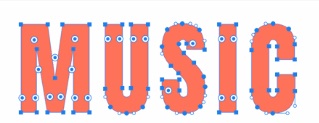
テキストが画像になることで、使用環境に関係なく想定したフォントが表示されるようになります。
アウトライン化しない場合、使用デバイスに対応フォントが入ってなければ適当なフォントでテキストを表現します。
つまり、想定していないフォントが使われる可能性があるということです。
【ラスタライズとアウトラインの目的】
- ラスタライズ:ベクター形式をラスター形式の画像に変換する。
- アウトライン:テキストデータをオブジェクト化する。
アウトラインもラスタライズと同様、実行すると修正できなくなります。
アウトライン実行前には必ず別名で保存するようにしましょう。
photoshop ラスタライズ

photoshopのラスタライズとは
主にラスター形式の画像を扱うPhotoshopでも、ラスタライズを行うことがあります。
イラレと違うのは、編集過程で必要に迫られて行うイメージです。
【pohotoshopでラスタライズが必要になるもの】
- テキストレイヤーのラスタライズ
- ベクターレイヤーのラスタライズ
- スマートオブジェクトのラスタライズ
ラスタライズすると、それまで編集できなかったテキストや画像にも、直接消しゴムや着色ができるようになります。
ラスタライズ まとめ
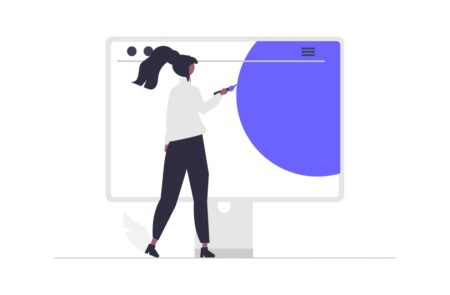
ラスタライズとは、ベクターやオブジェクトをピクセル形式で表示するラスター形式に変換する処理のことです。
やってることは同じですが、illustratorとPhotoshopでは、使用目的がちょっと違います。
- illustrator:表示や印刷時のトラブルを無くすための最終処理。
- Photoshop:ベクターレイヤーを直接加工できるようにするための前処理。
どちらも印刷会社や操作中のエラー表示などで教えてくれるので、使いどころに迷うことはあまりないかなぁと思います。
注意点は1つだけ。
- ラスタライズすると元に戻せなくなるので、イラレなら実行前に別名保存を、フォトショならレイヤーコピーなどでバックアップしておくこと。














