動画編集ソフトは、操作のほとんどをマウスだけで完結出来るものの、繊細なところには、キーボードを使った方が、早く・正確に行えます。
マウス操作と併せて使うと、パフォーマンスも数倍上がりますので、よく使うコマンドは、覚えてしまうのがおすすめですよ。
ちなみに、本ページで紹介するのは、わたしが日常的に使うモノだけを厳選しています。
数も少ないですので、ぜひ皆さんの編集作業にも取り入れてみてください。

PowerDirectorのショートカット|一つ前の動作に戻る
一つ前の動作に戻る方法
パワーディレクターに限りませんが、Windowsアプリで暗記必須なショートカットと言えば「一つ前に戻る」です。
- 一つ前に戻る:Ctrl+Z
このキーがあると、保存を除くどんな間違いも恐れるに足りません。
通常のソフトで「一つ前に戻る」をほとんど使わかなかった方も、編集系ソフトでは、積極的に使ってください。
なお、使い方はシンプルで、押した回数分のアクションをさかのぼります。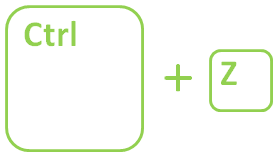 ちなみに、何回分まで戻れるかは、パワーディレクターの設定次第です。
ちなみに、何回分まで戻れるかは、パワーディレクターの設定次第です。
デフォルトは50回ですが、設定変更も可能です。
歯車マーク > 基本設定 > 全般より、アプリケーションの「元に戻す回数(最大)」の値を、プルダウンで変更します。 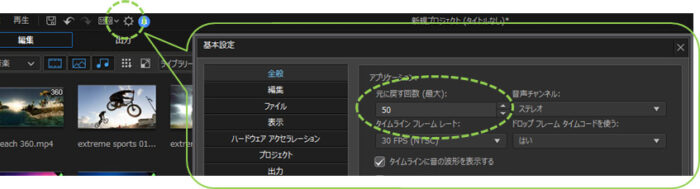
- 初期設定は50です。
- 10回程度戻れれば、実用回数としては十分なので、馬鹿みたいに設定数を増やすのは止めましょう。
PowerDirectorのショートカット|タイムラインスライダーのコマ送り
秒単位でコマ送りする方法
タイムラインスライダーのコマ送りは、マウスよりもショートカットキーを使った方が遥かに便利です。
◎秒のみを1秒単位でコマ送りするキーは次のとおり。
- 1秒進む
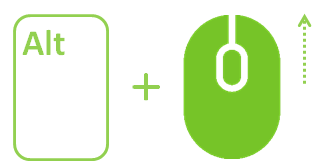
- 1秒戻る
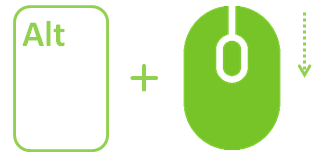
フレーム単位でコマ送りする方法
パワーディレクターでは、フレーム単位でのコマ送りも可能です。
◎フレームのみを1フレーム単位でコマ送りするキーは次のとおり。
- 1フレーム進む

- 1フレーム戻る
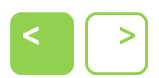
- 文字入力モード時には使えません。
- 半角・英数へ切り替えて使って下さい。
PowerDirectorのショートカット|スライダーの移動
タイムラインスライダーをクリップ/プロジェクトの最初と最後尾へ移動する方法
プロジェクトやクリップの筆頭(頭出し)と最末尾にスライダーを動かしたい時に便利なのが、HomeとEnd キーです。
- クリップを選択しない状態で、「Home」・「End」を押します。
▼一瞬でプロジェクトの筆頭・最末尾に移動します。 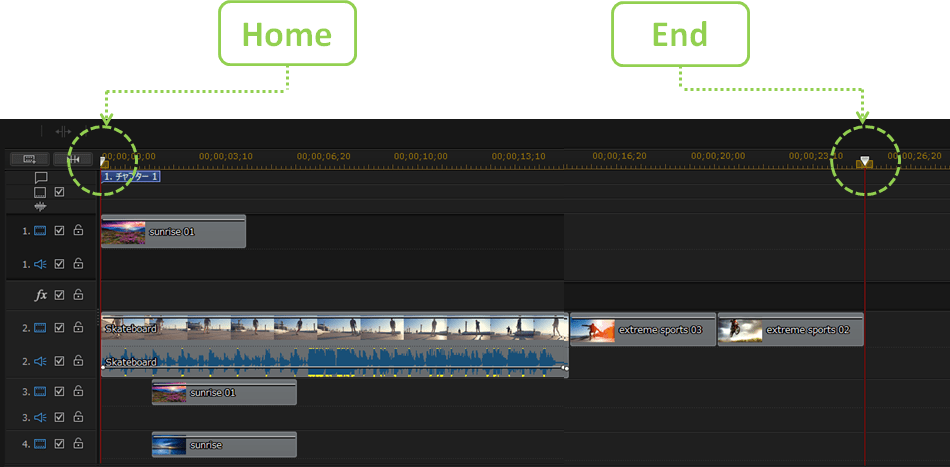
- クリップを選択した状態で、「Home」・「End」を押します。
▼一瞬でクリップの筆頭・最末尾に移動します。 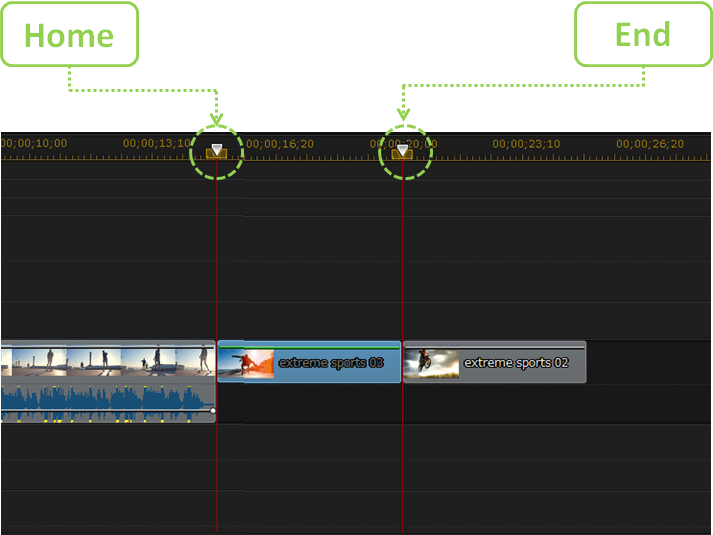
PowerDirectorのショートカット|タイムラインエリアの移動
タイムラインエリアを上下に移動する方法
タイムラインスペースは、合成素材が増えてくると見えない部分が出てきますが、ホイールだけだと、アプリ画面全体が上下してしまいます。
タイムラインエリアのみを上下したい時には、キーボードとマウスのホイールを使えば、簡単にスライドできて便利です。
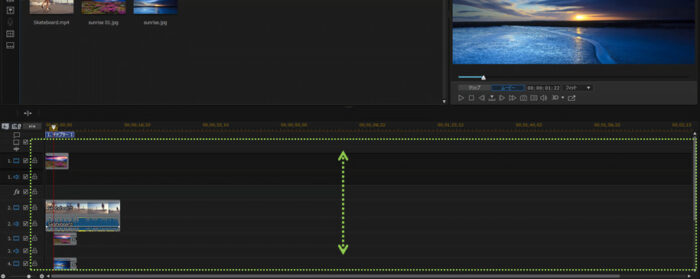
- Alt+マウスホイール上
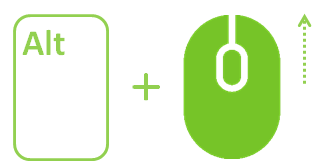
- Alt+マウスホイール下
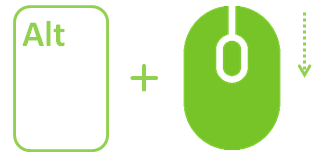
タイムラインエリアを左右に移動する方法
タイムラインスペースは、プロジェクトが長くなると見えない部分が出てきますが、いちいちスライダーを左右にいどうするのは面倒ですし、縮尺をかえると、クリップが小さくなるため状態も分かりづらくなります。
タイムラインエリアの縮尺を変えずに、タイムラインを左右に動かしたい時には、実はマウスのホイールが反応してくれます。
▼タイムラインスペースの左右を、マウスのホイールだけで操作します。
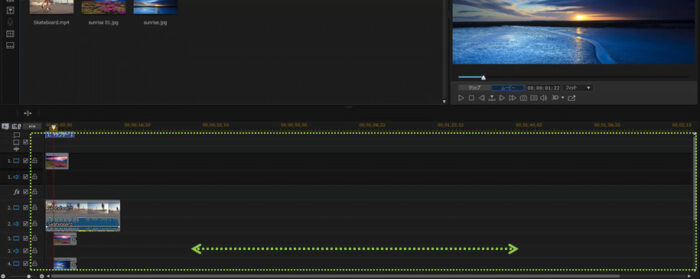
- マウスホイール上
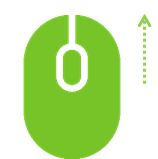
- マウスホイール下
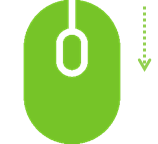
PowerDirectorのショートカット|ルーラー幅の変更
タイムラインエリアのルーラー幅を変更する方法
タイムラインスペースのルーラーのメモリ(時間の縮尺)は、詳細設定⇔ざっくり設定 の切り替えで重宝します。
普通の編集ではあまりしませんが、使う時は一瞬で変更できた方が使い勝手が良いです。
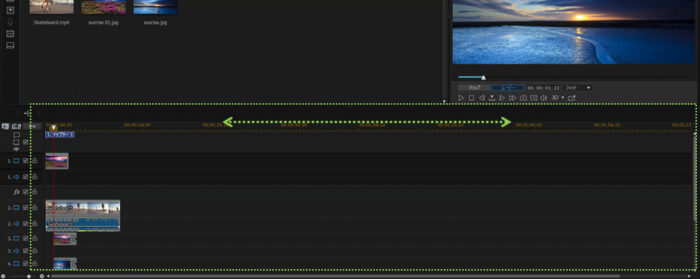
- Ctlrl+マウスホイール上
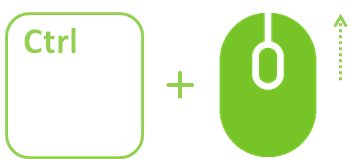
- Ctlrl+マウスホイール下
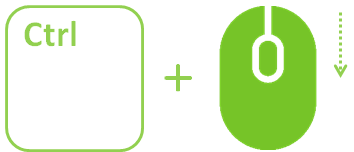
PowerDirectorのショートカット|まとめ
わたしが良く使うショートカットをまとめてみましたが、皆さんのお役に立ちそうなものが、ひとつでも挙げられていたらとても嬉しいです。
他、「これは便利だよ!」といった情報をお持ちの方は、ツイッターなどでコメントいただくと、ジーナは喜びますので、ぜひ教えてください。
パワーディレクターの 本当に使えるショートカットキー については以上です。
知らなかった人、あまり使ったことがなかった人は、ぜひ使ってみてください。







