素敵なムービーができたら、ぜひ音をプラスしてみてください。
作品に抑揚が出て、作品自体のイメージもしっかりと主張してくれます。
音の合成は、一見すると映像の合成と似ていますが、データ構造が違うので、所々で出来る事とやり方に違いがあります。
【映像と音声 合成の違い】
- 音の合成:混ぜる(ミキシング)こと
- 映像の合成:重ねること
基本的なテクニックと、マニアにならないレベルの基本知識を紹介していきますので、よろしければ参考にしてください。

PowerDirectorと音量調整の基礎知識
音声データの呼称について
パワーディレクターで扱う素材には、大きく3つの種類があり、ソフトにインストールされると、クリップと呼びます。
- 画像データ:ムービークリップ
- 音声データ:オーディオクリップ
- エフェクトデータ:エフェクトクリップ
以下、度々オーディオクリップという呼称が出てきますが、BGM・効果音・音声など、音声データ全般のこと指します。
オーディオクリップを入れられるトラック
タイムラインでは、オーディオクリップの入る場所が決まっています。
▼オーディオクリップは、オーディオ系のトラックにしか入りません。
\オーディオクリップが入るのはオレンジの点線で囲ったトラックのみ/
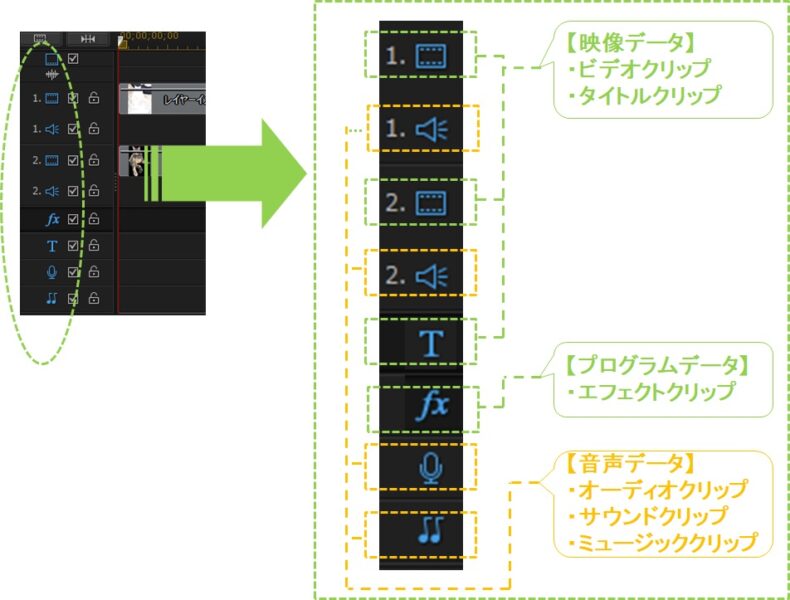
【トラックのルール】
- オーディオクリップは、オーディオ系のトラックなら、どこにでも入れられます。
- また、一つのトラックに様々な種類のオーディオクリップを繋げることもできます。
例)ミュージックトラックに、映像の音声とマイクに吹き込んだ声と効果音を繋げて並べることも可能です。
音声の合成(ミキシング)について
オーディオクリップを合成することは、ミキシング と言います。
画像と違って、音を合成すると、実は1本の波形になります。
- 合成された音は、複数の波形の足し算ではなく、全ての音波を足して平均を出したような波形になる。
▼複数の音波を合成すると、絡み合うような波形(下図の「×」の例)になるのではなく、複雑に振動した1本の波形になります。
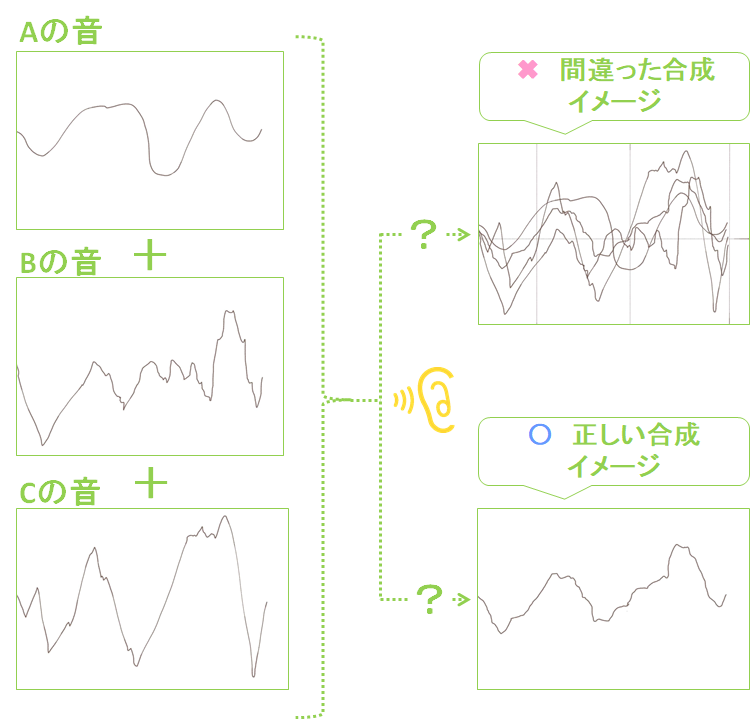
音の合成を「ミキシング」と呼ぶように、音声の合成はミキサーによる結果とよく似ています。
音の合成も同じです。
- 音の合成には、レイヤー(トラック)の優先順位はない。
PowerDirectorでBGM・効果音を追加する方法
パワーディレクターは、手持ちの音声データを簡単に合成できます。
オリジナル音源を使うときには、まず最初に素材をメディアルームへインストールします。
メディアルームへオーディオクリップ追加する方法
メディアルームへ音声データをインストールする方法はいくつかありますが、フォルダから直接ドラッグするのが最も簡単です。
▼メディアルームを開き、フォルダからドラッグで簡単インストールができます。

音声データをチェックする方法は次の通りです。
インストールした音声データは、タイムラインに追加する前にチェックできます。 チェック方法は2つです。
- ダブルクリックで即再生。
- クリップ選択後、プレビューウインドウのプレイヤーメニューで再生。
▼クリップを選択すると、レビューウインドウがオーディオプレイヤーになります。 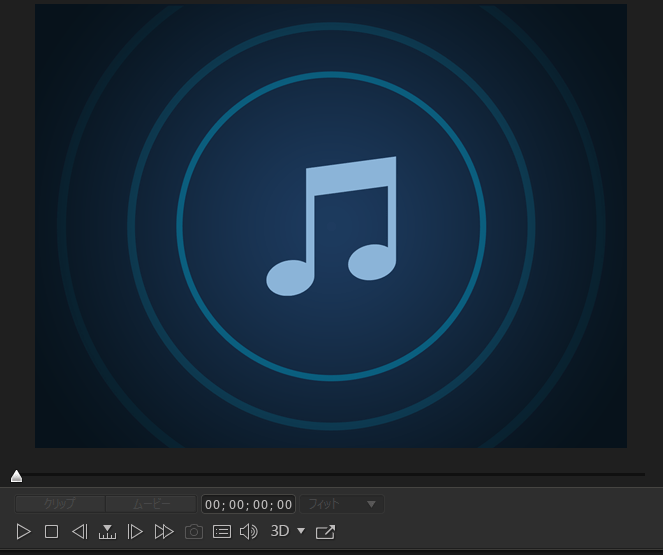
PowerDirectorの音量調整のやり方
タイムラインにオーディオクリップを追加する方法
タイムラインへクリップを追加するのは、ドラッグ&ドロップの簡単操作です。
▼マウスによる簡単操作。
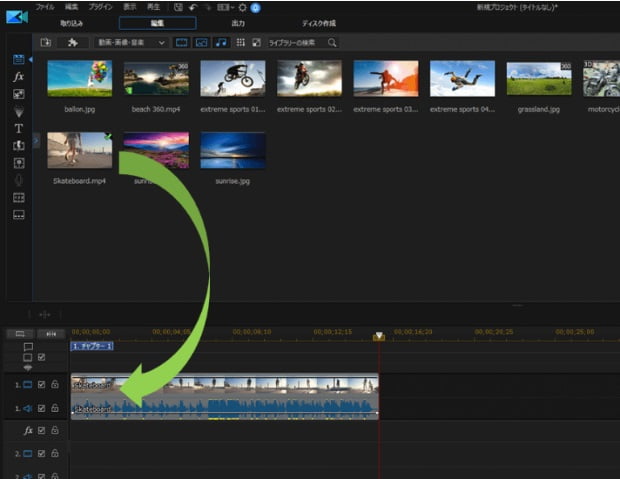
▼ちょっと便利な豆知識。
メディアルームのクリップは、マウスを乗せる(クリックしない)と、クリップの簡易情報を表示してくれます。
▼簡易情報を見るには、クリップの上にマウスポインタを乗せるだけでいい

【マウスを乗せて確認できるパラメータ】
- リンク先
- 所要時間
- ファイル形式
中でも、所要時間は「どのクリップを使うか!?」の目安になるので、編集する時にとても役立ちます。
ちなみに、オーディオクリップは、インストールした方法によって、メディアルームの格納場所が異なります。
パワーディレクターにプリセットされた音源を使う方法
自分で追加したオーディオクリップ(オリジナルデータ)を使う
自分で追加したオーディオクリップは、メディアルームのトップに表示されるので、迷うことはないでしょう。
▼もし、インストールしたファイルが見当たらない時は、メディアルームのカテゴリが「動画・画像・音楽」(以下参照)になっているか確認しましょう。
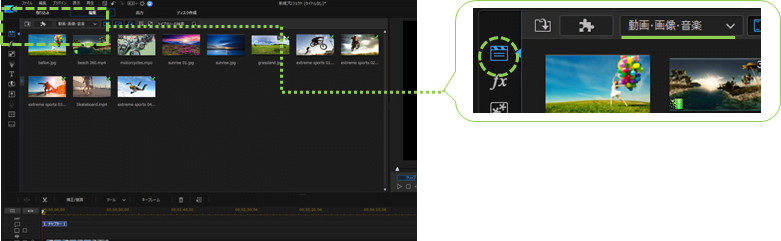
パワーディレクターにプリセット済みの「BGM」を使う
パワーディレクターには、ソフト購入時点でインストールされているBGMが50個あります。
▼インストール済みのBGMに切り替える時は、メディアルームのカテゴリを「BGM」に変更します。
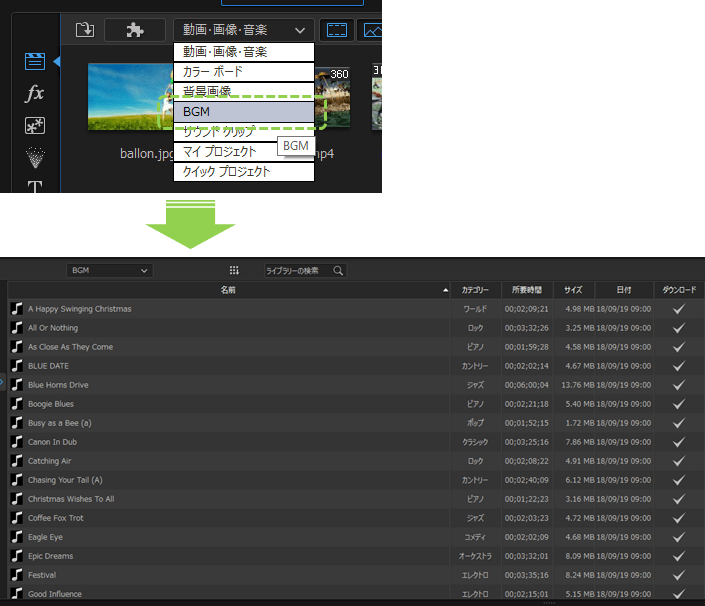
それなりに数があるので、ソート機能を使うのがおすすめです。
リストの項目をクリックするとソートされます。 おすすめは、カテゴリと所要時間です。 ▼BGMのルームとクリックポイント 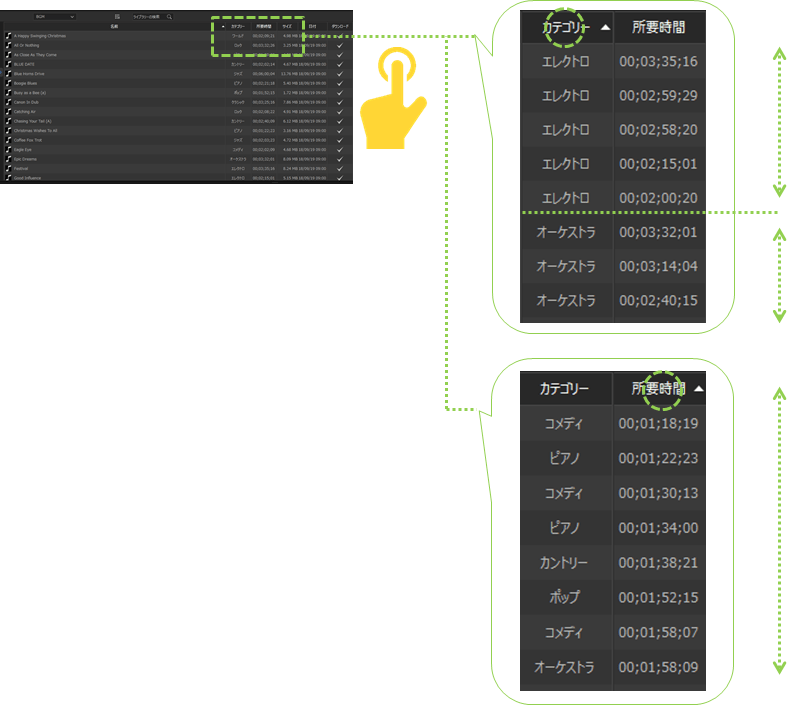
パワーディレクターにプリセット済みの「効果音」を使う
パワーディレクターでは、生活音や効果音は、サウンドクリップと呼ばれるカテゴリで収納されています。
サウンドクリップは、ソフト購入時点で99個もあります。
▼インストール済みの効果音(サウンド)に切り替える時は、メディアルームのカテゴリを「サウンド クリップ」に変更します。
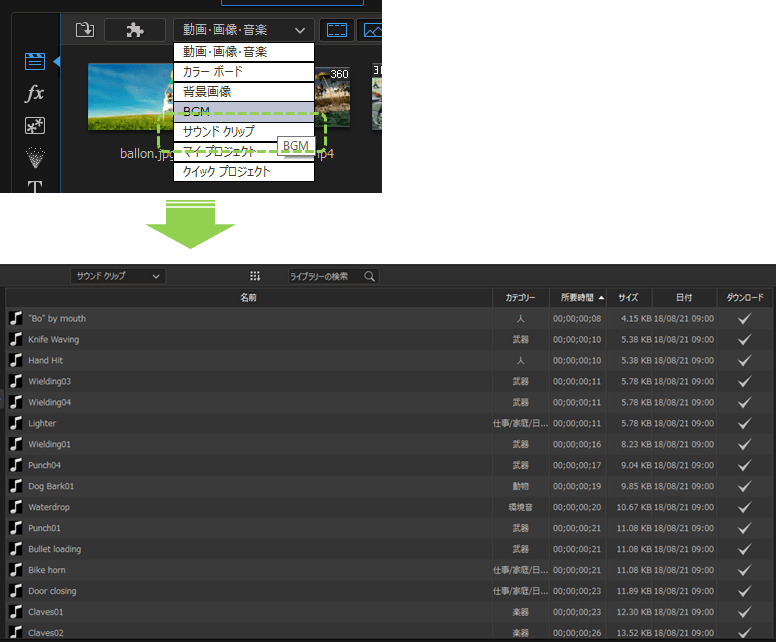
それなりに数があるので、ソート機能を使うのがおすすめです。
リストの項目をクリックするとソートされます。 おすすめは、カテゴリと所要時間です。 ▼サウンドクリップのルームとクリックポイント 
PowerDirectorでフェードイン/フェードアウトのやり方
オーディオを合成する時、度々使うエフェクトがフェードインとフェードアウトでしょう。
【フェードの効果】
- フェードイン:無音状態から、だんだんと通常音量になる。
- フェードアウト:だんだんと無音になる。
【フェードの効果】
- フェードイン:無音状態から、だんだんと通常音量になります。
- フェードアウト:だんだんと無音になります。
音のインパクトは大きいので、突然大音量になったり無音になると、唐突感を感じやすいものです。
クイックにフェードを追加する方法
フェードインとフェードアウトを簡単に設定したい時は、音声ミキシングルームを使います。
操作方法は次の通りです。
- 音声ミキシングルームをクリック。
- タイムラインスライダーを移動して、フェードイン・フェードアウトボタンをクリック。
❶ 音声ミキシングルームをクリックします。
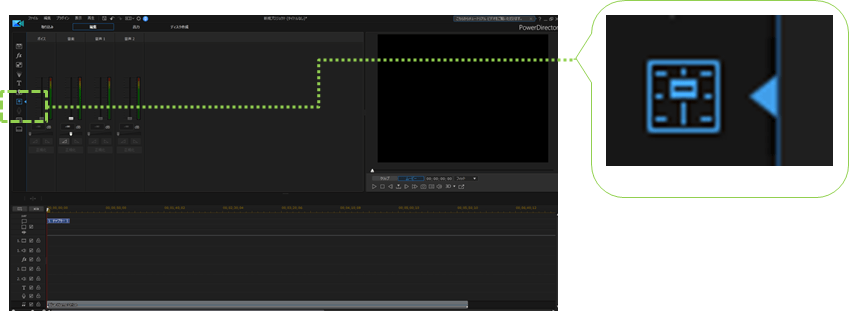
❷ タイムラインスライダーを移動して、フェードインボタン(右上がり◁)をクリックします。

成功すると、クリップの音量キーフレームが以下のように右肩上がりになります。

\フェードアウト/
フェードアウトも、基本的にはフェードインと同じ操作方法です。
❶ タイムラインスライダーを希望の位置まで移動して、フェードアウトボタン(右下がり▷)をクリック。
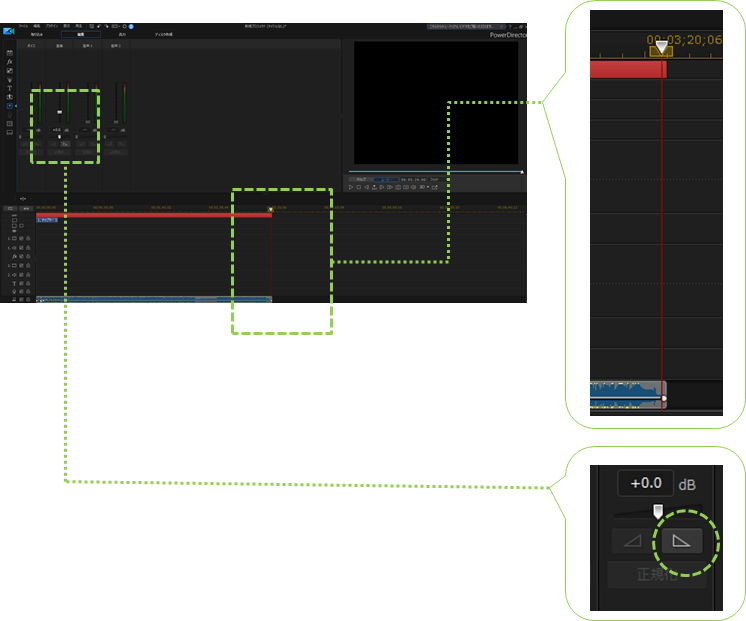
❷ 成功すると、クリップの音量キーフレームが右肩下がりになります(*’ω’*)!
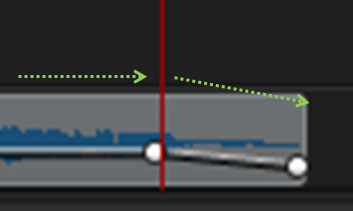
注意点もあります。
- フェードイン・フェードアウトボタンは、タイムラインの経過時間に反応して活性化します。
- そして、以下のように、フェードイン・フェードアウト両方のボタンが活性化しているポイントもあります。
- フェードイン・アウト共に活性化しているポイントでクリックをすると、一般的にイメージするフェードイン・フェードアウトにはなりません。
▼フェードイン・フェードアウトともに活性化しているポイントでボタンを使うと、以下のようになります。
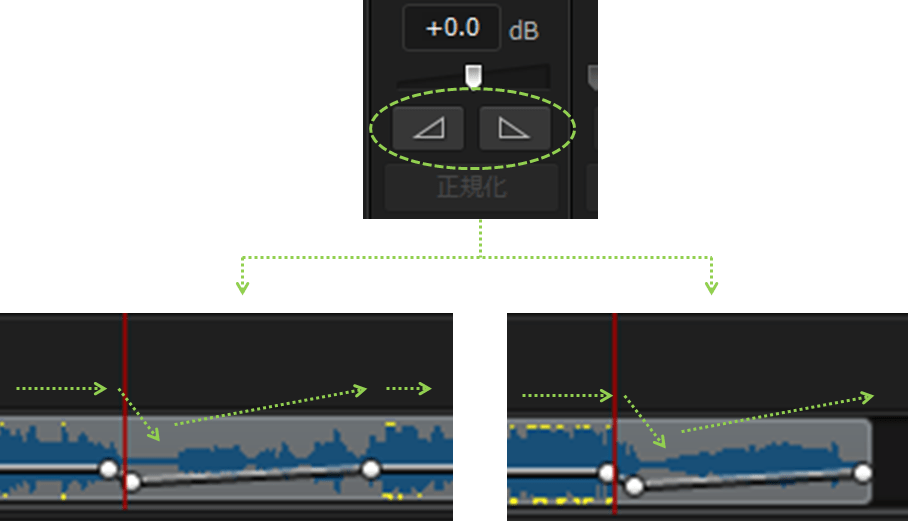
細かくフェードを設定する方法
フェードイン・フェードアウトを完璧にコントロールしたい時には、キーフレームを使います。
完璧を求めなくても、音声ミキシングルームで、希望通りのコントロールができない場合もありますし、後から微修正したい場合もあります。
そんな時にも使います。
▼キーフレームの基本操作について、詳しくお知りになりたい人はこちらをご覧ください。 https://dougahensyu.tokyo/power-director-key-frame/ オーディオクリップのキーフレームウインドウは、次の手順で起動します。
- オーディオクリップを選択。
- 「キーフレーム」をクリック
▼必ずクリップを選択してから「キーフレーム」をクリックしてください。  ▼オーディオのキーフレームで、フェードイン・フェードアウトを操作するのは、音量というパラメータです。
▼オーディオのキーフレームで、フェードイン・フェードアウトを操作するのは、音量というパラメータです。 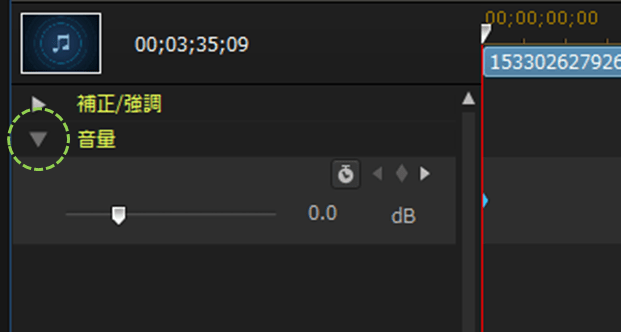
- 初期値は0.0になっていますが、0.0が素(デフォルト)の音量です。
- ミュートにしたい場合は、「-∞」を選びます。
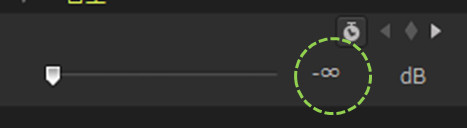
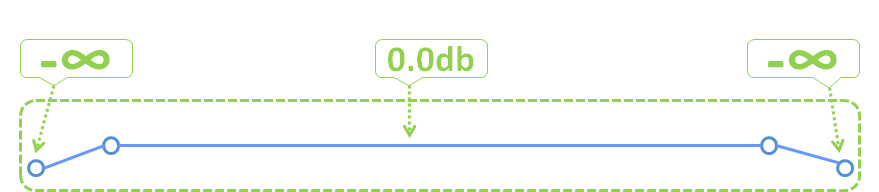
PowerDirectorのリズムマーキング
リズムマーキングは、音ハメしたいときのポイントとして利用できます。
【音ハメとは】
音に合わせてモーションや画像の切り替えを行うテクニックです。
BGMのあるCMやミュージックビデオでは、ほぼ使われていて、アップテンポのBGMにあわせると、テンション上がりまくります。
「リズムビート検出」の使い方
パワーディレクターには、音声のビートを自動で検出してマーキングしてくれる、「ミュージックビートの自動検出」 という素敵機能があります。
自動検出だけでは使いづらいものの、手動でリズムをマーキングする前提だと、何気に便利な機能です。
【ミュージックビート自動検出ウインドウの便利なところ】
- 音声を止めることなくクリップマーカーを打ってくれるところ。
操作方法は次のとおり。
ミュージックビート自動検出(手動検出)の操作手順は次の通りです。
- オーディオクリップを選択して右クリック>「ミュージックビート自動検出を使う」を選択。
- ミュージックを再生させ、「ここぞ!」と思ったタイミングで「マーカー追加」ボタンをクリック
❶ オーディオクリップを選択したのち、右クリックメニューから「ミュージックビート自動検出を使う…」を選択。 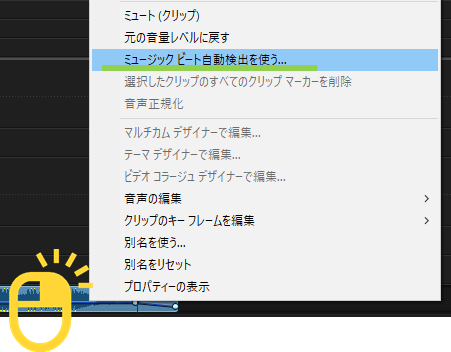
❷ ウインドウが起動したら、オーディオを再生させます。マーカーを打ちたいポイントにきたら、タイミングよく「追加」ボタンをクリックしていきます。 追加を押すごとに、クリップマーカーが追加されていきます(下図参照) 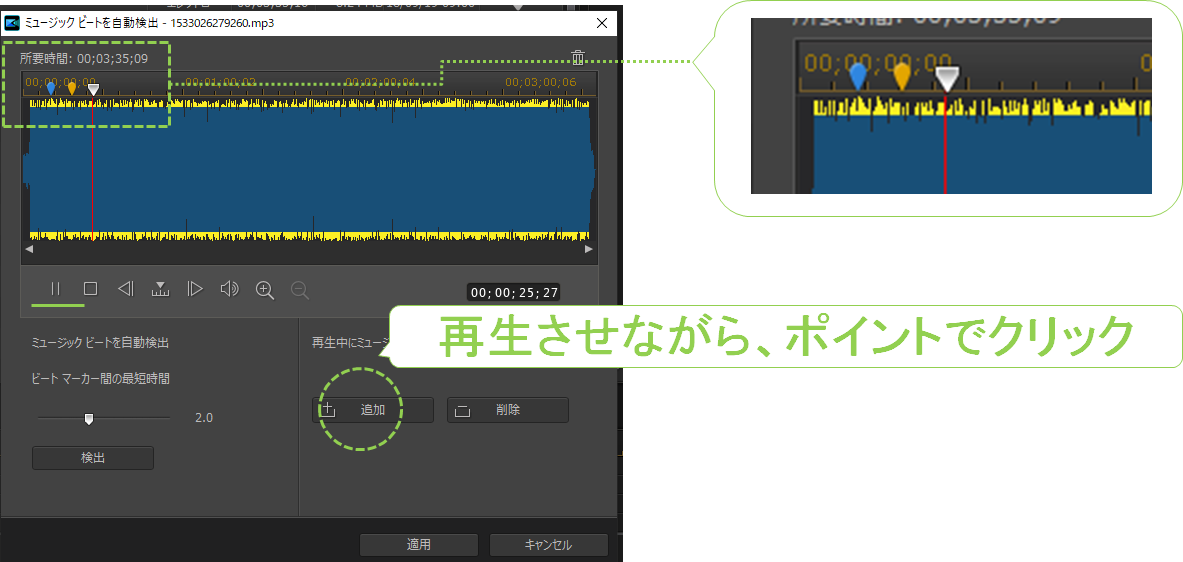
マーカーが打てたら、「適用」をクリックすると、ウインドウが閉じ、編集画面に戻ります。 タイムライン上にクリップマーカーが追加され、1mmもずれることなくスライダーやクリップを合わせることができるようになります。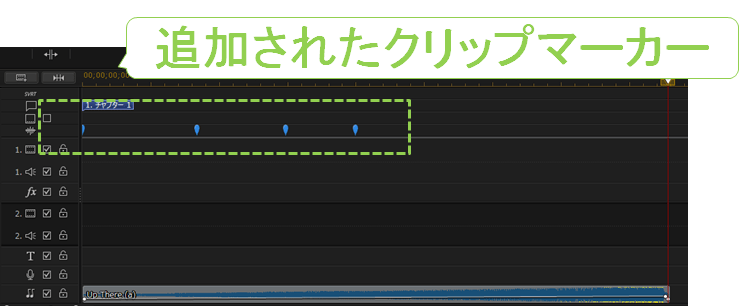
手動でクリップマーカーをピックアップする時には、数回は作業を繰り返すことになります。
数回の作業を経るころには、マーキングしたいポイントは細かくなります。
マーカーを打つスペースが狭く感じたときは、適宜ルーラーを広げると作業がしやすくなっておすすめです。
▼メモリの間隔は、ルーラー部分のドラッグで簡単に大きくできる。 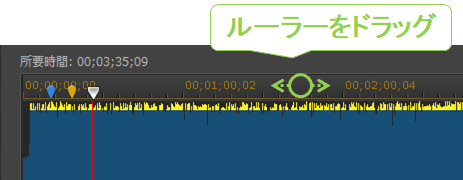
クリップマーカーの削除方法は次の通りです。
▼【ミュージックビート自動検出】ウインドウでの削除方法
- 削除したいマーカーをクリック
- 「削除」ボタンをクリック
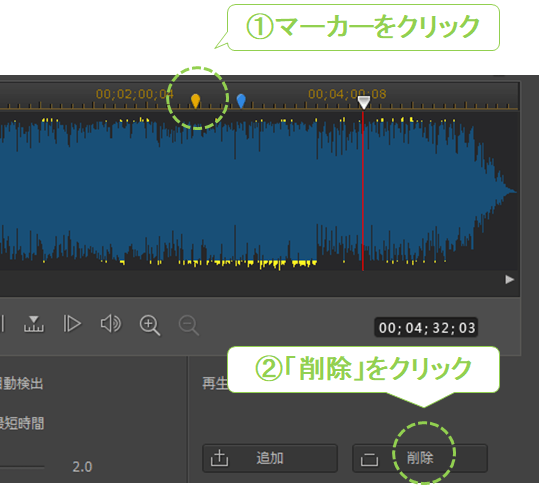
▼【ライムライン】上での削除方法
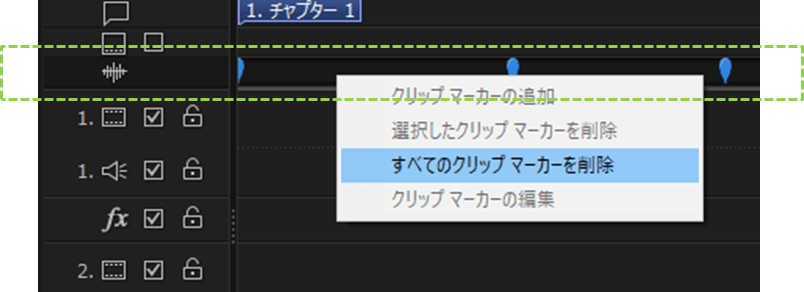 ▼クリップ単体の削除方法:削除したいマーカーを選択したのち、右クリックメニューから「選択したクリップマーカーを削除」を選択します。
▼クリップ単体の削除方法:削除したいマーカーを選択したのち、右クリックメニューから「選択したクリップマーカーを削除」を選択します。 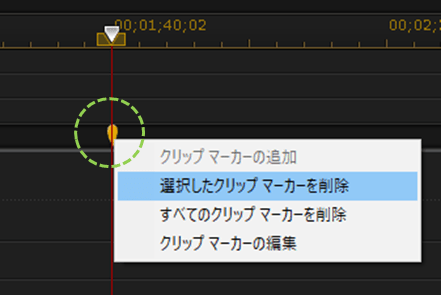
実際使ってみると、大変便利な機能です。
PowerDirectorの音量調整にできること
パワーディレクターのオーディオエディターには、ユニークで使いたくなるエフェクト機能が盛り込まれています。
魅力的で使いたくなるエフェクトをいくつか紹介します。
\オーディオエディター インターフェース/
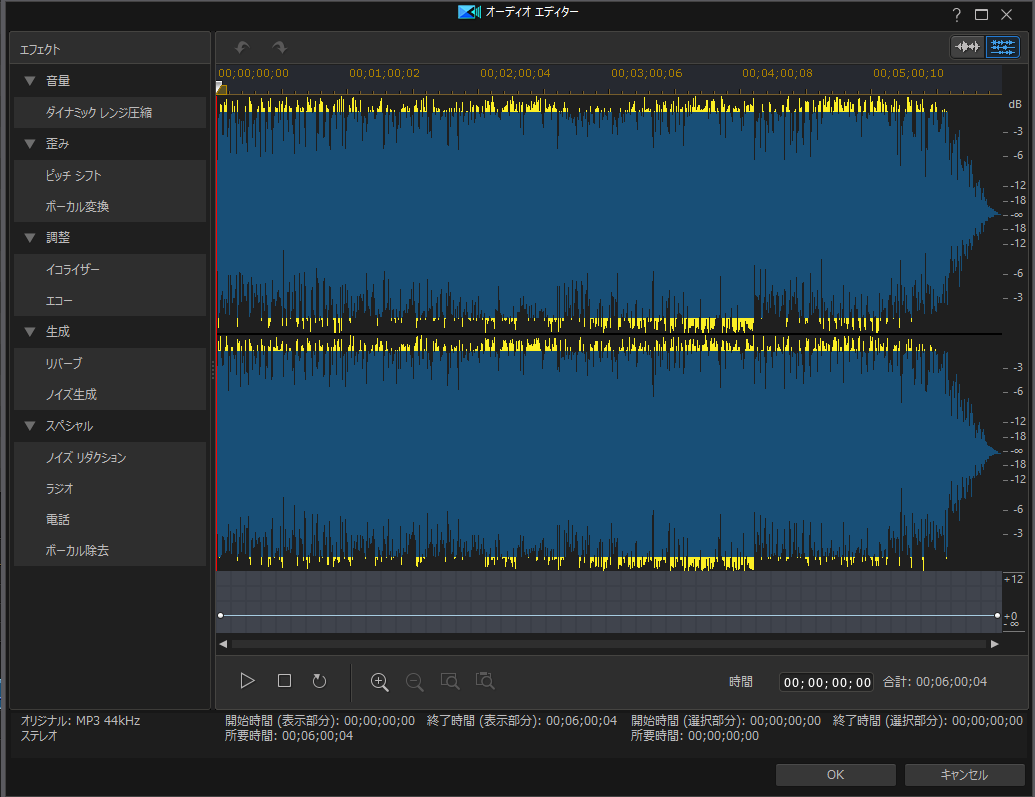
起動方法は次の通り。
【オーディオエディター起動方法】
- 調整したいオーディオクリップをクリック
- 「ツール」より、オーディオエディターを選択
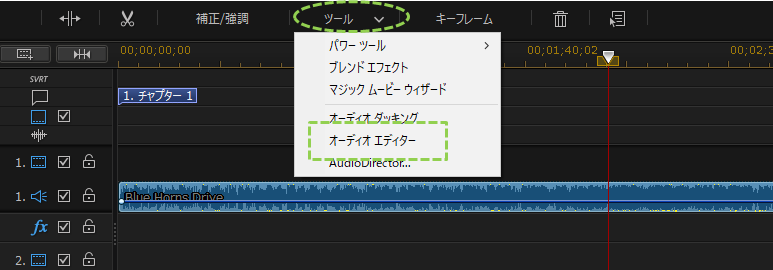
【オーディオエディター起動方法】
- 調整したいオーディオクリップをクリック
- 「ツール」より、オーディオエディターを選択

ピッチ(音程)
ピッチは人間の音程をコントロールします。
▼自由に変更することもできますが、プリセット変更が便利です。
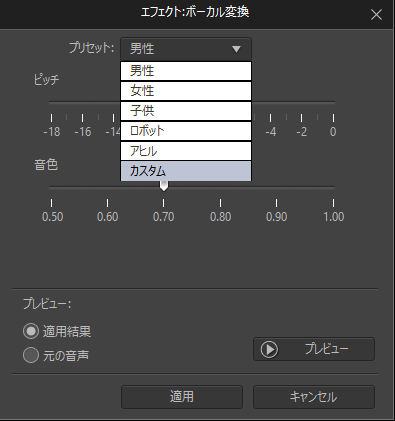
【ピッチのプリセットパターン】
- 男性
- 女性
- ロボット
- 子供
- アヒル
エコー(反響)
音に反響したようなエフェクトを付けることができます。
▼イコライザー形式で、周波数ごとに細かく設定できます。
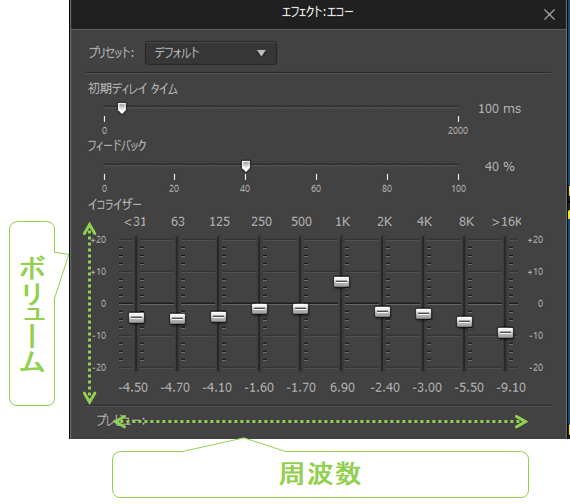
ノイズリダクション(ノイズ軽減)
マイクで拾った風切り音や雑踏音など、あらゆるノイズを軽減します。
ハマれば嘘みたいにノイズが消えますが、完璧ではありませんね。
ボーカル除去
ミュージック内から、ボーカルのみ除去できます。
精度は高く、簡単にカラオケ音源が作れる機能です。
イコライザー(周波数)
音響ほぼ全ての設定ベースとなるパラメータが、イコライザーです。
▼周波数帯別に音響設定ができ、メリハリのある自分好みの音を作ることができます。
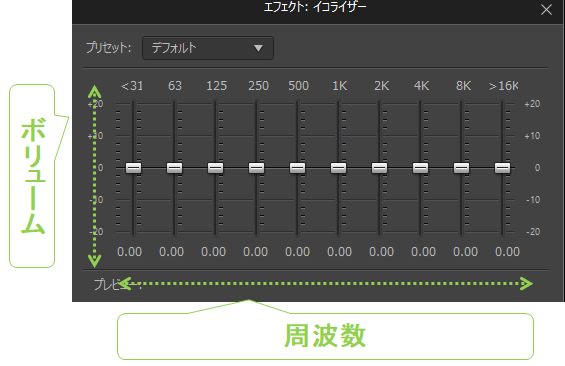
動画編集ソフトのイコライザーは、こだわりの音質を作るというよりは、人の声を聞き取りやすくするとか、ノイズを軽減するといった使い方がメインです。
触ったことのない人は、目から鱗が落ちるほどの効果を体験することもあります。
PowerDirectorの音量調整 まとめ
オーディオをムービーに組み込むのは簡単で、マウスのみで操作可能です。
また、ムービークリップと違ってレイヤー構造もないため、一般の方だと取り扱いもシンプルです。
音の世界は、嵌ると沼です。
わたしはそれほどマニアではないと思っていますが、むかし某音響メーカーにいましたので、少しだけ知識があります。
動画編集に関係するレベルのサラウンドについてまとめましたので、興味のある方はこちらもどうぞ。

なお、音のイメージは強力で、簡単に作品の印象を作ってくれますので、ぜひうまく取り入れてください。

以上、オーディオクリップの追加方法とエフェクト紹介でした。
それでは、引き続き編集をお楽しみください。





