タイムラインスライダーを、狙った位置にサクッと止める!
これができるようになると、作業効率と作品の精度が格段に引き上がります。
直感操作は動画編集ソフトの良いところですが、タイムラインスライダーの移動だけは、キーボード操作も併用するのがおすすめです。
【おすすめ!コマ送りショートカット】
- >(る):1フレーム進む
- <(ね):1フレーム戻る
今回は、タイムラインスライダーを狙ったところにピタッと止める、様々なやり方を紹介します。
今まで抱えていたストレスが軽減されるテクニックだと思うので、ぜひやってみてください。

PowerDirectorの時間表示
プレビューウインドウに表示される2種類の再生時間について
タイムラインスライダーを使うのは主に次の2ヵ所で、どちらでも経過時間が分かるようになっています。
【タイムラインスライダーを使う場所】
❶ プレビューウインドウ
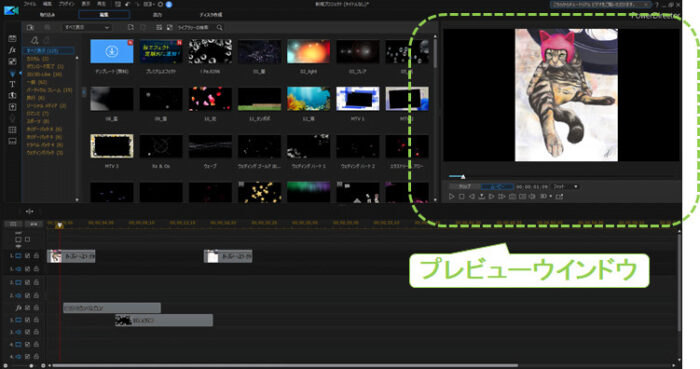
❷ タイムライン
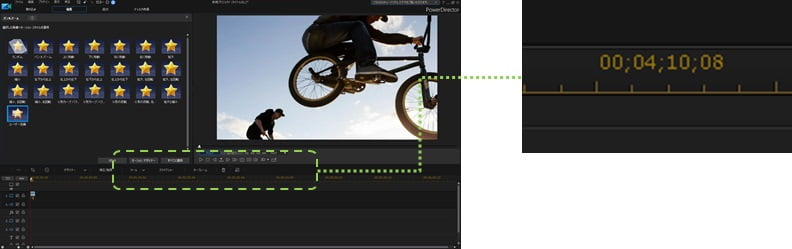
【プレビューウインドウに表示される時間の違い】
- クリップをクリックしている時:クリップ単体の時間を表示
- クリップがクリックされていない時:プロジェクト全体の時間を表示
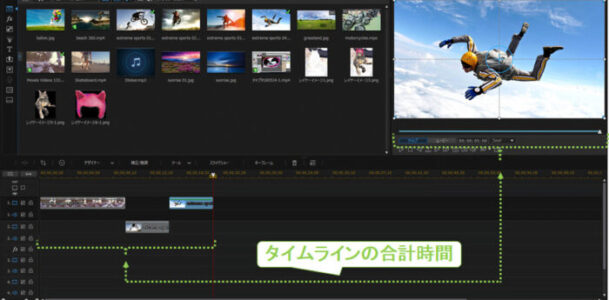
プレビューウインドウで時間を見てる方は、タイムラインの操作状況によって表示される時間が変わることは、最初に理解しておきましょう。
PowerDirectorのタイムラインスライダーとマウス操作
マウスの使い方
スライダーのマウス操作は、プレビューウインドウで行うのがおすすめです。
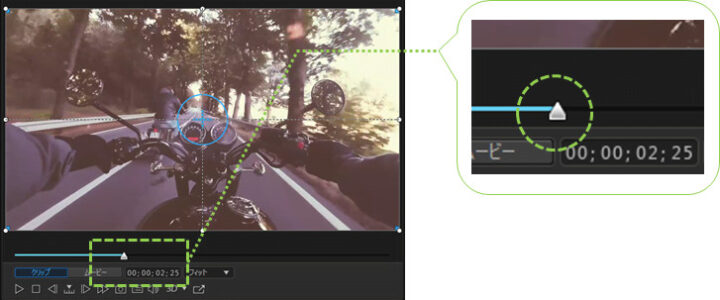
マウスを使ったスライダー移動がおすすめなのは以下のシーンです。
❶ 高速で早送り・逆再生したい時
スライダーをドラッグすると、簡単にプレビューを切り替えられる。
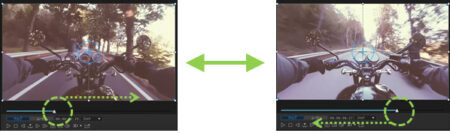
❷ 適当な位置へスキップ移動したい時
クリックだけで、簡単にスライダーを移動できる。
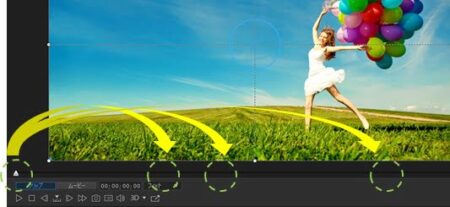
マウスを使ったスライダー移動は、ざっくりとした移動やチェックに使うのがおすすめです。
そして、マウス操作をおすすめしないのが、タイムラインでのスライダー操作です。
\タイムライン内のスライダーはマウスクリック非推奨!/

理由は次の通りです。
【タイムライン内のスライダー ドラッグ非推奨の理由】
- スライダー付近のルーラー(メモリ)をドラッグしてしまうと、ルーラーの値(メモリの縮尺)が動き、タイムライン内のレイアウトも連動して変わります。
- タイムライン内の縮尺が変わると、スライダーポイントが欄外に飛ぶなど、作業し辛くなります。
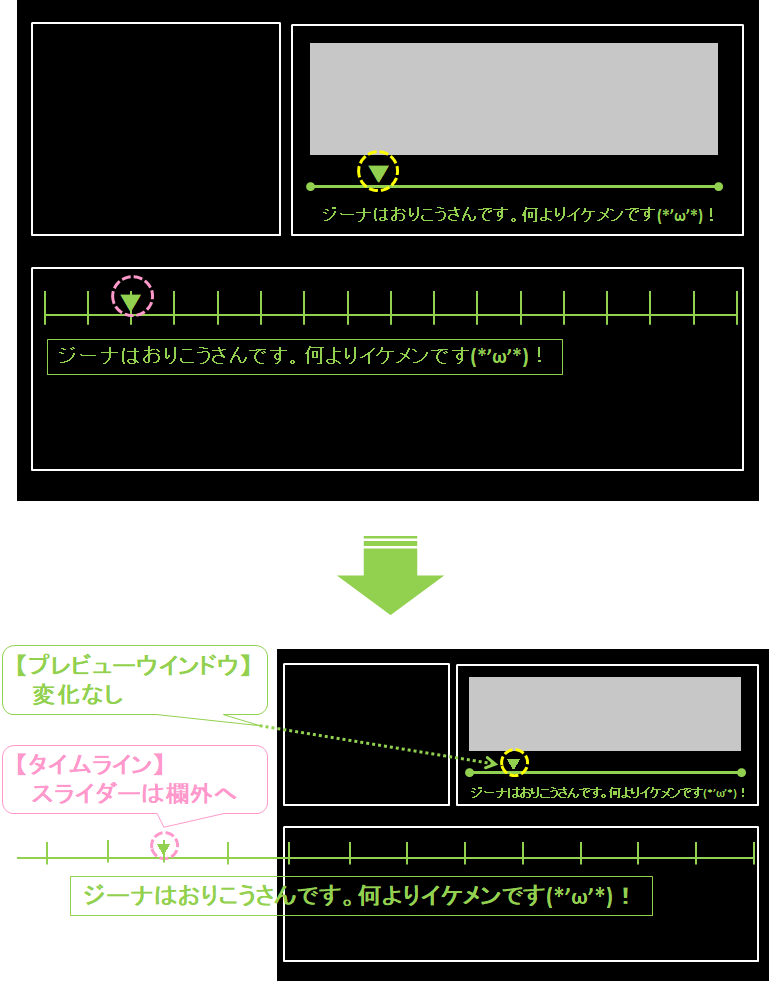
マウスでクリップ全体をずらす方法
タイムライン上でマウス使いが便利なのは次の2パターンです。
- 複数のクリップを同時選択する。
- 複数のクリップをまとめてずらす。
- 同時選択する方法:右クリックを押さえたままドラッグし、全てのクリップが四角(フィルハンドル)内に含まれたらクリックを離す。
- 複数のクリップをまとめてずらす方法:どれか一つのクリップをマウスの右クリックで掴んで、好きな位置に動かす。
PowerDirectorでコマ送りする方法
タイムラインスライダーをコマ送りする方法
パワーディレクターのプレビューウインドウのコマ送りボタンは、押しっぱなしができないので使いづらいです。

いろいろ試してみましたが、結論はショートカットが一番使いやすかったです。
超便利なコマ送りショートカットはこちら。
【秒コマ送りショートカット】
- Alt+↑:1秒進む
- Alt+↓:1秒戻る
【フレームコマ送りショートカット】
- >(る):1フレーム進む
- <(ね):1フレーム戻る
\<・>は、キーボードだとここ/

コマ送りボタンは、ワンボタンで移動できるコマのスパン(時間の単位)を変更できます。  ▼ワンボタンで移動できる単位は次の通り。
▼ワンボタンで移動できる単位は次の通り。
- フレーム
- 秒
- 分
- シーン
- 字幕
- チャプター
- セグメント
▼プレビューウインドウ下部にある、「検索方法」から、1コマの移動単位が選択できます。 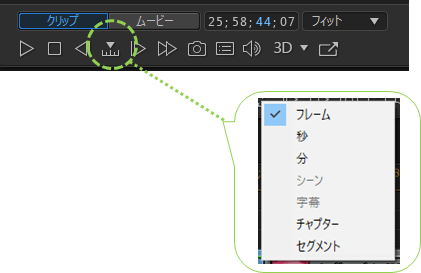 長編作品を作る人でない限り、どれに設定しても使いづらいので、初期値(フレーム)のまま、変更しないのがおすすめですね。
長編作品を作る人でない限り、どれに設定しても使いづらいので、初期値(フレーム)のまま、変更しないのがおすすめですね。
PowerDirectorのタイムラインスライダーを値で動かす
タイムラインスライダーを値入力で動かす方法
パワーディレクターは、時間指定(値入力)でもスライダーを動かすことができます。
▼プレビューウインドウ下部にある、「現在の時間」が操作フィールドになります。
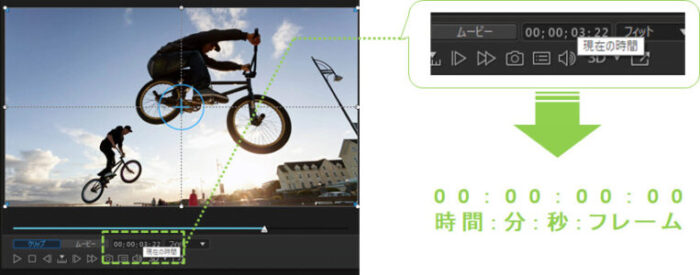
操作方法は次のとおり。
❶ 変えたい時間の単位(覧)をクリックします
値が変更可能になったかどうかは、値のカラーで判断します。
▼値直接入力 変更可能な状態になると、数値がブルーに変わります。
❷ 値を2桁の数値で入力します
入力できる値は、4つありますが、主に使うのは、右から数えて3つ目までの「分と秒とフレーム」が現実的です。
▼値の位置と時間単位
| 00:00:00:00 | |||
| 00: | 00: | 00: | 00 |
| 時間 | 分 | 秒 | フレーム |
フレームは素材のフレームレートに依存し、時間・分・秒の最大値は60です。
【フレームとは】
フレームとは、静止画像像の事を指します。
そして、「1秒間は何フレームあるのか?」は、素材のフレームレートによって変動します。
フレームやフレームレートについて詳しくお知りになりたい方は、こちらもご覧ください。

PowerDirectorのタイムラインルーラーの使い方
タイムラインルーラーの使い方
タイムライン上にあるスライダーは、ドラッグ非推奨です。
ですが、ルーラークリックでスライダーを移動させる方法は便利なので、慣れてきたら適宜使ってみてください。
- タイムライン上のスライダーはドラッグせずに、ルーラー部分を左クリックで移動させる。
やり方は次のとおり。
ポイントは、以下2点です。
- マウスポインタが変化したところでクリックする。
- ドラッグしない。
▼ルーラーの位置 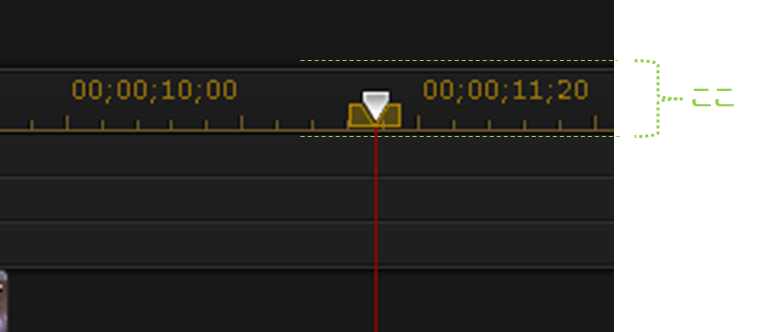 ▼マウスをルーラー部分にのせ、アイコンが変わるところでクリックするとスライダーが一瞬で移動します。
▼マウスをルーラー部分にのせ、アイコンが変わるところでクリックするとスライダーが一瞬で移動します。 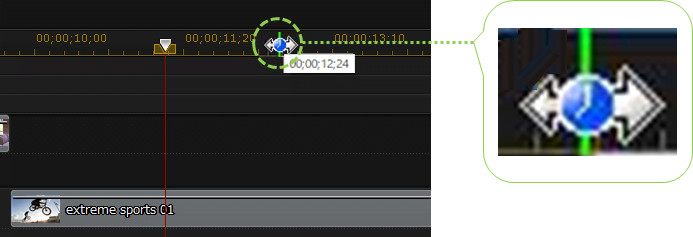
ルーラーの便利なのは、マウスポインタに【時間】が表示されるところですね。
PowerDirectorのタイムラインマーカーの使い方
タイムラインマーカーの使い方
等間隔のポイント・複数のクリップに適用するポイント・1フレームもずらせない大事なポイントがあるときは、タイムラインにマーカーを設定しましょう。
【タイムラインマーカー 設定のメリット】
● フレーム単位(最小単位)で指定ができる。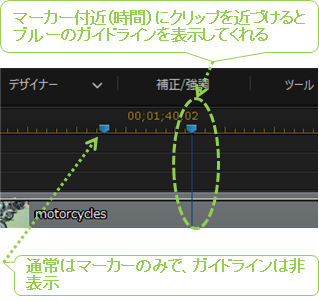
● タイムライン内で素材の移動がある時、ブルーのガイドラインが表示されるようになる。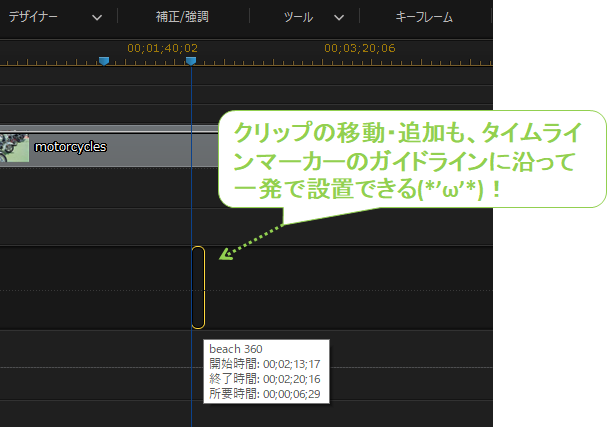
● ブルーのガイドラインがあると、クリップの頭合わせやスライダー移動が一発で決まる。
編集スキルが上がるほど、使うシーンが出てきます。
タイムラインマーカーの追加方法は次の通りです。
❶ タイムラインのルーラー部分を右クリック
※ルーラー上ならどこでもよいです。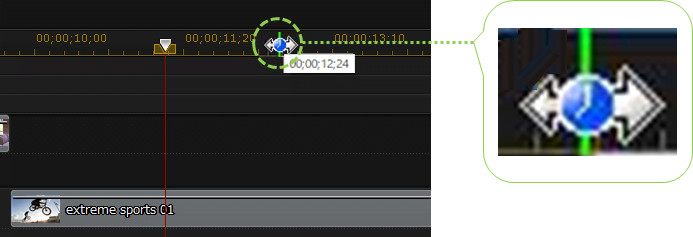
❷ 「タイムラインマーカーの追加」をクリック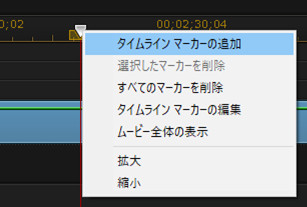
❸ マーカー時間と、適宜「注」欄にコメントを入力して「OK」をクリック
❹ ルーラーの指定したポイントに、ブルーのマーカーが追加されたかを確認
- マーカーの設置は、「マーカーの追加ウインドウ」の値入力で行うため、タイムラインルーラーのどこを右クリックしてもかまいません。
削除も簡単にできますので、ここぞと思ったところには積極的にマーカーを使っていきましょう。
【タイムラインマーカーの削除方法】
以下の2クリックでサクッと削除可能です。
- タイムラインマーカーを右クリック。
- 選択したタイムラインマーカーの削除を選択。
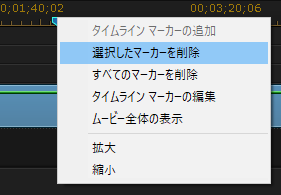
PowerDirectorのタイムラインスライダー コマ送り まとめ
タイムラインスライダーは、複雑なタイムラインを組む方ほど、フレーム単位で動かすシーンも増えるので、緻密なコントロール法が役立ちます。
また、マウスによる直感操作も、おおらかなセッティングや高速プレビューに役立つので、使い所を切り分けてうまく活用してください。
タイムラインスライダーの使い方 については以上です。
それでは、引き続き編集作業をお楽しみくださいませ(*’ω’*)☆







