わたしが動画編集ソフトで最もユニークで優れた特徴だと思うのが、合成加工です。
そして、合成加工をする上で、大事な考え方がトラックとレイヤーの考え方と使い方です。
縦にクリップを並べてプレビューしても、「なんか思ったように合成できてない…」と感じたときは、トラックの使い方がうまくないのかもしれません。
\タイムラインの配置は間違ってない!?/
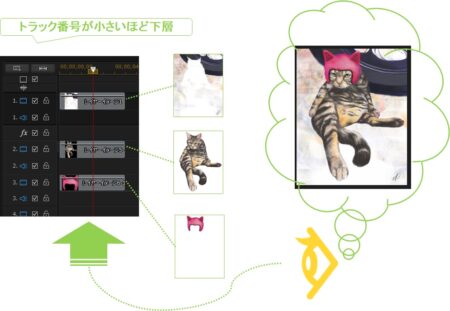
基本的なタイムラインの構造と、便利なトラック活用術を紹介していきますので、よろしければ最後までご覧くださいませ。

PowerDirector トラック・レイヤーの順番
動画編集のトラックとは
タイムライン内のレイヤーを、機能的にコントロールしてくれるのがトラックの役割です。
▼トラックは、タイムラインの中にある横一列のクリップを入れる箱です。
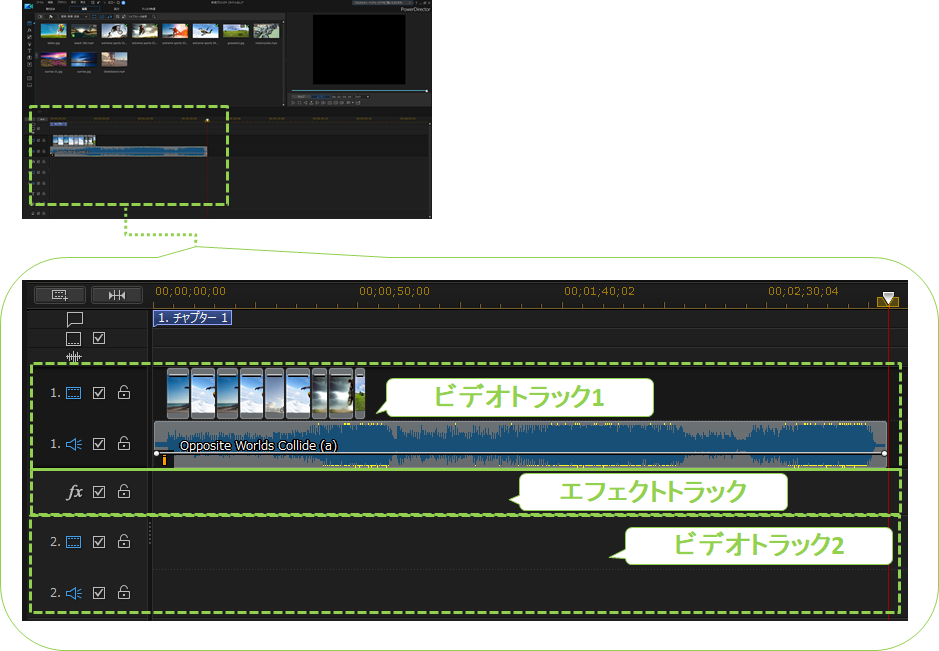
トラックの種類
パワーディレクターには、5種のトラックがあり、トラックの属性があえば、クリップの混在も可能です。
トラックと、収納できるクリップ種をまとめたのが以下の表です。
| トラックアイコン | トラック | 対応クリップ |
 |
ビデオトラック | ビデオクリップ・タイトルクリップ・パーティクルクリップ |
| ビデオトラック | オーディオクリップ | |
 |
エフェクトトラック | エフェクトクリップ |
 |
タイトルトラック | ビデオクリップ・タイトルクリップ・パーティクルクリップ |
 |
ボイストラック | オーディオクリップ |
 |
ミュージックトラック | オーディオクリップ |
- ブルー文字のトラック:映像系のクリップが入れられます。
- グリーン文字のトラック:エフェクトクリップのみ入れられます。
- オレンジ文字のトラック:オーディオクリップのみ入れられます。
▼実際のタイムラインでは以下のように見えます。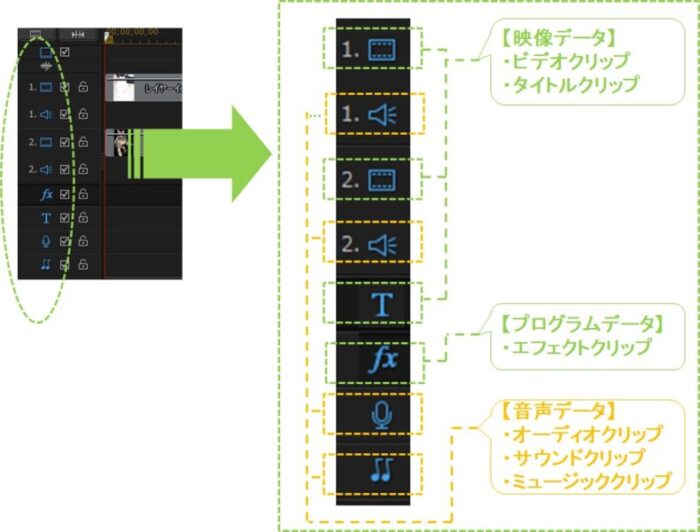
【ムービートラック】
ムービートラックは、2つのトラックの集合体となっています。
- ムービートラック:ビデオトラック+オーディオトラック
▼タイムラインでは同じトラック番号でグルーピングされているのが分かります。

トラックの見え方の優先順位
もうひとつ、パワーディレクターのトラックで押さえておきたいのは、階層の優先順位です。
▼以下は本当に大事なポイントなので、ぜひ覚えておきましょう。
- 番号が大きいトラックほど上層(表層)のレイヤーになる。
- トラックには5つの種類がある。
- クリップの属性を大別すると3つあり、属性があえばトラックには混在可能。
- トラック番号が大きいほど上層(表層)になる。
PowerDirector トラックの追加・削除
映像系のクリップは、どのトラックに入れるかで見え方が変わります。
▼以下、トラックコントロールに直結する4つの項目は、ぜひマスターしておきましょう。
- トラックの番号(階層)の変更
- トラックの追加
- トラックの削除
- トラックのロック/有効化
トラックの順番の変え方
トラックの上下移動は、ドラッグ&ドロップで行います。
トラック番号の変更方法は、トラックの種類に関わらず、共通です。
例)ムービートラック2の下にあるエフェクトトラックを、ムービートラック1の下に移動してみます。
▼以下の状態からエフェクトを移動します(以下の矢印箇所へ移動させます)。 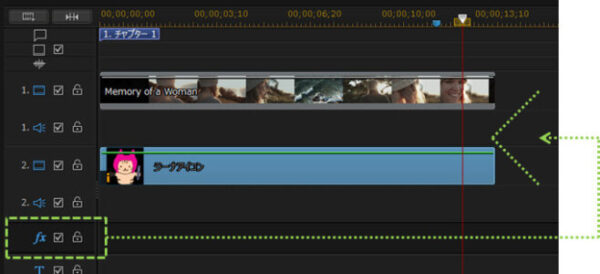
手順❶ エフェクトトラック左端の空欄部分(下図参照)で、マウスを右クリックすると、マウスポインタがつかんだ手のアイコン(下図参照)に変わります。 ポインタが変わったら、ドラッグしたままムービートラック2へマウスを動かします。 
手順❷ ムービートラック2がブルーに変わったところでドロップします。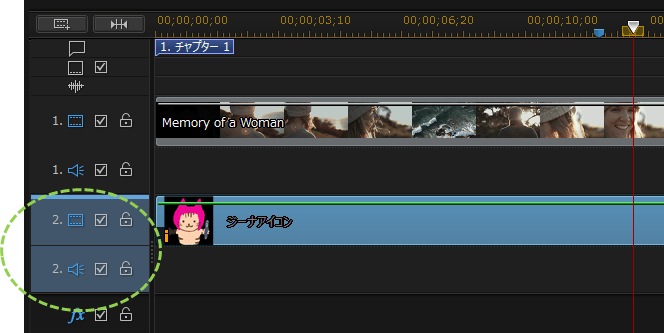
手順❸ ムービートラック2の上に、エフェクトクリップが一瞬で移動します。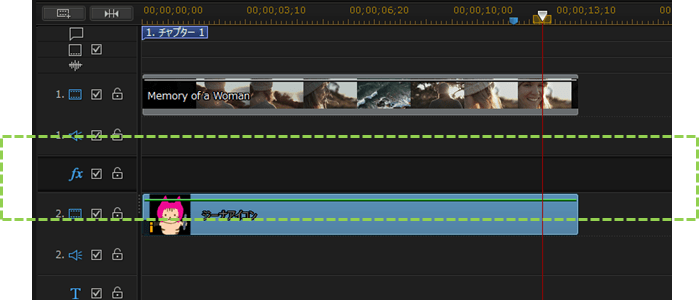 完了です。
完了です。
- 掴んだトラックを、ブルーに変化したトラック上にドロップすると、ドロップしたトラックの直上へ移動できる。
トラックの追加方法
トラックを追加したい時は、「トラックマネージャー」を使います。
トラックマネージャーの操作方法は、トラックの種類に関わらず、共通です。
例)エフェクトトラックをムービートラック2の下に追加してみます。
手順は次の通りです。- タイムライン上で右クリック
- 右クリックメニューから「トラックの追加」を選択
- トラックマネージャーに、追加したいトラックの値を全て(「増やしたくない=0」も含む)入力してOKを選択
手順❶
トラックマネージャーを起動するには、タイムラインの左端の空欄を右クリックします。 ※下図はエフェクトクリップの空欄を示していますが、実際はどこでもよいです。 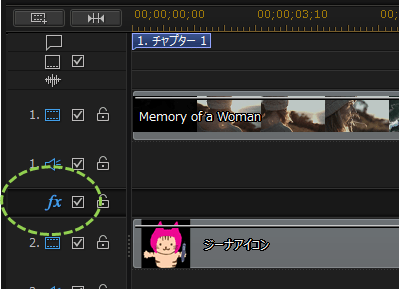
手順❷
右クリックするとメニューが開きますので、「トラックの追加」をクリックします。 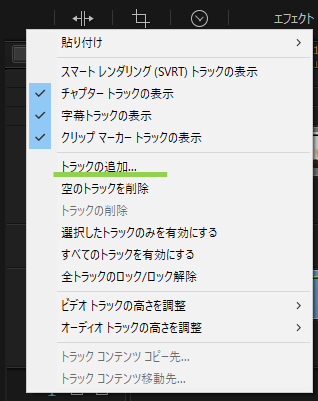
手順❸
トラックマネージャーが立ち上がります。
以下がトラックマネージャーです。 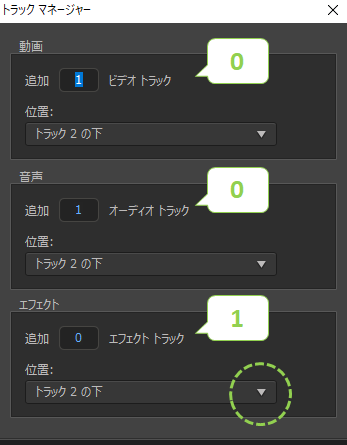 ムービー・オーディオ・エフェクトの、3トラックの追加が一度にできますので、今回必要な値を、全てのトラックに正しく入力して「OK」をクリックしてください。
ムービー・オーディオ・エフェクトの、3トラックの追加が一度にできますので、今回必要な値を、全てのトラックに正しく入力して「OK」をクリックしてください。
完了
想定どおり、ムービートラック2の下に、エフェクトトラックが追加できました。 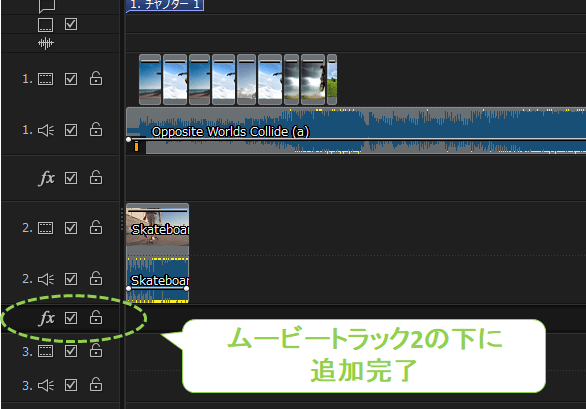
- トラックマネージャーを立ち上げると、ムービートラックとオーディオトラックに、初期値「1」が入っていますので、要らない場合は、「0」にしてください。 「OK」を押した時点で入っていた値で、追加処理がされます。
- トラックの挿入位置をプルダウンで選べますが、移動はドラッグで簡単にできますので、あまりこだわらなくてもよいです。
トラックの削除方法
余剰なトラックは削除可能です。
なお、トラックの削除には、トラックを一つずつ指定して削除する方法と、空のトラックをまとめて削除する方法があります。
トラックを指定して削除する方法は次の通りです。
- タイムラインから、削除したいトラックをクリック選択する。
- 右クリックメニューから、「トラックの削除」を選択する。
手順❶
削除したいトラックをクリック 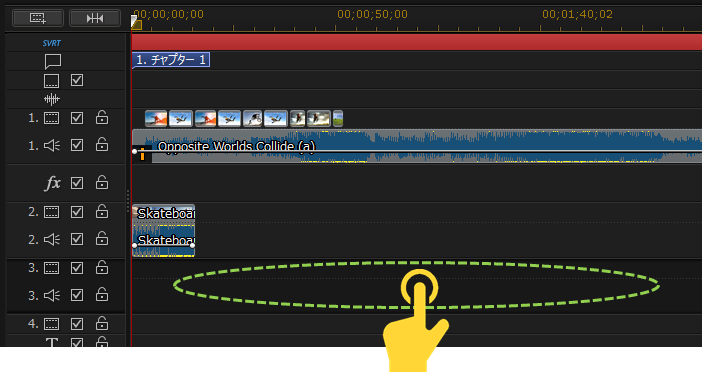
手順❷
右クリックメニューから「トラックを削除」を選択 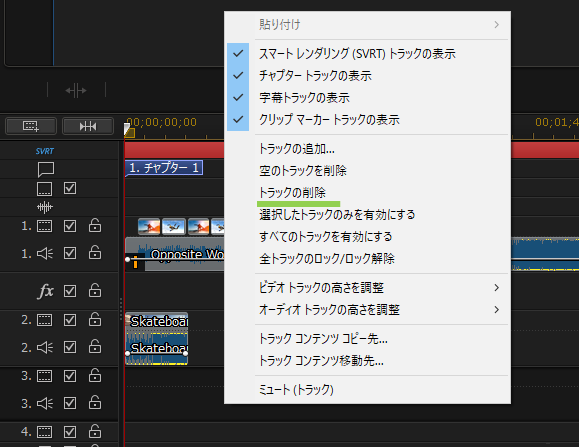
トラックを指定して削除する方法は次の通りです。
- タイムライン上で右クリック。
- 右クリックメニューから、「空のトラックを削除」を選択する。
手順❶+❷
削除したいトラックをクリック 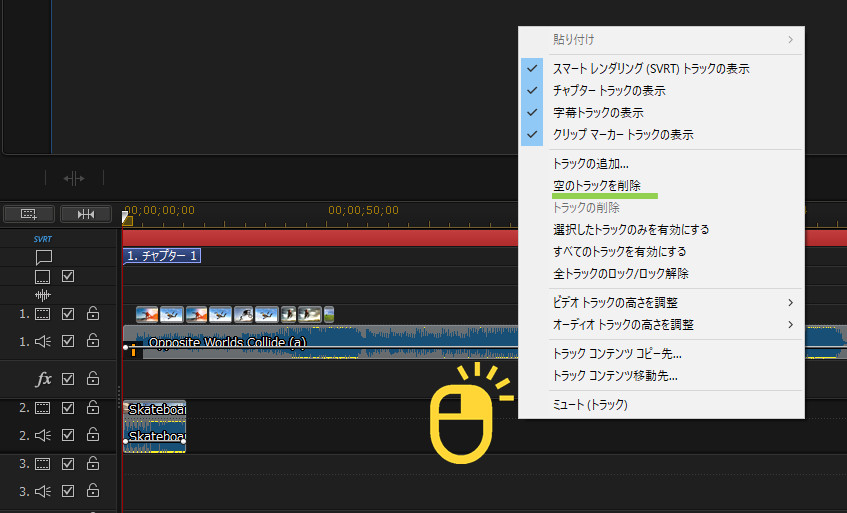
- デフォルトでセッティングされている5種のトラックは、最低1つずつタイムラインに必要です。
- つまり、0にすることはできません。
トラックのロックを有効・無効にする方法
タイムラインのトラックアイコン周りにあるチェックボックスと鍵マークに疑問を持っことはありませんか!?
便利な機能なので、覚えておくのがおすすめです。
トラックへクリップを入れたままで、トラック内のクリップを適用(見せる・再生・プログラム適用)するかしないかを、チェックでコントロールできます。
▼タイムライン上では以下のように見えます。 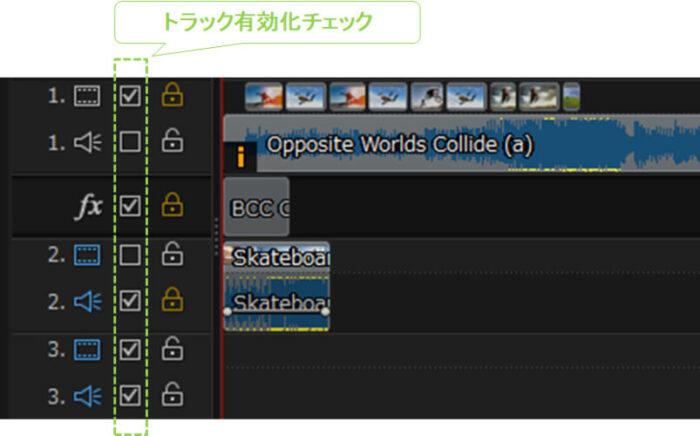
わたしは、素材やエフェクトの選別や比較に使います。
- 縦にクリップを重ねておき、チェックのオン⇔オフで効果の違いを見極めていくのに非常に使い勝手が良いです。
▼例えば、以下 合成素材を重ねておいけば、有効化のチェック「オン⇔オフ」でどっちの画像がいいのか比較できます。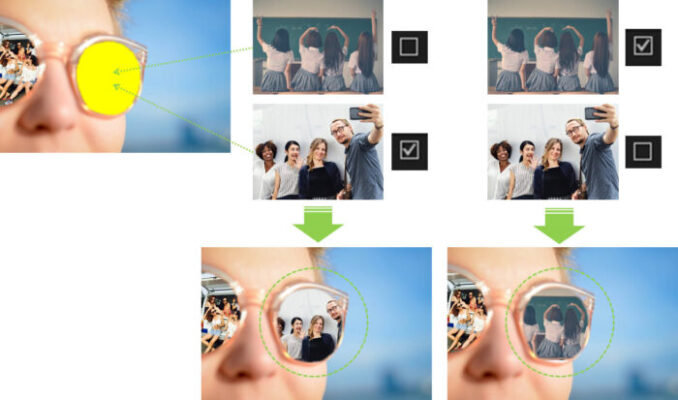
- オーディオトラックでは、ミュート替わりに使える。
- エフェクトを複数重ねておいて、複合や単独の効果を比較検討。
- 合成素材を重ねておいて、いくつかの素材の見え方を比較検討(上記パターン)。
トラック単位で、あらゆる設定をロックする機能がトラックにあります。

操作方法は簡単で、鍵マークをクリックするだけです。 ロック状態かどうかは、マークのカラーでわかります。
- イエロー:ロック状態
- ホワイト:ロック無し状態
▼タイムラインで見るロックの違い|イエローがロック状態です。 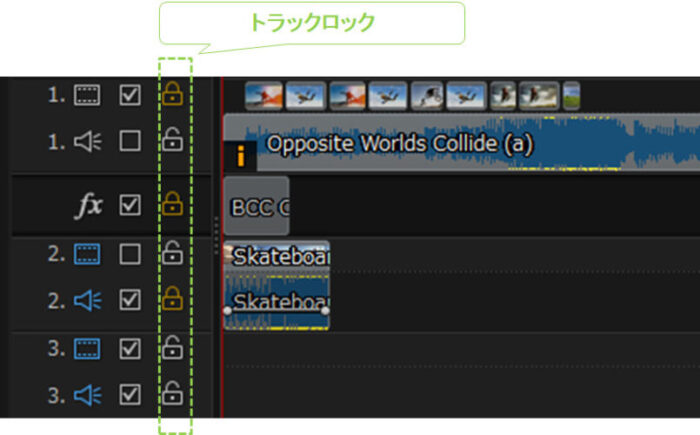 ロック出来る事は以下の通りです。
ロック出来る事は以下の通りです。
- 所要時間の調整
- エフェクトの調整
- PIPの調整
- キーフレームの調整
- クリップの移動
- ・‥‥など、トラックに格納されたクリップの全ての設定
有効化もロックも、ワンクリックで出来るコントロールです。
簡単&使える機能ですので、ぜひご活用ください。
トラックの高さを調整する方法
タイムラインを見やすくするには2つの方法があります。
【タイムラインを見やすくする2つの方法】
- タイムラインの作業スペースを広げる。
- トラックの高さを調整する。
PowerDirector トラックの高さ変更
タイムラインの作業領域を広くしたい場合は、インターフェース中央にある「……」をドラッグすると広がります。 一瞬で表示は変わります。元に戻すのも一瞬です。 ▼作業しやすいように、小まめに作業領域を変えるのがおすすめです。 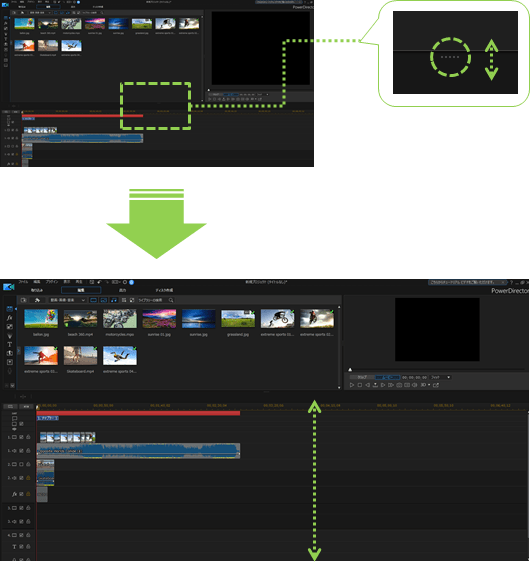
トラックの高さは、3段階で変更可能です。 調整はタイムライン内で行います。 【トラックの高さを変える手順】
- タイムライン内ならどこでもよいので、まずは右クリック。
- ビデオトラックORオーディオトラックを選びます(マウス移動のみ)。
- 希望の高さを「小・中・大」から選択。
▼トラックは、二つに分類されます。「音データ」と「それ以外」と覚えておけば間違いないです。 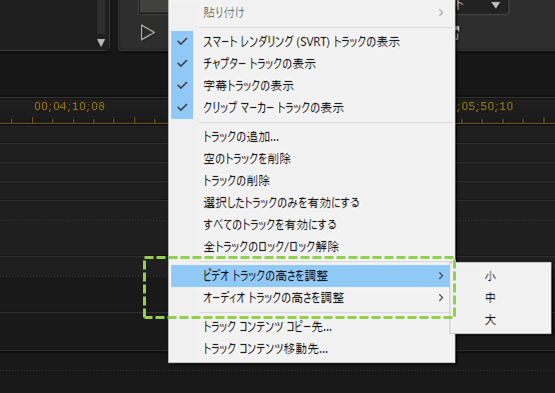 ▼以下サンプルでは、高さ調整を中から小へ変更してみました。
▼以下サンプルでは、高さ調整を中から小へ変更してみました。
- 上段がビデオトラックの変更
- 下段がオーディオトラックの変更
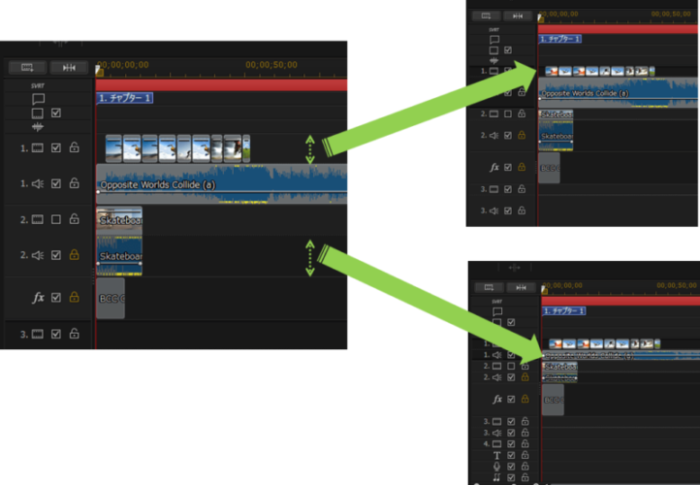
PowerDirectorのトラック・レイヤー まとめ
動画編集ソフトは、合成が自在にできると格段に楽しくなります。
そんな合成を上手く使いこなすのに役立つのが、レイヤーの構造把握とトラックの使いこなし術です。
度々見返すものではありませんが、ぜひ早々にマスターしてください。







