PhotoShopの無料版と有料版の 違い や できること、最安値で買う方法や代替えアプリについて紹介します。
まずは無料からはじめてみたい方・購入を検討されている方など、よろしければ参考にしてください。

フォトショップ 無料・有料の違い
無料版はモバイルで利用するアプリで、有料版はPCで利用するアプリ
現在、Photoshopシリーズには 5つのラインナップ があって、有料アプリは3つ。無料アプリは2つです。
ラインナップと特徴的なカテゴリをまとめたのが以下の一覧です。
【Photoshopシリーズ 主な機能・課金 比較】
| Photoshop | Photoshop elements | Photoshop Lightroom | Photoshop Express | Photoshop camera | |
| アイコン |  |
 |
 |
 |
 |
| 主な機能 | フルスペック | Photoshopの廉価版 | 写真整理・画質調整 | コラージュ・レタッチ | 写真エフェクト |
| デバイス | PC | PC | PC・モバイル | モバイル | モバイル |
| 有料or無料 | サブスク | 買い上げ | サブスク | 無料 | 無料 |
結局のところ、無料版と有料版の違いはできる機能の差です。
有料版の最上位フォトショップは、下位アプリで出来ることがすべてでき、下位アプリになるほどフォトショップの一部機能だけを切り取った仕様になっています。
また、無料版はモバイルでしか使えないので、加工内容・操作性はかなりライトな写真加工にとどまります。

主な利用用途がSNS画像やスマホカメラのプチ編集程度を予定しているとしたら、フォトショップは高確率でオーバースペックです。
無料版のシンプルな機能でもカナリ使えると思うので、無料アプリから試してみるのはおすすめです。
無料で使い続けるのもOK!フォトショップ アプリ
一般的に Photoshop と呼んでいるアプリは、 Photoshop と PhotoshopElements を指します。

ちなみにこの2つ。どちらも永久無料で使うことはできません。
【Photoshopを無料で使いたいときは?】
- Photoshopを無料で使いたいときは、無料体験版(フルスペック・利用期限あり)が利用しましょう。
- 機能制限:なし。
- 使用期限:7日間。
- ダウンロードページ:公式サイト。

ということで、永久無料で使えるPhotshopはモバイル版アプリ3種のみです。
無料で使い続けるフォトショップ1. PhotoShop Lightroom

Lightroomは、シンプルな画像編集と写真のデータ管理が得意なアプリです。
有料版にグレードアップするとPCでの高度編集もできるようになります。
【Lightroomの主な機能】
- 簡単な画像編集(カラー・シャドー・露出・色被り・補正…など)。
- 簡単な動画編集。
- 画像データの管理。

無料版だと連携はできませんが、有料版になるとクラウドサーバーも利用可能になり、PCやモバイルとの連携もスムーズです。
タブレットとPCを併用している方や、チームで編集する時に非常に便利です。
\Adobe Senseiの機械学習機能が人物とテーマを認識。データ整理も簡単に/

\画質を最大4倍まで上げられる新機能搭載/

- デバイス:PC・モバイル
- 価格:モバイル版は無料/PC版は有料(1,078円/月)
Lightroom有料版を購入するときは、フォトショップとパッケージになっているフォトプランを利用するのがおすすめ。
というのも、Lightroom単体とフォトプラン(フォトショップ+Lightroom)は値段が同じだからです。
無料で使い続けるフォトショップ2. PhotoShop Express と違い

PhotoShop Expressは、撮った写真の切り抜き・コラージュ・ノイズ除去など、高度な画像編集をモバイルだけで簡単にやってのけるアプリです。
\レイヤー分けての合成&コラージュも簡単作成/

\ノイズ除去も一瞬/

\面倒な切り抜きもかなりの精度でサクッとこなす/

- デバイス:モバイル。
- 価格:無料。
\ダウンロード/
無料で使い続けるフォトショップ3. PhotoShop Camera

PhotoShop Cameraは、撮った写真の雰囲気を一気に変える、エフェクトレンズを搭載したアプリです。
\同じ写真でも一瞬でアーティスティックな写真に変換!/

- デバイス:モバイル。
- 価格:無料。
\ダウンロード/
フォトショップ 無料体験でできること

PhotoShop無料体験版はすべての機能が使える
無料体験版に機能制限はなく、7日間は有料版と同じフルスペックの機能をきっちり利用できます。
なお、フォトショップでは想像しうるほとんどの視覚表現・画像編集ができます。
PhotoShopにできること1. カラー補正
プリセット補正やイメージ合成など、簡単に画像の印象を変化できます。

PhotoShopにできること2. ノイズ除去
自然な感じで、特定の対象だけを消すことができます。

PhotoShopにできること3. 画像補正
画像補正機能が豊富で、シミ・シワ・色調などを簡単に補正できます。

更にペイントなども駆使すると、モノクロすっぴんさんの画像をバッチリカラーのメイク顔へと加工(下図)することもできます。

PhotoShopにできること4. 歪み加工
パペットワークスという機能を使って、元画像のイメージを崩さず、自然に元画像を歪ませることができます。

上手に使うと、ポーズを変えることもできます。

PhotoShopにできること5. 詳細な切り抜き加工
自然な画像補正や合成で差が出やすい 画像の切り抜き精度が高く、簡単操作でできます。

PhotoShopにできること6. 合成
切り抜いた画像は、簡単に背景画像と合成できます。微細なところまで切り抜けるので、合成イメージも自然に仕上がります。

PhotoShopにできること7. エフェクト合成
素材さえあれば、油絵・水彩・イラスト・点描・版画などへイメージ変換が一瞬で出来ます。

PhotoShopにできること7. デジタルペイント
PhotoShopでは、重厚にタッチを重ねるデジタルペイントができます。特殊ブラシやエフェクトも豊富で、優れたクリエイティブも沢山あります。

PhotoShopで加工した画像は、動画やwebといったデジタルコンテンツに使えるデータ形式での出力も可能です。
動画編集やweb制作するときには強力に連携するのでとても便利です。
フォトショット 無料版のダウンロード

無料版のダウンロードとやり方
adobe CCの無料版ダウンロードは、パソコンをネットにつないでいれば10分程度で完了します。
まずは、以下の物を準備しましょう。
【持ち物】

- クレジットカード:必須。
- メールアドレス:必須。
- ソーシャルアカウント:推奨。
インストールや申込方法は、Adobeライセンスの購入ルートによって若干変わってきますが、基本的な手続きのポイント・順序は次の通りです。
【Adobe Creative Cloud 開始順序】
- 電子メール登録
- Adobe ID(新規作成新規の人)の作成
- クレジット情報登録
- Adobe CC デスクトップ(アプリ)のインストール
- Adobe CCデスクトップから、各アプリを個別にインストール
adobeの無料体験版ダウンロードは、感覚的には予約申込という形を取ります。
以下の手間と管理が必要なのでご注意ください。
【adobe無料体験版の注意点】
- 無料体験版だけ利用する予定でも、クレジットカードの登録が必須。
- 7日間が過ぎて何もしないと申込時の支払方法で決済される。
❶ 購入フォームへアクセス
公式サイトから進む方は、トップにある「購入する」にアクセスします。

❷ プラン選択
購入プラン選択フォームでは、「コンプリートプラン」か、個別の「単体プラン」を選び、(購入する)ボタンをクリックします。
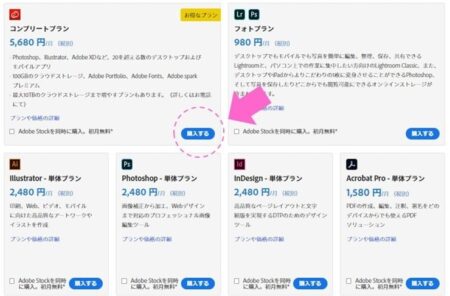
❸ メールアドレス登録&支払方法(プラン)を選択
メールアドレスを入力し、支払方法をプルダウンで選択後、(支払手続きへ)をクリックします。
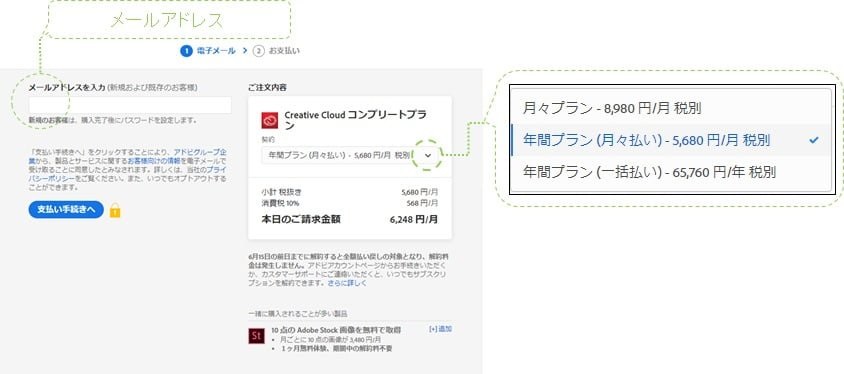
❹ Adobe ID 登録
Adobeアカウントへのログインを求められます。
Adobe IDを持っていない方は、このタイミングで新規に作成することになります。
Google・Facebook・appleのソーシャルアカウントをお持ちなら、ソーシャルログインが可能です。

➎ クレジット登録
クレジット情報を入力し、支払いプランと合計金額を再度チェックの上で、左下の(注文する)をクリックします。
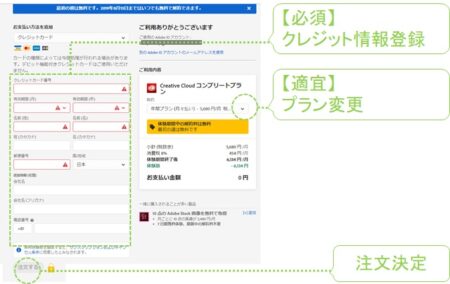
クレジットの認証と決済が完了すると、以下のポップアップが表示され、AdobeCCの申込は完了です。
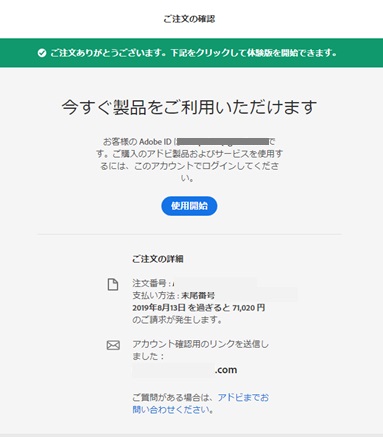
➏ Adobe Creative Cloud Desktopインストール
AdobeCCの申込が完了したら、いよいよアプリをインストールしていきますが、まずはAdobeCCデスクトップという、AdobeCCを管理するアプリケーションをインストールします。
アプリは、申込完了後に表示されるポップアップの使用開始をクリックすると始まります。
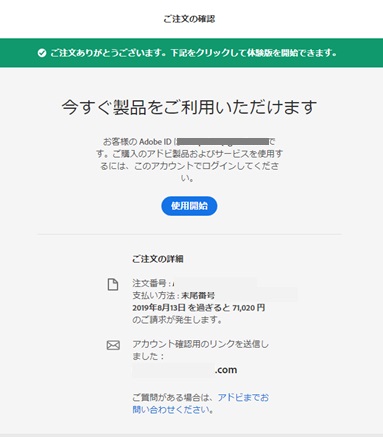
【AdobeCCデスクトップ】
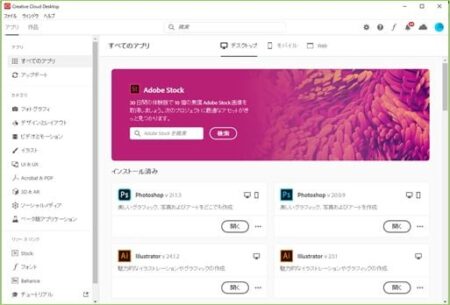
AdobeCCデスクトップとは、Adobeアプリの起動・更新・チュートリアルへのアクセスを簡単に行うダッシュボードアプリです。
アプリの詳細をお知りになりたい方や、上記ポップアップを消してしまった方は、以下をご確認ください。
❼ Adobe CC Desktop インストーラーのダウンロード&起動
使用開始をクリックすると、インストーラーを自動的にダウンロードしてくれます。
完了したら、ポップアップ(winなら画面下にぴょっこり出てきます)をクリックし、起動しましょう。
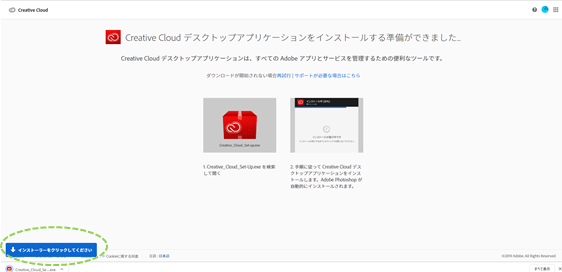
❼ Adobe CC Desktopのインストール
インストーラーを起動後は、Adobe IDかソーシャルログインを使って認証します。
認証完了後、「インストールを開始」ボタンが表示されるのでクリックします。
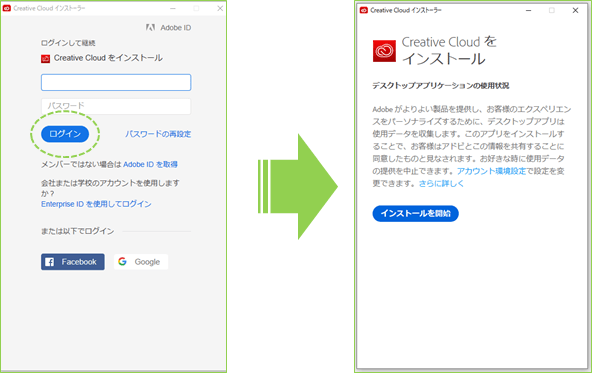
❽ Adobe CC Desktop起動
インストール完了すると、自動でクリエイティブクラウドデスクトップが起動します。
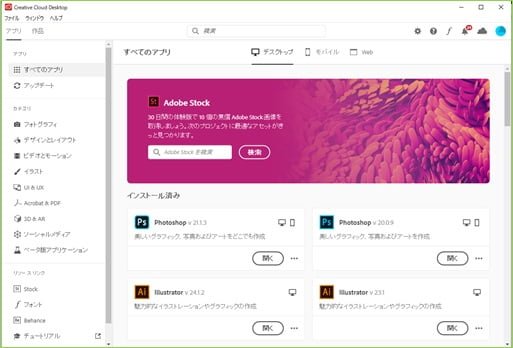
❾ 必要なアプリをインストール
AdobeCCデスクトップ上に表示されているアプリ一覧から、インストールしたいアプリを、個別にインストールしていきます。
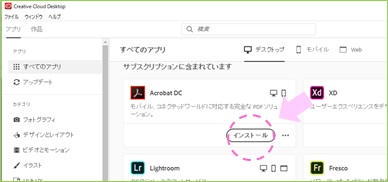
フォトショットのはじめ方
adobeのアプリケーションは、次の2STEPで簡単に起動できます。
【adobe Creative Cloud使い方】
❶ Adobe CC Desktopを起動
プログラムの中から Adobe Creative Cloud を選び、起動します。
※デスクトップ上のショートカットからでもOKです。
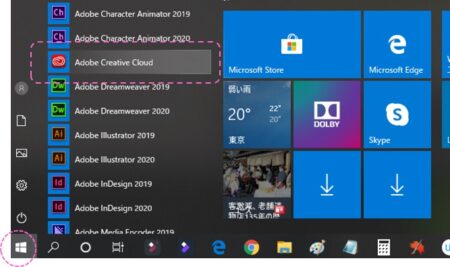
❷ 使いたいアプリを起動
Adobe Creative Cloud Desktopが起動するので、使いたいアプリの開くをクリックする。
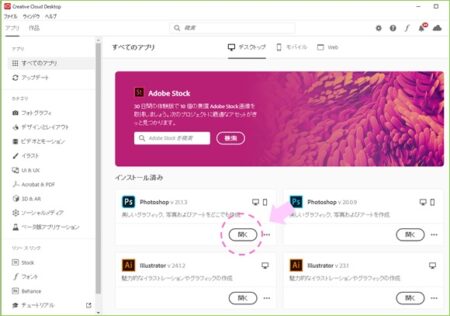
ちなみに、Photoshopには細かい操作がたくさんありますが、網羅的に覚える必要はありません。
興味のある所や必要性のあるところを、その都度マニュアルやチュートリアルを見て、操作しながら覚えていくのが一般的で、触った時間の長さが習熟度と比例します。
【超初心者におすすめ adobe公式の無料チュートリアル】
 出典:https://helpx.adobe.com/jp/
出典:https://helpx.adobe.com/jp/全く使ったことがない方には、公式サイトの無料チュートリアルを一通り挑戦してみるのがおすすめです。
レベルは初心者向けにかみ砕かれていますが、超基本的なことから実践的なテクニックまで紹介しているので、短期間でスキルアップできます。
フォトショップの最安値

PhotoShopだけしか使わないならフォトプランが最安
PhotoShopでは、使えるアプリ数とサービスが異なる3つのプランから購入方法を選べます。
\PhotoShop 3つのプラン/
| 単体プラン | フォトプラン | コンプリートプラン | |
| アイコン |  |
 |
 |
| ストレージ | 100GB | 20GB(1TB) | 100GB |
| 使えるアプリ | PhotoShop | PhotoShop Lightroom Lightroom classic |
20を超えるアプリ |
| 価格 | 28,776円/年 | 12,936円(26,136円)/年 | 72,336円/年 |
上表でなんとなくお気づきだと思いますが、PhotoShopのみを使いたい場合は フォトプラン が最もお得で、980円(税抜き)/月で利用できます。
単体プランでもフォトプランでもPhotoShopの機能自体は全く同じ。違いと言えばクラウドストレージ程度しかありません。
とはいえ、フォトプランは最低でも20GBあるので、普通の方だと困ることはないでしょう。

◎セール・キャンペーンについて
フォトショップを販売しているのは、公式サイトかamazonストアで、どちらからも定期的なキャンペーンを実施しています。
ですが、フォトプランはセール・キャンペーンで割引された単体プランよりも安いです。
【フォトプランとセール・キャンペーン適用時の価格比較】
| フォトプラン | 公式サイト | amazonストア | |
| セール・割引率 | 対象外 | 20%~32% | 23% |
| セール適用価格 (年間一括/税込) |
12,936円 | 19,567円 | 22,157円 |

コンプリートプランの最安値はadobe付き通信講座
【コンプリートプランとは?】
コンプリートプランとは、Illustrator・After efects・InDesingなどの人気アプリが使い放題になったプラン。
- 2つ以上のアプリを利用したい場合、単体プランでそれぞれ購入するよりオトクな価格設定になっています。
コンプリートプランでフォトショップを購入するなら、1年を通してadobe付き通信講座が最安値です。
【adobe付き通信講座とセール・キャンペーン適用時の価格比較】
| 通信講座 | 公式サイト | amazonストア | |
| セール・割引率 | 55%OFF | 36%OFF | 35%OFF |
| セール適用価格 (年間一括/税込) |
39,980円 | 46,295円 | 47,018円 |
※セール・割引率は昨年度実績を参考
adobe cc付き通信講座とは、adobe ccアカデミック版ライセンスと通信講座がパッケージされた商品のことです。
通信講座もついてるのに正規ライセンスより安いのは、ライセンスがアカデミック版(学割)だからです。
【アカデミック版のメリット】

- 学割価格(66%OFF)で買える。
- 機能・商用利用など、通常版と比べてもほぼ制限なく使える。
- 毎年(何度でも)買える。
普通は学生証がないとアカデミック版の購入はできませんが、adobe cc通信講座を利用することで、学校に通ってない方・社会人の方でも合法的に購入できます。
デメリットと言えば次の2点くらい。
- 毎年、手動での更新手続きが必要。
- 法人名義での購入ができない。
adobe 通信講座は、ライセンスだけを使って、通信講座を全く受講しなくても問題ありません。
領収証発行も可能ですし、商用利用にも制限ないのでフリーランスの方にもおすすめです。
【プランの選び方】
- Photoshopのみ使いたい:フォトプランがおすすめ。
- PhotoShop以外のアプリも使いたい:コンプリートプランがおすすめ。
フォトショットの代替え無料ソフト
フォトショップほどの性能はなくてもいいから無料のツールはないかな…?
そんなときに使える無料の画像編集ツールを紹介します。
【無料で使えるおすすめ画像編集ツール】
- Canva
- Photopea
- GIMP
Canva(キャンバ)
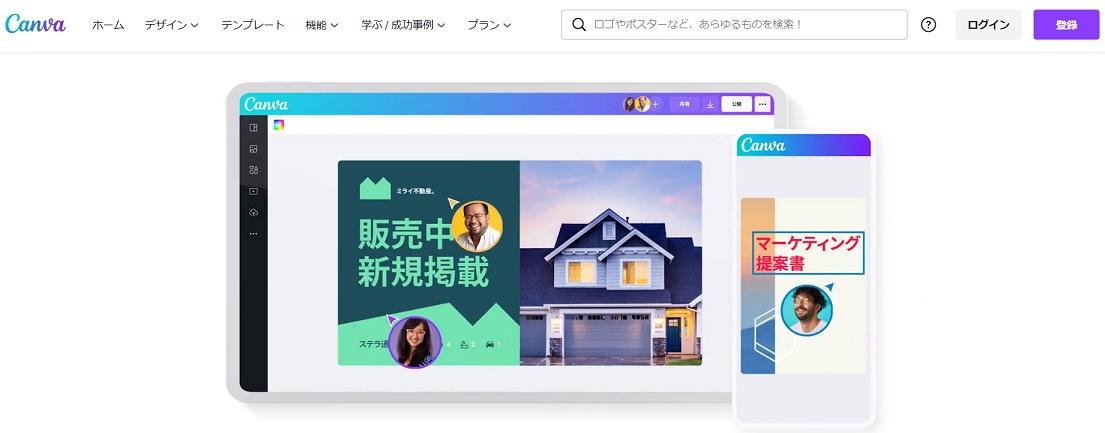
Canvaはクラウド型の画像編集ツールで、オシャレなテンプレートと素材の豊富さが特徴。
有料会員になると使えるテンプレートや素材が多くなりますが、無料のままでも充分な量が使えます。
操作が易しい&お手本になるテンプレートも豊富なので、デザインに慣れてない人でも簡単に画像編集できるのが魅力です。
【Canvaの特徴】
- 用途:SNSやYoutubeサムネイル・SNSバナー・アイキャッチ・名刺・チラシ。
- できること:画像合成・簡単なカラー補正・レイアウト・テキスト合成。
- 日本語対応:◎
- デメリット:基本的に画像合成ソフト。レタッチなどの高度な画像編集はできない。
Photopea(フォトピー)
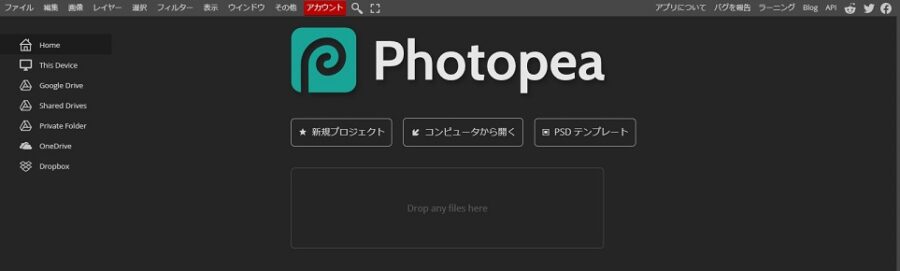
Photopeaはクラウド型の画像編集ツール。会員登録やソフトのダウンロード不要で即使えるのも魅力です。
UI・操作感はフォトショップに似ているので、フォトショップを使っていた方・これから使う予定の方の超簡易版としてもおすすめです。
【Photopeaの特徴】
- 用途:SNS投稿画像編集・レタッチ・SNSバナー制作。
- できること:レイヤー、トーンカーブ、ヒストグラム、画像の切り抜き、パスの編集、圧縮拡張機能など。
- 日本語対応:◎
- デメリット:動作が遅め。元データが大きいほど顕著なので小さいサイズの画像編集向き。
Gimp(ギンプ)

日本語対応で歴史も古く、ユーザーが多いのも特徴。
インターネット上には、使い方を解説しているウェブサイトもたくさんあるので使い方に困ることも少ないのも魅力です。
基本的な画像編集機能が豊富で、無料とは思えないほど高機能です。
【Gimpの特徴】
- 用途:画像編集・レタッチ。
- できること:レイヤー、トーンカーブ、ヒストグラム、画像の切り抜き、パスの編集、圧縮拡張機能など。
- 日本語対応:◎
- デメリット:使用感はフォトショップとは大きく異なる。
フォトショップ 無料 まとめ

PhotoShopは、画像のデジタル加工・編集ができるアプリ。イメージできる補正や加工のほぼ全部ができてしまう強力なツールです。
\元の画像さえあれば、なんだってできる!?/
特に優れているのは、加工データがwebや動画にも流用できる様々な形式で出力できる点で、他ソフトとの連携力がずば抜けて高いのが特徴。
クラウドを経由すると、デバイス連携もカナリ良好で使い勝手良きデス。
そんなPhotoShopの最安値は、セール・キャンペーンに関係なく次の2パターンです。
◎フォトショップだけ欲しい
フォトプランがおすすめ。
1年通して最安値。
【価格】
- 月々払い:1,078円
- 一括払い:12,936円
※毎月プランはなし(1年契約のみ)
◎2つ以上のadobeアプリが欲しい
adobe cc付き通信講座がおすすめ。
1年通して30,000円以上安くコンプリートプランライセンスが購入できる。
【価格】
- 講座+1年ライセンス:39,980円
PhotoShopは、web・動画編集・校正・イラストなどなど、デジタルクリエイティブを作る方にとって必須のツール。
最もお得な方法で購入して、末永く使っていくのが賢い付き合い方です。






