ペンタブレットの使い方とコツを紹介します。
ときどきペンタブレットは使いにくいという人もいますが、たぶん設定とデバイス不足が問題なだけだと思う。
単純に マウスの代替としても優秀ですよ。
ペンタブレットの使い方

ペンタブレットの使い方はとてもシンプルです。
鉛筆のようにペンを持ち、フリーハンドで線を描いたりタップするのが基本的な使い方です。
ペンタブの接続方法
ペンタブの接続方法は有線かBluetoothのいずれかです。
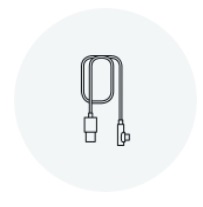
挙動や性能に優劣はありませんが、簡単&面倒がないのは有線です。
【Bluetoothのデメリット】
- ペアリング設定が必要。
- タブレット本体に、バッテリーなどの電池類が必要。
- PC側にBluetooth受信機が必要。
◎接続方法について
ペンタブレットをはじめて接続するときのやり方は簡単です。
メーカー、板タブ・液タブなどの種類を問わず、概ね以下の流れになります。
【ペンタブレットの接続方法】
- パソコンをインターネットに繋ぐ。
- 有線でタブレットとパソコンを繋ぐ。
- タブレットメーカーのダウンロードに自動で接続されるので、ドライバをダウンロードする。
- ダウンロードしたドライバをインストールする。
- パソコンを再起動する。
パソコンを再起動した後は、ペンタブが使えるようになります。
【ユーザー登録について】
- ダウンロード&インストールの過程で、ユーザー登録を要求される場合がありますが、基本的にやっといた方が良いです。
- ユーザー登録すると、設定が楽になったり設定のバックアップをサポートしてくれるなど、ユーザー側のメリットが大きいです。
ペンタブの操作方法
ペンの種類にもよりますが、一般的には以下の使い方ができます。
【ペンの基本操作】
- 線を引く:ペン先をタブレットに接触させる。
- 線を消す:ペンの後ろをタブレットに接触させる。
- ポインタを移動する:ペン先をタブレットから浮かせた状態で動かす。
- 右クリック・左クリック:ペン中腹のボタンをクリックする。
- ワンクリック:ペン先をタブレットに1タップする。
- ダブルクリック:ペン先をタブレットに2タップする。

線を描くだけじゃなく、クリック、ポインタの移動が、マウスよりも簡単&直感的にできるようになる。
ペンタブの持ち方
ペンタブの持ち方は一般的な鉛筆の持ち方と同じです。

ペン中腹にボタンがあるタイプは、ボタンの位置に指が当たらないように持ちます。
ペンタブレット コツ

「ペンタブが書きにくい!?」と感じるときは、ちょっとした設定やデバイスの使い方を調整するとすごーく使いやすくなります。
おすすめのコツを5つ紹介していきますので、よろしければ参考にしてください。
ペンタブレットとマウス併用
ペンタブレットとマウスは併用できます。
全てをペンタブレットで解決しようとせず、併用して使ってみてください。
【おすすめの併用方法】
- ペンタブ優先で行う操作:マウスポインタの移動、描画、クリック。
- マウス優先で行う操作:スクロール、右クリック、左クリック、その他ファンクションキー。
ペンタブは描くことや緻密なポインタの移動に集中させるのが基本です。
それ以外はマウスのボタンやホイールを使う方が快適に操作できます。
ペンタブの筆圧
ほとんどのペンタブには筆圧検知機能がついています。
特に線に表情を付けたい方は、筆圧を自分の力と癖に合わせて調整しておくと、無駄な力が要らなくなって描きやすくなります。
設定自体はすごーく簡単なので、ぜひひと手間かけて調整してみてください。
\同じ筆圧でも、筆圧設定が変わると線の表情も変わる!/
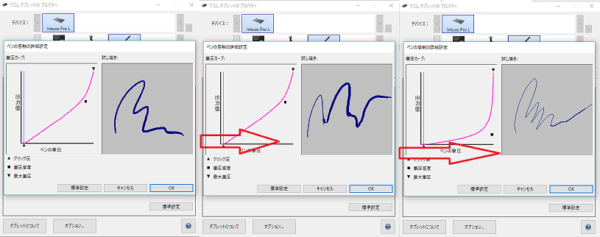
ペンタブの配置
ペンタブのモデルによっては、ファンクションキーやホイールがついているものがあります。

しかも、キーに割り当てるコマンドはカスタマイズすることができるので、よく使う機能はタブレットのキーに組み込んでおくと、作業効率が上がります。
ちなみに、ワタシは以下の機能は必ずキーに割り振ってます。
【最低でも必ず割り当ててるコマンド】
- ホイール:拡大⇔縮小
- キー1:消しゴム
- キー2:スポインド
- キー3:ペン
※使うアプリやタブレットのボタンの位置、キーボードの位置、自分の作画の癖によって、最適解は変わります。
例えば、ペンについてるボタン…、例えば「消しゴム」とかは上手く動作しないことも多く、使いにくいボタン筆頭だと思ってマス。
そんな挙動が落ち着かないボタンは無理にペンで使おうとせず、キーで切り替える方式にした方が数倍早く作業できるようになります。
ペンタブの設定
板タブが使いにくいと感じる時に最も多いのが、ディスプレイのマッピングミスではないかな、と思います。
板タブはデバイスの検知範囲とディスプレイの大きさが異なるのが普通で、マッピング設定次第でポインタの移動距離が大きく変わります。
【マッピングによって変えられるコト】
例えば、デュアルディスプレイを使ってるときは、大きく以下の3パターンが設定できます。
- 左の1画面とタブレットの認識範囲と合わせる。
- 右の1画面とタブレットの認識範囲と合わせる。
- 2つの画面全てをタブレットの認識範囲と合わせる。

どちらか1画面を選択した場合、ペンではもう一つのディスプレイへはポインタが移動しなくなりますが、画面と手元の移動距離の差は少なくて済みます。
全画面を選択した場合、手元の動きが僅かでも画面を大きくポインタが移動するようになるため、画面と手元の移動距離の差は大きくなります。
上記3パターン以外に、オリジナルの範囲をマッピングすることもできます。
個人的なおすすめは、1画面と合わせる設定ですね。
左手デバイス

アプリを使って作画するとき、ペンとマウスだけしか使ってない場合は作業効率は上がりません。
効率的な作業にはキーボードのショートカットキーを使うのが必須ですが、キーボードは作業スペースを広く取るのが難点です。
そんなキーボードのスペース問題を解決するのが左手デバイスです。
左手デバイスはキーボードよりも省スペースながら、キーを自由に割り振ることで簡単&即使えるショートカットキーを左手に集中させることができる神ツールです。
CLIP STUDIO TABMATE

お絵描きに集中できる左手デバイスで、コスパと機能性が優秀なのがクリスタを販売しているセシルスがリリースしたClip Studio Tabmate。
アシンメトリなデザインで、左手・右手のどちらでも使えます。
登録できるキーは驚きの200以上。
ホイールも付いてるので直感的な使い勝手も非常によきデス。
【Clip Studio Tabmateの詳細】
| 仕様 | Clip Studio Tabmate |
| OS | win・mac |
| キーの種類 | 12ボタン、ホイール |
| 接続方法 | Bluetooth |
| 電源 | 単三電池 |
| 参考価格 | 6,999円 |
ゲーミングキーパッド

ザ 左手デバイスと言ったスタイルなのがゲーミングキーパッドです。
キーボードを半分にしたようなデバイスで、省スペース化だけを念頭に置いたシンプルなデバイスです。
キーの数は42個程度が一般的ですが、普通のキーボードと同じようにshiftやctrlを組み合わせることができるので、実際に登録できるキーは多いです。
「ゲーミングキーパッド」で検索すれば、ホイール内臓式やジョイスティックがついたものなど、たくさんの種類を見つけられると思いますが、お絵描きならシンプルなキーボードのみが使いやすいと思います。
TABMATEと違って目視できるキー数が多いので視覚的に覚えやすく、コチラの方が好きという方も多いです。
【ゲーミングキーパッドの詳細】
| 仕様 | ゲーミングキーパッド |
| OS | win・mac |
| キーの種類 | 42ボタン |
| 接続方法 | USB |
| 電源 | PC |
| 参考価格 | 4,680円 |
Wacom ExpressKey(液タブ用)

Wacom ExpressKeyは、ファンクションキーが付属できない液タブ専用の左手デバイスです。
タブレット大手のwacomがリリースしている左手デバイスだけあって多機能。滑る、ズレる、反応遅れなども感じさせないなど、使用感も安定しています。
斜めに傾けた液晶面においてもズレない背面ラバーも装着していて、タブレットの上においても良し、左手に持って使っても良しの万能性も◎。
【Wacom ExpressKeyの詳細】
| 仕様 | Wacom ExpressKey |
| OS | win・mac |
| キーの種類 | 18ボタン、ホイール |
| 接続方法 | Bluetooth |
| 電源 | 内臓式バッテリー充電池 |
| 参考価格 | 18,480円 |
XP-Pen ACK05(液タブ用)

ACK05も中国製タブレット大手XP-Penからリリースされた液タブ用の左手デバイスです。
wacom製の簡易版と言った感じの作りですが、とにかくリーズナブルなのが特徴です。
液タブの上に乗せて使うことも、左手に持って使うこともできます。
お試しで左手デバイス導入したいカモ!?と考えている方などにおすすめです。
【XP-Pen ACK05の詳細】
| 仕様 | XP-Pen ACK05 |
| OS | win・mac |
| キーの種類 | 10ボタン、ホイール |
| 接続方法 | Bluetooth |
| 電源 | 内臓式バッテリー充電池 |
| 参考価格 | 5,999円 |
ペンタブの使い方 まとめ

ペンタブの使い方はとても簡単で、基本はパソコンか液晶を見ながら鉛筆を走らせるように動かすだけです。
板タブレットは慣れが必要では?と思っている人もいますが、わずか数分使えば紙に描くのと変わりなく使えるようになります。

「上手く使えない!?」と感じる時は、設定と調整が合ってないことがほとんどです。
本記事をみながら、見直してみてください。
あと、作業効率を上げたいなら左手デバイスの導入を検討してください。
少なくとも、お絵描きでペンタブ使う人は作業効率が爆上がりますよ。


















