編集をはじめると「あれだけ撮影したのに使える素材が思いのほか少なくない!?」と、がったりしたことって‥‥、ありませんか?
この、「大量の撮影をしていても、使える素材がほとんど撮れていない」現象には、実はちゃんとした原因があります。
【使える素材がストックされない2つの原因】

- 使えるモチーフを撮影していない。
- 素材の品質が悪い。
そしてこの問題、実は簡単に改善できます。
手の込んだ企画・構成をすることもなく、ちょっとの努力で使える素材がぐっと増える!?7つのポイントをまとめましたので、素材のストック率を上げたい方は、ぜひ参考にしてください。
動画の撮影の注意点

動画編集ソフトで補正できる範囲
撮影時に留意しておきたいのは、動画編集ソフトには補正機能があるということです。
動画編集ソフトで補正可能な要素は、綺麗に撮影できなくてもリカバリできることは多いので、撮るべき対象を見つけたら可能な限りシャッターを押してしまうのがおすすめです。
【一般的な動画編集ソフトに装備されている補正機能】
| 色味 | 構図 | 軽微な手振れ |
歪み | |
| ソフトの機能 | カラーグレーティング・エフェクト | パン&ズーム | 手振れ補正 | レンズ補正 |
| 具体的な補正例 | 曇り空を晴天に・青白い顔を血色よく変更する。 | 縦横比の変更・一部エリアを拡大する。 | ブルブルと震えているような、振動を補正する。 | 広角(魚眼)等のレンズ歪みを補正する。 |
※機能の有無はお手持ちのソフトをご確認ください。
動画編集ソフトがあると、色味や構図、アクションカメラ等の歪みは、割と簡単に補正できます。
わたしは、解像度を高めてやや広域を撮影し、レイアウトやカメラワークをソフトで行うことも多いです。
動画編集ソフトで補正できないこと

そして、ソフトに出来ない補正は、撮影時点で気を付けるべきポイントになりますので、押さえておくのがおすすめです。
【動画編集ソフトで補正できない項目と対策】
| カメラワーク | 大幅な手振れ補正 | 解像度の補填 |
フレームの補填 | |
| 対策 |
丁寧に対象を追いかけて撮影する。 広い範囲を高解像度で撮影する。 |
両手でしっかりカメラを持つ。 できるだけ三脚を使う。 ジンバルやジンバル内蔵のカメラを使う。 |
事前設定。 |
事前設定。 |
カメラワークは技術なので、経験値を積むしかありませんね…。
ちなみに、手振れを人力だけで抑えるのはプロでも難しいテクニックなので、手振れ補正の強力なカメラを活用するのがおすすめです。
なお、動画編集ソフトの手振れ補正は、振動を軽減してくれる機能なので、過度な期待はできません。
【動画編集ソフトの手振れ補正】
手振れは、細かくブレる振動のような動きを補正してくれる機能で、以下のような補正は出来ません。
- 歩き撮影時の激しい上下
- カメラワークの回転・前後の揺れ
動画撮影の被写体を選びのテクニック

良い被写体のポイント
動画編集に組み込みやすいモチーフは決まっています。
それは、何時、どこで、何をしたのかが、視覚的に一瞬でわかる映像です。
【出会ったら必ず撮影しておく!印象的なモチーフ 一覧】
特に綺麗だったり構図が優れている必要はありません。
以下のモチーフに出会ったら、漏れなく撮影しておくと、編集時にかなりの頻度で役立ちます。
- 撮影した場所の分かるもの

- 撮影した時間のわかるもの

- 当日のイベントが分かるもの

- 撮影目的が分かるもの

- イベントの結果が分かるもの

- アクシデント

行動や感動は、何時・どこ・何での情報があればおよそ理解できます。
構成が上手くいかない・伝わらない動画は、この3つの情報が足りないからです。
初心者におすすめな動画撮影テクニック

6つの撮影テクニック
モチーフ選びが上手くなると、かなり楽になりますが、素材の品質は撮影技術に左右されます。
ポイントは、くっきり・はっきり撮ることです。
◎ 高画質で撮影する
- 高画質で撮影するメリットは、拡大編集しても画質が劣化しないことです。
- 構図を動画編集ソフトで微調整する場合に役立ちます。
◎ フレームレートを大きくする
- 速く動く対象を撮影する場合は、フレームレートを大きくすると、1秒間に撮影できる枚数が増えるため、スローモーションにしても画質が荒れず、くっきりとした画像が撮影できます。
◎ 手振れ防止
- 意図しない手振れ画像は、見辛いので使えません。
- なお、動画編集ソフトの手振れ補正はそれほど強力ではありませんし、画質も劣化します。
- 撮影時点でしっかり両手で持つ・三脚を使うなどの対策をとり、手振れのない撮影を意識しましょう。
◎ ゆっくり動かす
- 撮影者が対象を追いかけるようにカメラワークする場合は、自分が思う以上にゆっくり動かす方が良いです。
- カメラワークが早いと、ブレやノイズが目立ちます。
◎ 数を撮る
- 単なる保険です。
- 同じシーンでも、複数回撮影しておくと、最高のシーンが綺麗に撮影できているかもしれません。
- また、記録用に綺麗に撮りたい場合と、編集用に使える素材を撮りたい場合とで、撮り分けることもあります。
撮影する立場からすると、素材の構図や光などには拘りたいところですが、動画編集ソフトはある程度の補正ができるので、主に手振れに気を付けながら、ゆっくりと丁寧な撮影に心がける方が良い素材を残せますよ。
【補正ありきの素材撮影】
- 素材そのもののデータ量を大きくするためには?:高解像度・高フレームレート設定する。
- ノイズを少くするには?:手振れを抑える。
動画撮影のおすすめカメラ
手振れや暗所での撮影設定などは、知識なし&素人には難しいものですが、カメラの機能で補えるものもあります。
【動画初心者におすすめのカメラの特徴】
- コンパクト
- 起動が早い
- 強力な手振れ補正
アクションカメラ
わたしは、動画も写真もアクションカメラだけで撮影することが多いです。
おすすめはGoproで、コンパクト×クイック起動はもちろんのこと、画質も驚くほど綺麗です。
\GoProで撮影|色味が綺麗!/
また、GoproHERO7以降は、手振れ補正が超強力で、まさしくジンバル級と言えます。
【今GoPro買うならおすすめの2モデル】
| Go Pro HERO12 | MAX | |
| パッケージ |
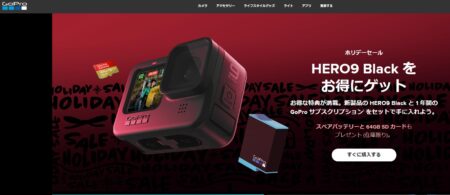
|

|
| 手振れ補正 | ◎ | ◎ |
| 防水 | ◎ | ◎ |
| 360度撮影 | × | ◎ |
| 特徴 |
|
|
| 相場 | 62,800円 | 61,000円 |
GoProは、いずれも最高の手振れ補正と防水性能を搭載済みで、どっちを選んでも後悔しないと思います。
\GoPro/
\GoPro MAX/
コンパクトデジタルカメラ
ナチュラルに高画質ムービーを撮影するなら、動画カメラよりもデジタルカメラの方が優れています。
なお、持ち運びを考えると、一眼レフよりもコンパクトデジタルカメラの方がおすすめですね。
最近はもっぱらGoProを利用することが多いですが、わたしが唯一持ち運ぶデジカメがコチラです。
【G9X MARK2 仕様】
- ISO感度:125~12800
- 起動スピード:1.1秒
- 重量:206g(バッテリー込み)
- 動画モード:動画・タイムラプス
単三乾電池2個分程度の重量で、スマホよりも小さい&ハイスペック&おしゃれなので、どこにでも持ち出したくなります。
動画の撮影 まとめ

動画編集で、撮りためた素材が使えない原因は次の2点です。
【使える素材がない原因】

- 使えるモチーフを撮影していない。
- 素材の品質が悪い。
解決策は、使えるモチーフを理解して撮影品質を上げる事です。
◎使えるモチーフ
- 何時、どこで、何をしたのかが、視覚的に一瞬でわかる映像。
◎素材の品質を上げるポイント
- くっきり・はっきりとした画像を撮影すること。
ほんのちょっと気を付けるだけですが、素材の獲得率はぐんと上がりますよ。
以上、動画編集で使える素材を量産する7つのポイント でした。
普段の撮影に、ぜひ取り入れてみてください。

\人気×おすすめの動画編集ソフト/
| PremierePro | FILMORA | Power Director | Movavi | |
| ソフト |  |
 |
 |
|
| 定価 | 28,776/年 | 9,980 | 8,480/年 | 9,900 |
| ライセンス | サブスク | 永久・サブスク | サブスク | 永久・サブスク |
| 公式 | 詳細 | 詳細 | 詳細 | 詳細 |
| レビュー | PremiereProの値段 | フィモーラの値段 | PowerDirector 無料 | Movaviの評価 |







