無料で使えるGoProアプリは、実はかなり使えます。
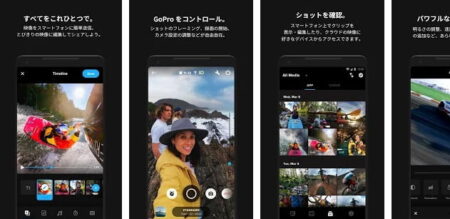
わたしが「いいな」と感じたGoProアプリの機能と使い方を紹介していきますので、よろしければ、お試しくださいませ。

GoProアプリはどれ?
GoProアプリはどれ?
ゴープロアプリはスマホで使います。
androidとiosで利用できます。
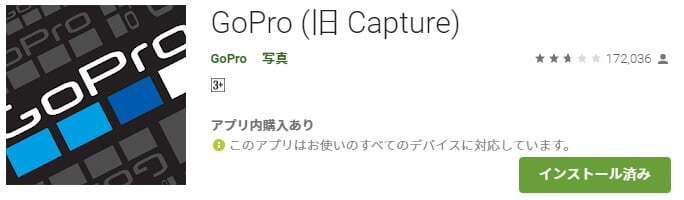
GoProアプリquickで自撮り撮影する

スマホをディスプレイにして自撮りする方法
GoProは、カメラ側にディスプレイが向かないので、自撮り(セルフィー)が難しいです。

でも、GoProアプリを使えば、スマホのディスプレイにカメラ映像を表示することができ、シャッターもスマホで押せるようになります。

やり方は次のとおり。
【GoProアプリを使ったモニター&シャッターのやり方】
- 「GoProをコントロール」をタップ
- モニターで被写体を確認してシャッターボタンをタップ。
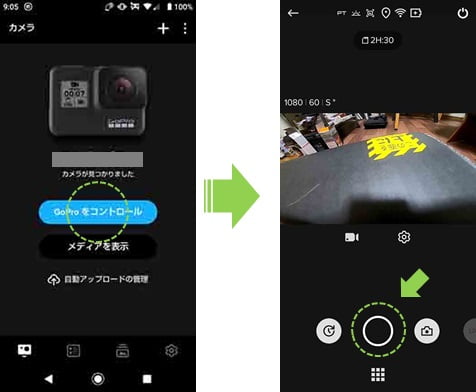
スマホでシャッターまで押せるので、自撮りに最適です。
GoProアプリでSNS投稿
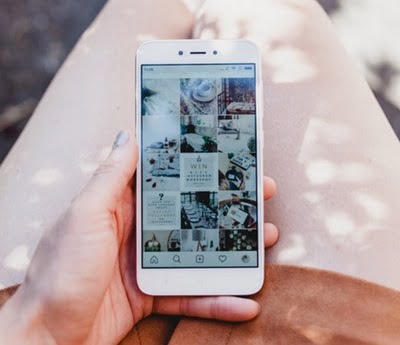
SNSに即アップする機能とやり方
GoProアプリには、GoPro本体のデータを直接スマホにダウンロードできる機能があり、SNS・メール・Lineへのアップロードも簡単にできます。
【GoPro本体からデータをスマホにダウンロードする方法】
- メディアを表示をタップ。
- ダウンロードしたいデータをタップ。
- ダウンロードボタン(矢印)をタップ。
- アプリに保存をタップ。
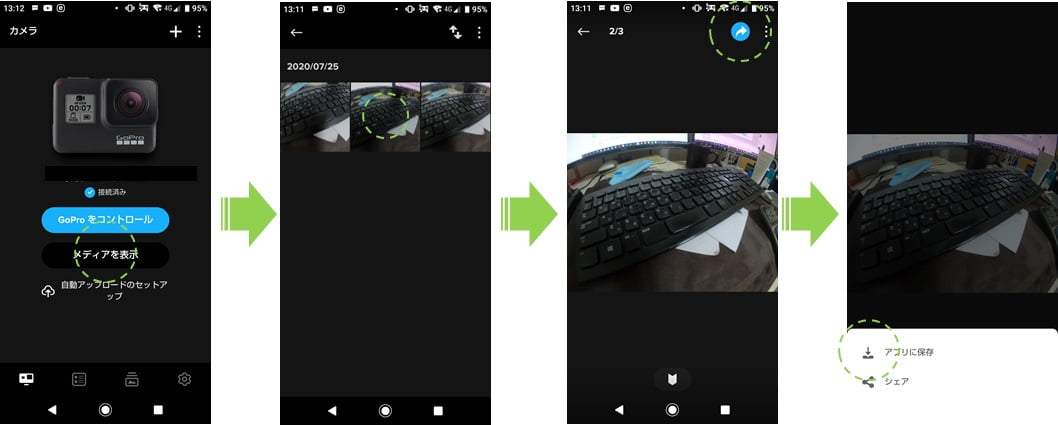
また、GoPro本体にもSNSに便利な機能があり、組み合わせて使うと使い勝手が良いです。
GoPro本体には、インスタ・SNSに便利なショートクリップという撮影モードがあります。
- ショートクリップとは、15秒・30秒という短い動画を撮影するモードです。
【ショートクリップの使い方】
- 初期画面に見えるショートカットボタンをタップ。
- 15秒or30秒をタップ。

ちなみに、ダウンロードデータが動画の場合は結構時間が掛かります。
【動画データのダウンロード時間】
1分以上の動画データになると、ダウンロードには時間が掛かります。
- HD画質:元時間の3~5倍程度
ダウンロードは、できるだけ「ショートクリップ」で撮影するか、30秒程度の動画にしておくのがおすすめです。
- 動画は、ショートクリップと組み合わせて使うのがおすすめ。
GoProアプリでカメラ探し
カメラを探す機能&やり方
GoProアプリに電源を入れてあれば、アプリを使ってGoPro本体からアラーム音を出すことができます。

GoProは小さいので、本体が迷子になるシーンは意外とあります。
【GoProを見失うシーン】
- 草むらに置いて見失う。
- バックの中に入れて見失う。
- ポッケの中に入れて見失う。
- ドローンが茂みに落ちて、ドローンごと見失う。
- アクティビティ中に手を離したりマウントが外れて見失う。
機能がある事を知っておくだけで、いつか役立つときがくるかもしれません。
【GoPro本体からアラーム音を出す方法】
❶ 歯車マークをタップ
GoProアプリを起動>GoProをコントロールをタップ後、歯車マークをタップします。
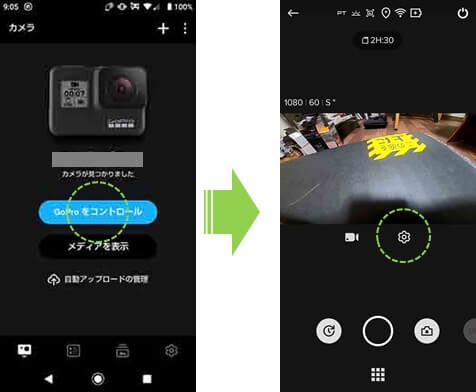
❷ カメラを見つける をタップ
セッティング画面を下にスライドすると、「カメラを見つける」があるので、タップしてオンにします。
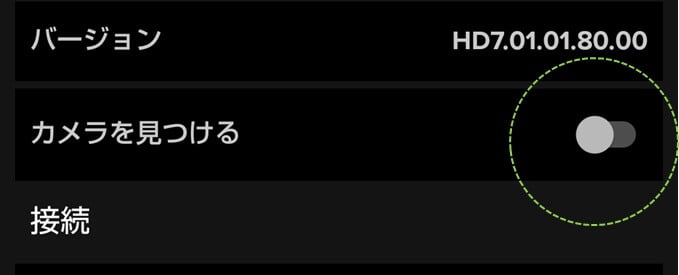
GoProアプリでメモリと電池の残量を確認する
GoProのメモリと電池の残量をチェックする機能&やり方
GoPro本体ディスプレイでも、メモリ・バッテリー残量を視認できますが、見辛いです。
\本体のインジケータ/
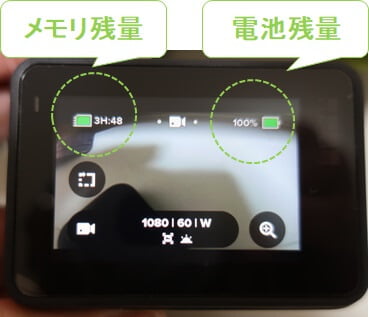
GoProアプリを使うと、もう少し詳細なデータを俯瞰して確認できます。
\GoProアプリで見れるカード容量の情報/
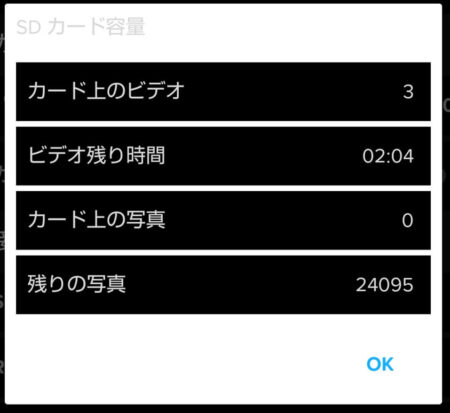
【メモリとバッテリーのデータ容量をチェックする方法】
❶ 歯車マークをタップ
GoProアプリを起動>GoProをコントロールをタップ後、歯車マークをタップする。
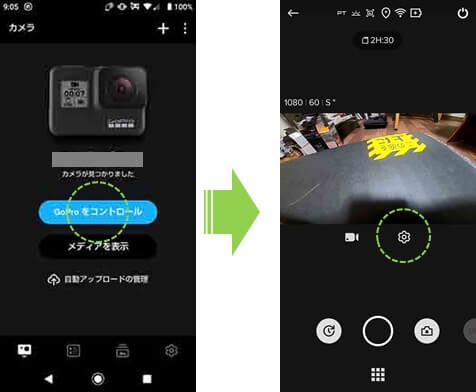
❷ カメラステータスを確認
セッティング画面を一番下までスライドすると、カメラステータス欄があるので内容をチェックする。
SDカードの使用状況は、「SDカード容量」をタップする。
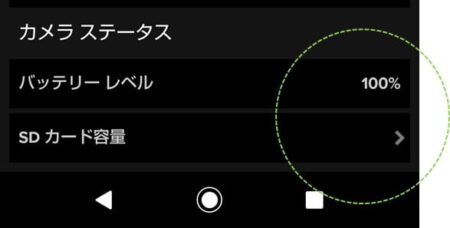
アプリのSDカード容量では、具体的なデータ利用状況・残りの撮影時間&枚数が分かります。
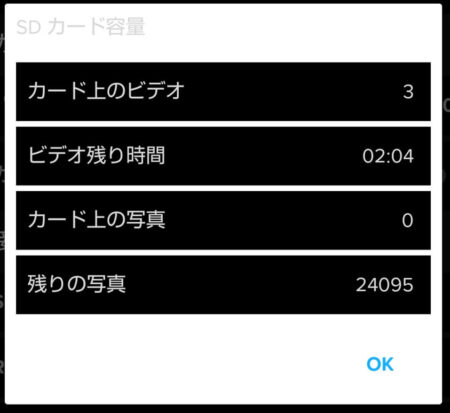
GoProアプリの基本設定
GoPro本体の基本設定&やり方
GoProアプリを使うと、本体で行える各種設定や調整を、ほぼ全て行うことができます。
\動画・タイムラプス・写真のGoProアプリ内での設定項目/
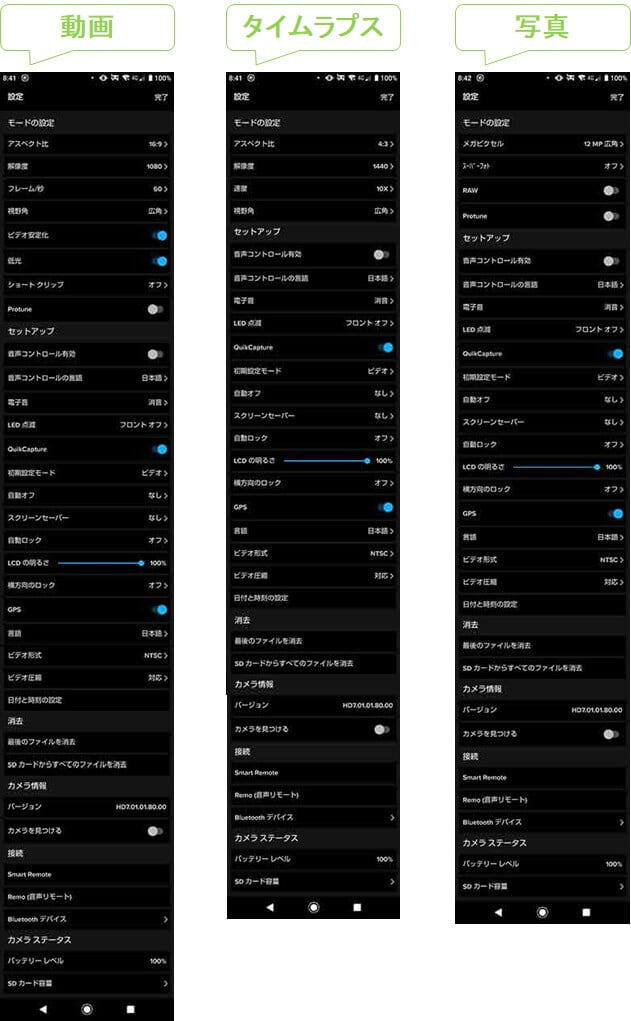
GoPro本体の設定項目では、情報が小さく見つけにくいため、設定はアプリで行うのがおすすめです。
アプリは全項目を一気にチェックできるため、見落とすことも、項目を探すこともなく、簡単に各種設定が行えます。
GoProアプリで動画編集
スマホアプリで動画編集する機能&やり方
GoProアプリには、GoProで撮影した動画を、簡単操作で自動編集してくれる動画エディタ:Quick(旧Quick Stories)がパッケージされています。
【Quick(旧Quick Stories)とは】
スタイル・タイトル・ミュージック・ピックアップポイントを選ぶだけで、それっぽいムービーにさくっと仕上げてくれる動画編集エディタです。
\Quickでムービー制作するイメージPV/
驚くほどお手軽&簡単なエディタなので、ぜひ、楽しんでみてください。
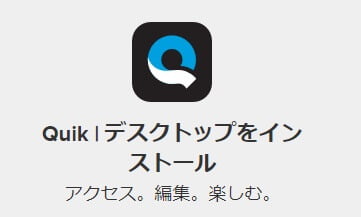
ちなみに、スマホに保存済みの動画を使うのであればQuickを即利用できますが、GoPro本体からダウンロードして編集するのは、ダウンロードに時間が掛かり過ぎるので現実的に厳しいです。
もし、爆速でGoPro⇒スマホへデータを転送したいときは、以下のアクセサリを使うのがおすすめです。
【スマホでQuickを使いたい人におすすめ Quick key】
GoProからSDカードを抜いて、リーダーに差し替える手間はありますが、スマホへのデータ移行は爆速です。
GoProアプリQuickの使い方 まとめ
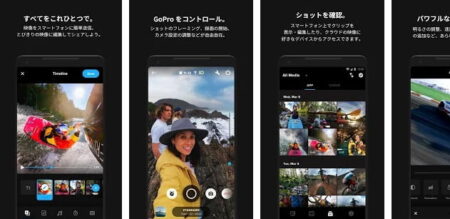
特におすすめしたい、アプリならではの便利機能は次の2つです。
● GoProのリモートコントロール機能
スマホのディスプレイに、ファインダーから見える画像を映し、シャッターもスマホから押せる。
● アラーム機能
本体が紛失したときに、本体からアラームを鳴らす。
なお、アプリの各種設定はGoPro本体よりも視認性がよく、とても使いやすいです。
以上、実際に使って本当に使えると感じた GoProアプリのおすすめ機能と使い方 でした。






