フィモーラの基本素材と8枚の写真だけでエンドロールをつくる方法を紹介します。
\出来上がりはコチラ/
バージョンや細かい仕様変更はあるかもしれませんが、編集をやったことのない方でも見ながら作成できる程度には詳しめになっていると思います。
チュートリアルやお試し利用時の動作テスト教材としてご活用いただけたら幸いです。

Filmora エンドロールの効果

エンドロールの目的と役割について
エンドロールは、結婚式や披露宴の退出時に流すムービーです。
演出効果やメリットも大きいので、盛り込むのがおすすめのプログラムです。
【エンドロールのメリット】
- 式の終了を宣言でき、メリハリがつく。
- 列席者の方への個別コメントで親近感が高まる。
- 関係者を含めることで列席者を含めた連帯感が高まる。
また、エンドロールは構成に多くのバリエーションがないので、比較的作りやすいのも特徴です。
【基本的なエンドロールの構成】
- オープニングのご挨拶
- 列席者のご紹介と、感謝のコメント
- 列席のお礼

編集ソフトを使ったことがない人でも、パワポやオフィス系ソフトに抵抗がない人なら、1時間程度で作業をトレースできると思います。
テキスト修正も、本記事のコピペでよいので、作業イメージを掴むつもりでやってみてください。
わたしは、当サイトのキャプチャ撮りやフォントのメモしながらでも、45分くらいで作れています。
全くの初心者でも、これくらいのムービーなら1日向き合えば余裕で作れると思います。
\実際の作業工程を見てみたい方/
3倍速(15分・無音)です。
Filmora エンドロールを作る準備

エンドロール作成に必要な素材やツールについて
この動画を作成するのに必要なものは次のとおりです。
◎ フィモーラ(ソフト)
アカウントをお持ちでない方は無料アカウントをインストールしてください。
◎人物写真:8枚
- パートナー2人(または男女)が写っているもの:1枚
- ウェディングを連想しそうなモチーフ:1枚
- 同僚・友達・家族が写っているもの:6枚
お持ちでないひとは、ロイヤリティフリー素材から探してきてください。

個人的な練習には、以下の画像3点を使っていただいても結構です。
オリジナルを作るときには適宜差し替えてください。
※二次利用・配布はNGです。
- ※右クリック>画像をコピーでご利用ください。
※ご自分のオリジナル素材でも問題ありません。
▼オープニング背景①▼
▼オープニング背景②▼
▼作中背景③▼
※ブログ掲載用に画質を下げています。ちょっと荒いかもしれませんが、ご容赦ください。
エンドロールのコメントは、以下の記事を参考にしてください。

Filmora エンドロールの作成手順
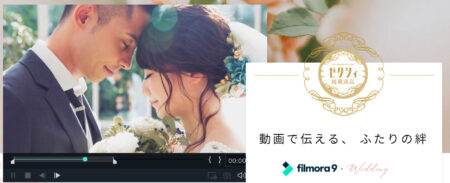
さっそく、作成方法を紹介していきます。
効率の良い順番にまとめていますので、順にご確認ください。
①トラックを整備
今回は必要なトラック数は分かっていますので、予め準備しておきましょう。
▼タイムラインのトラックを増やす
タイムラインスペースの左端にマウスをもっていき、右クリック。
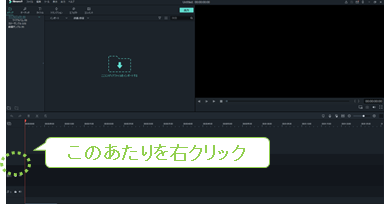
「トラックマネージャーを開く」>ビデオトラック欄に以下の数値を入れて、「OK」をクリック。
- 追加:9
- レイアウト:上のトラック1
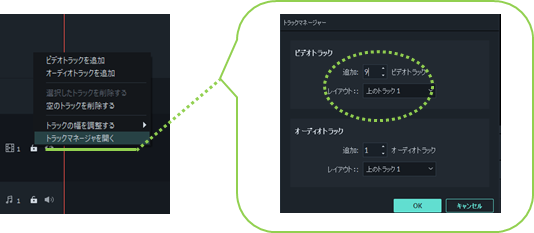
▼トラックのスペースを小さくする
「トラックの値を調整する」>「小」 をクリック。
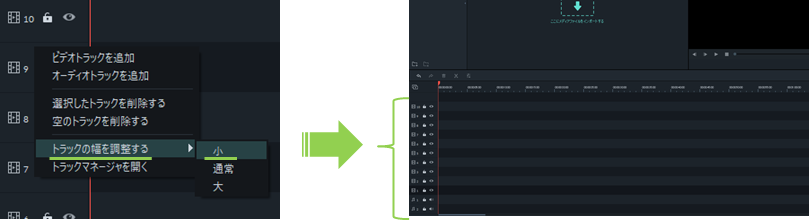
トラック数が増え、しかも作業領域がすっきりしました。
②データをライブラリへ移動
今回必要な画像11個を、メディアライブラリへドラッグ&ドロップで移動してください。
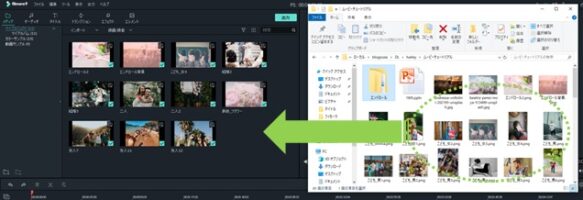
【格納データ内訳】
- オープニング背景①×1枚
- オープニング背景②×1枚
- 作中背景×1枚
- 結婚イメージ写真×1枚
- 男女二人が写っている写真×1枚
- その他写真×8枚
合計13枚の写真(数秒のショートムービーでも可)
③ムービーデータ5枚をタイムラインへ移動&クロップ
次の5枚の画像を、タイムラインの一番下のムービートラックへドラッグ&ドロップしてください。
- オープニング背景①×1枚
- オープニング背景②×1枚
- 作中背景×1枚
- 結婚イメージ写真×1枚
- 男女二人が写っている写真×1枚
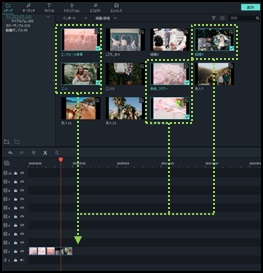
▼5枚すべてを「16:9」の比率でクロップ
ムービークリップをクリックしたのち、「クロップとズーム」ボタンをクリックします。
「クロップとズーム」ウインドウが立ち上がったら、アスペクト比「16:9」をプルダウンで選択し、プレビューウインドウでレイアウトを決めます。
「OK」をクリックすればクロップ(カット)完了です。
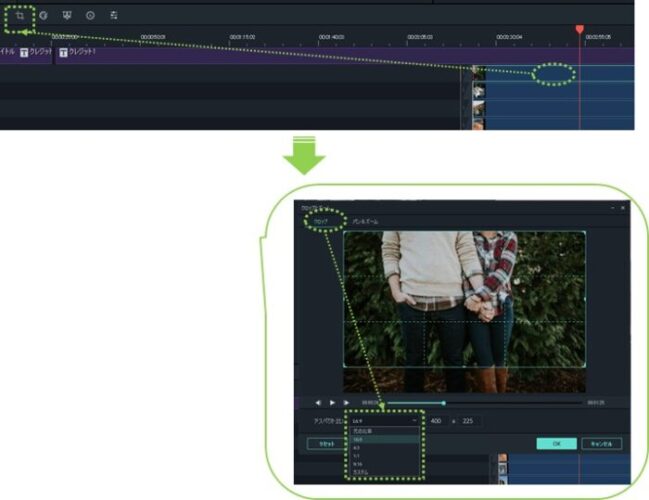
この5枚は背景画像なので、レイヤーが最も低いトラックの一番下に格納します。
レイヤーやトラックについて詳しくお知りになりたい方は、以下をご覧ください。

④タイトルクリップをタイムラインへ追加&時間調整
タイトルクリップとは、可変できるテキストのことです。
▼タイトルクリップ「タイトル」追加
最初に、タイトルメディアから「タイトル」カテゴリを選び、「タイトル20」をタイムラインへドラッグしてください。
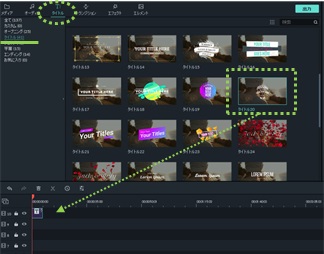
▼「タイトル20」の再生時間の変更
タイムラインに追加したクリップ(タイトル20)を右クリックして、再生時間を変更します。
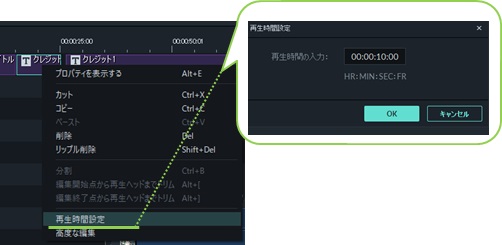
値は「00:00:09:20」へ、直接数字入力にて変更してください。
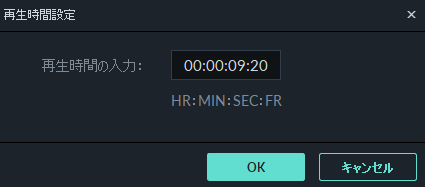
▼タイトルクリップ「エンディング」追加
続いて、タイトルメディアのカテゴリを「エンディング」へ変更し、次の3つのクリップをタイムラインにドロップしてください。
左から次の順番で入れていきましょう。
- クレジット11
- クレジット1
- クレジット2
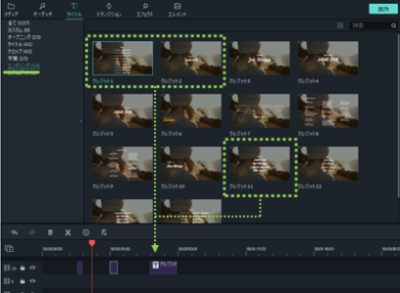
▼3つのクリップは程よくあけて仮置きするのがよいです。
ざっくりとで良いので、以下くらいのレイアウトがベストです。
- クレジット1⇒30秒くらいのところへ
- クレジット2⇒4:30秒くらいのところへ
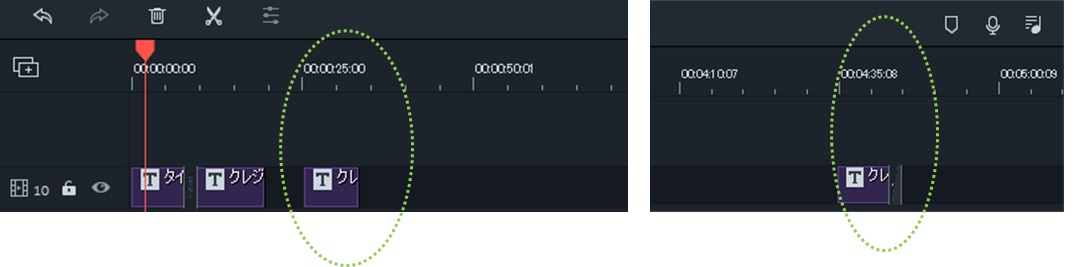
▼3つのクレジットに時間を設定する
設定方法は、次の通りです。
- タイトルクリップを右クリック
- 再生時間設定をクリック
- 希望の時間を入力して「OK」をクリック
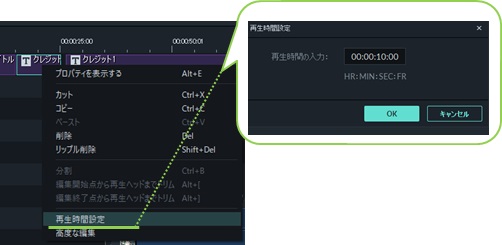
▼上記手順で、先ほど追加した3つのタイトルクリップに、以下の時間を指定します。
- クレジット11 ⇒ 10:00:00
- クレジット1 ⇒ 3:19:00
- クレジット2 ⇒ 10:00:00
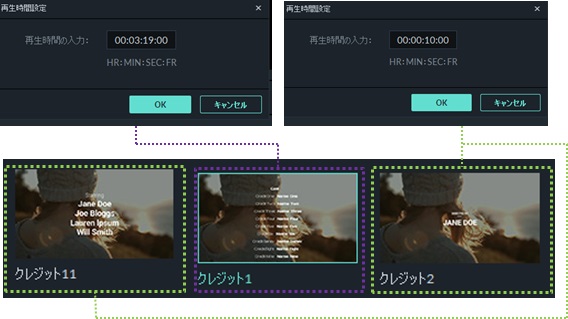
※上記はイメージです。実際にはタイムライン上のタイトルクリップを右クリックしながら、時間を設定してください。
⑤オープニング:タイトルクリップ調整
タイトルクリップを調整する時には、「高度調整」を使います。
まずはオープニングのタイトルクリップのテキストから修正していきましょう。
▼「高度編集」メニュー展開
タイトルクリップ(タイトル20)をダブルクリックし、画面中央に表示される「高度編集」をクリックしてください。

▼テキスト修正
高度編集画面に切り替わったら、タイムラインに表示されているクリップをクリックし、左上の、テキスト入力欄で修正してください。
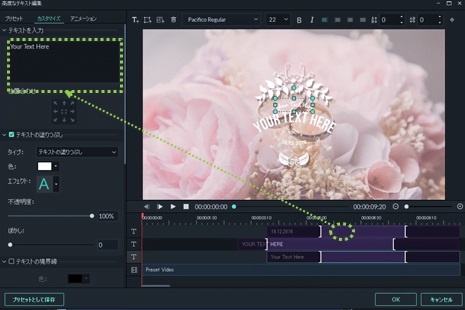
フォントとサイズは以下2か所のプルダウンで変更します。
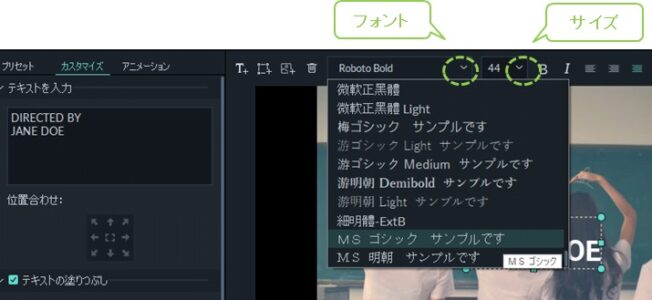
今回のテキストは以下のように修正しましょう。
【テキストの修正サンプル】
- 19.12.2016⇒適当な日付を入れる(無修正でもよいです)
フォント:MSゴシック・太さ:12 - YOUR TEXT HERE⇒新郎・新婦の愛称(ジーナ☆ナージでもよいですが、何か変更してみましょう)
フォント:MSゴシック・太さ:28 - YOUR TEXT HERE⇒Wedding reception
フォント:MSゴシック・太さ:16
「フォント:MSゴシック」は、フォントプルダウンの一番下から2番目です。このチュートリアルでは、全て同じフォントを使います。
▼タイムライン修正
ざっくりとでよいですが、タイトルクリップだけ、以下のように修正してください。
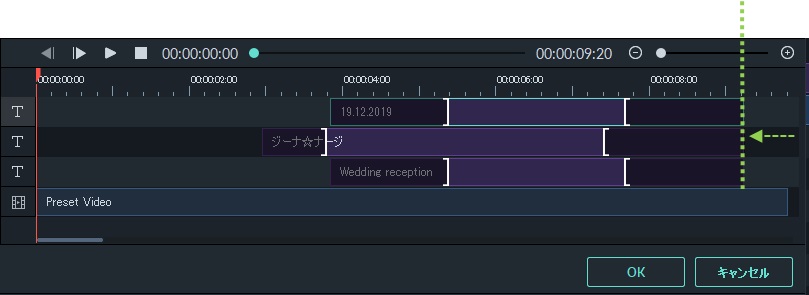
全テキストの修正が完了したら、「OK」をクリックして完了です。
- テキスト修正について:プレビュー画面のテキストを直接クリックしての修正はミスしやすい。
- アニメーションの確認について:プレビュー画面直下のスライダーを動かすと、プレビュー画面で動きを確認できる。
⑥クレジット11:タイトルクリップの調整
クレジット11のタイトルクリップも「高度編集」画面で行います。
▼テキスト修正
まず、いらないクリップが2つありますので、一番下にある2つのクリップはタイムラインから削除してください。
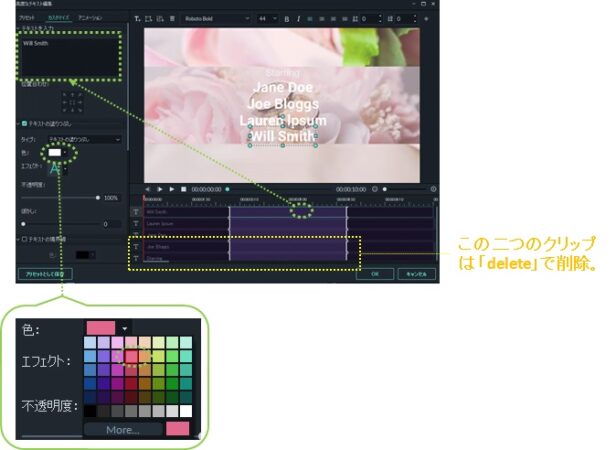
フォントとサイズは以下2か所のプルダウンで変更します。
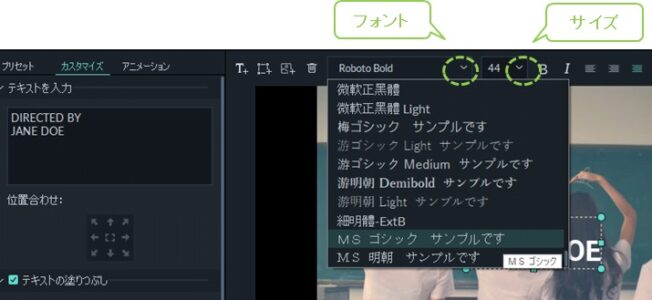
【文字修正&文字色変更のやり方】
- タイムラインのクリップをクリック
- テキスト入力覧でテキスト修正
- 色を変更
▼修正するテキスト▼
- 1番上の行:本日はお忙しい中
フォント:MSゴシック・太さ:28 - 上から2番の行:私たち二人のためにお集まりいただき
フォント:MSゴシック・太さ:28 - 上から3番の行:まことにありがとうございました
フォント:MSゴシック・太さ:28
▼テキストのレイアウト調整
全てのテキストの修正が終わったら、プレビュー画面の文字部分をドラッグして、テキストをレイアウトしてください。
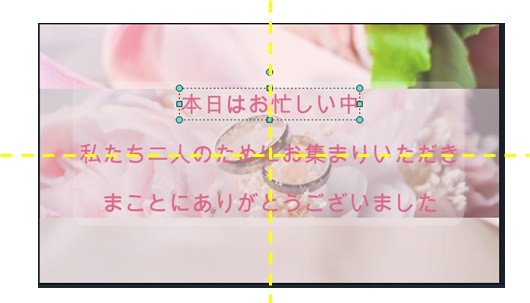
テキストボックスをドラッグしていくと、垂直・水平の中央線に当たるときにガイドが出ますので、目安にしましょう。
▼オートシェイプの追加(図形)
①透明度のあるホワイトのオートシェイプを追加
追加ボタンをクリックして、正方形を選択してください。
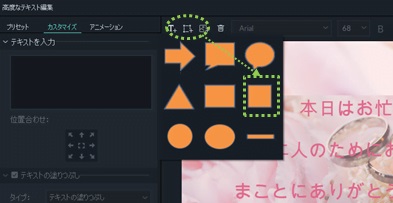
②オートシェイプ内テキストの削除
テキスト入力覧で、デリートすればOKです。
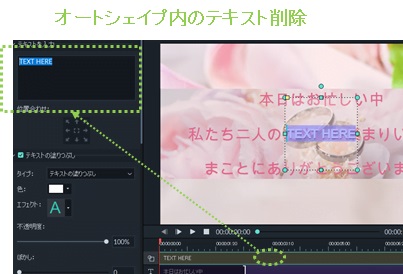
③オートシェイプのカラーと不透明度設定
入力覧のある左側のメニューを下げると、「図形の塗りつぶし」が活性化していますので、次の2点の設定を行います。
- 色:ホワイトを選択
(プルダウンメニュー>ホワイト(カラーパレットから選択)を選択) - 不透明度:50%
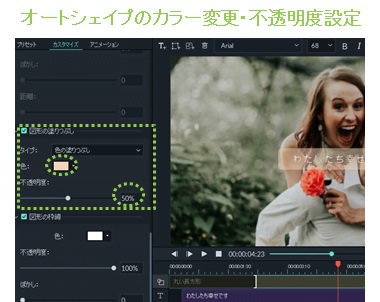
④レイアウト調整とレイヤー調整
- オートシェイプのレイアウトを調整します。
テキストが全て覆えるくらいの大きさにしましょう。 - 完了したら、タイムラインの左端(下図参照)をドラッグして、長方形を一番下のレイヤーに移動してください。

▼タイムライン調整
厳密でなくてよいですが、この高度編集内タイムラインの表示を、おおよそ下図のように調整してください。
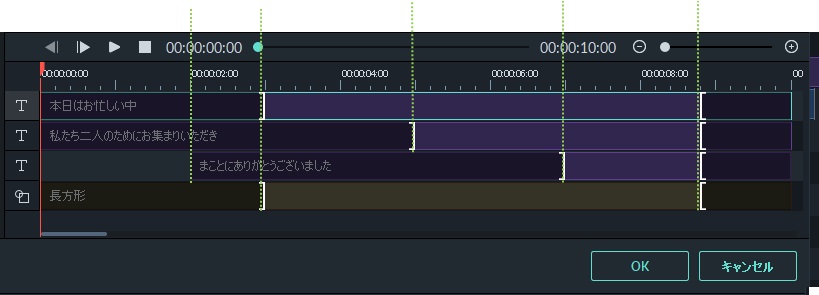
] [ で、囲われている部分が100%の表示箇所で、囲われていない部分が、緩やかにフェードされる設定です。
▼アニメーションの設定
タブを、「アニメーション」に切り替え、「リニアワイプ」を選択してください。
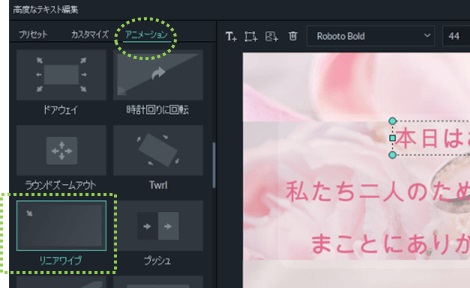
クレジット11 タイトルクリップの設定は完了です。
高度設定画面の「OK」をクリックし、画面を閉じてください。
- タイトルクリップの修正は、「高度編集」画面を使う。
- テキストの修正は、テキスト入力欄で行う(プレビュー画面はクリックしない)。
- レイアウト調整は、プレビュー画面で行う。
- レイヤーはタイムラインの左端をドラッグすることで調整可能。
⑦クレジット1:タイトルクリップの調整
クレジット1は、列席者の名前が掲載されるテキストです。
環境によってテキスト切れがおこらないよう、セーフゾーンを表示して作業しましょう。
▼セーフゾーン適用
プレビュー画面の見微下にあるパソコンマークをクリックするとメニューが表示されます。
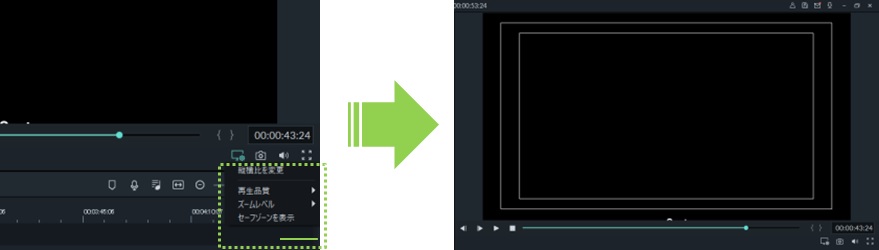
▼テキストの修正
テキストの修正は、「高度編集」から行います。
タイムラインにあるタイトルクリップをクリックして、テキスト入力欄で修正を行います。
- フォント:MSゴシック
- 文字太さ:18
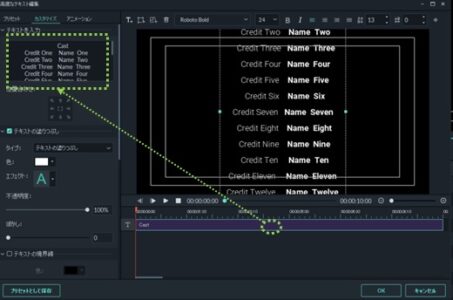
テキストのレイアウト
クレジット1のテキストは、列席者の名前が入ったテキストなので、万が一にも見切れないようにするのが大事です。
セーフゾーンの内側のラインを目安にレイアウトしましょう。
▼ここをはみ出ないようにレイアウトする
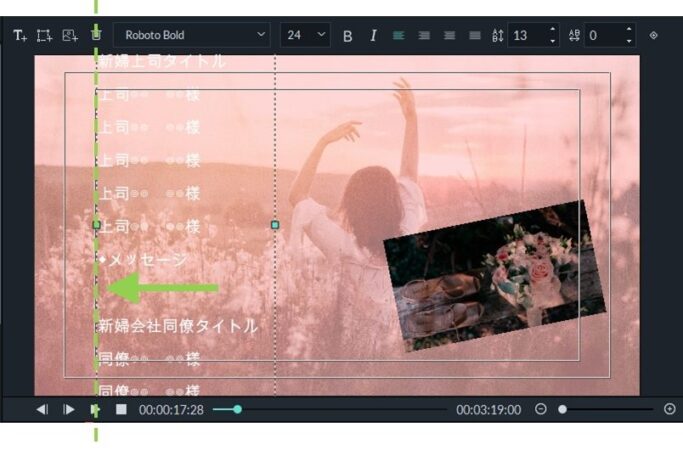
▼アニメーション設定
フィモーラのオフィシャルによると、以下の設定をすることで、行数無制限でクレジット1にテキストをいられるそうです。
念のためにやっておきましょう。

- 上記アニメーション設定を行うことで、桁数は無制限にできますが、文字数制限は残ったままです。
- テキストの文字数が1000文字を超える場合、クリップをもう一つ繋げて再生するなどの対応が必要です。
- 名前だけではなく、小まめにメッセージを入れたい方は、文字数を測りながらクリップを増やしてください。
▼「高度編集」が終わったら、セーフゾーンは元に戻しておく。
チェックを外すとプレビュー画面からセーフゾーンのラインが消えます。
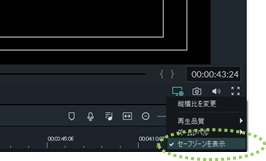
クレジット1の調整は以上です。
⑧クレジット11:タイトルクリップの複製と挿入
クレジット1の列席者紹介が終了したあとには、挨拶文も挿入しましょう。
先ほど作ったクレジット11のクリップをコピーして、クレジット1と最後にもっていったクレジット2の間に、2つコピーを追加します。
▼最初に作ったクレジット11の複製と貼付け方法
下図も参考にしながら、次の手順でやってください。
- 1個目作成:先ほど作ったクリップをコピー(ctrl+c)後、タイムラインスライダーをクレジット1のクリップのちょっと後ろにもっていってペースト
- 2個目作成:先ほどペーストしたクリップから少し間(3秒ほど)を空けてタイムラインスライダーを移動し、ペースト
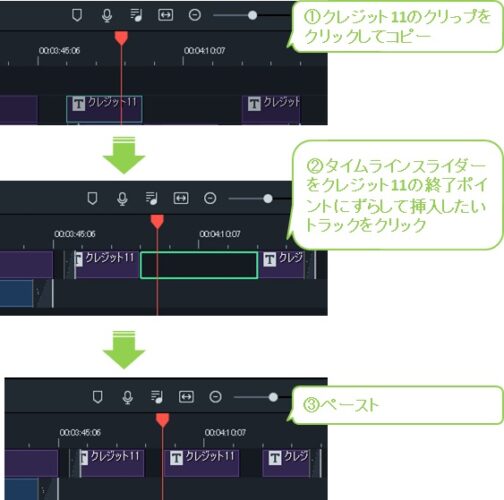
きちんとトラックを指定していないと、タイムラインスライダーをちゃんと移動していたとしても、予想しないトラックにクリップが貼り付くことがあります。
他のクリップがカットされていなければ、ドラッグしてこの場所に持ってくれば大丈夫です。
▼クリップの再生時間設定
複製したクリップは、二つとも時間を13:00に設定してください。
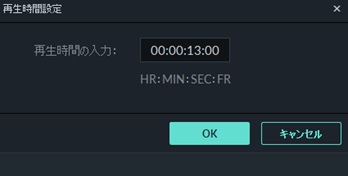
⑨複製したクレジット11:タイトルクリップの調整
今回複製した二つのクリップは、ほぼテキスト修正です。
後ろのクリップのみ、長方形のタイムラインを少し調整してください。
( ] [ の部分を、前にずらす)

▼テキスト修正
今までの入力方法を思い出しながら、次の修正をやってみてください。
【最初のクリップ】
次の3行にテキストを修正
- 本日は私たちの結婚式に
- お越しいただき
- まことにありがとうございました
【2番目のクリップ】
- まだまだ未熟な二人ではございますが
- これからもご指導ご鞭撻のほど
- よろしくお願い申し上げます
⑩クレジット2:タイトルの調整
最期はクレジット2クリップの調整です。
▼テキスト修正
テキスト修正は次の2点です。
- テキスト:「幸せな家庭を築いていきます」/フォント:MSゴシック・太さ:20
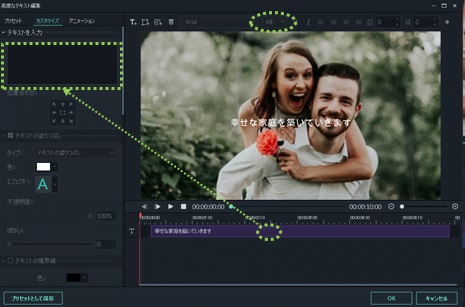
▼図形挿入
図形追加ボタンをクリックし、正方形を選択します。
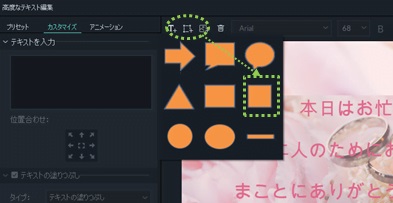
オートシェイプ内のテキストは不要なので、削除しましょう。

▼オートシェイプのカラーと透明度の設定
以下に設定してください
- カラー:薄いブラウン
- 不透明度:50%
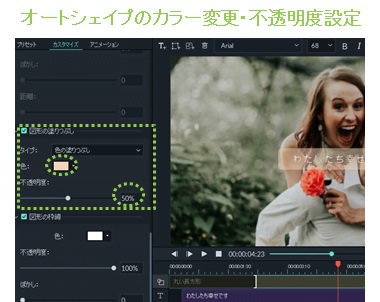
▼オートシェイプのタイムライン設定
おおよそで構いません。次のように調整してください。
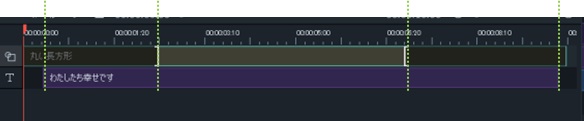
▼オートシェイプの形・レイアウト・レイヤー調整
オートシェイプの形とレイアウトをプレビュー画面で調整し、レイヤーを一番下にしておきましょう。
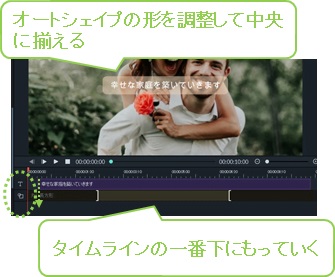
▼アニメーション設定
最期に、アニメーションタブに切り替え、「リニアワイプ」を選択しておきましょう。
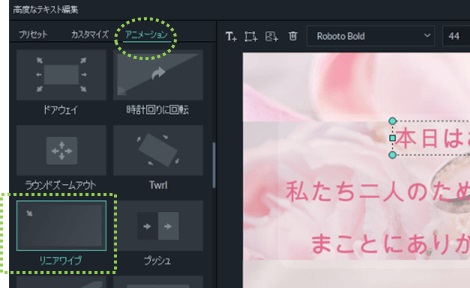
タイトルクリップの調整はこれですべてです。
⑪タイムラインの調整
背景とタイトルクリップが出そろったので、タイムラインに合わせてクリップを配置してみます。
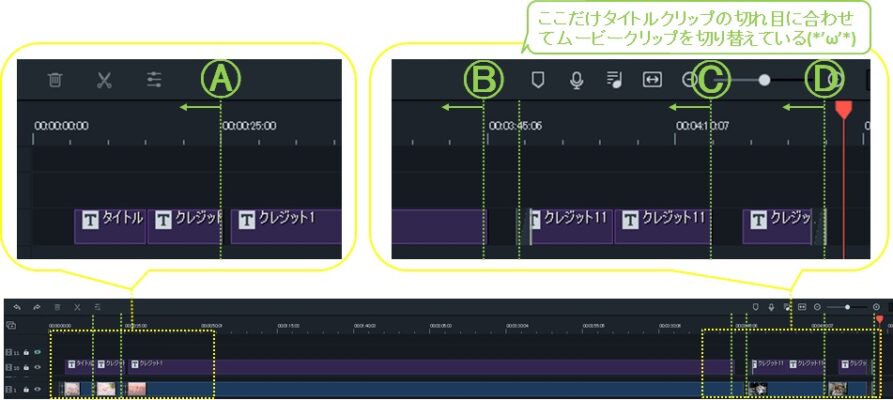
▼アルファベット位置の時間は以下の通り
- A⇒25:00(25秒)
- B⇒3:45:00(3分45秒)
- C⇒4:16:00(4分16秒)
- D⇒4:30:00(4分30秒)
▼経過時間は、プレビュー画面の右下で確認できます
マウスでスライダーを動かしてもよいですが、方向キー(←・→)を押した方が楽です。
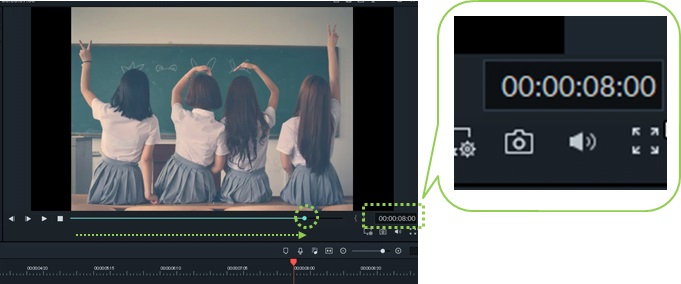
次の順番で合わせると合わせやすいです。
- タイトルクリップのお尻にメモリを合わせる感じで配置する。
- タイトルクリップのツラに合わせる形でムービークリップ(背景)を配置する。
ムービークリップの時間調整は、クリップの端をマウスでドラッグして調整するのが便利です。
【背景③の画面の終わり部分について】
分かりづらいのが背景③の画像の終わり部分です。
後ろから3つ目のタイトルクリップの開始点までが、背景③の再生時間です。
⑫トランジションの挿入
トランジションは、トランジションライブラリに切り替え後、クリップにドラッグすることで合成します。
▼トランジションメディアからドラッグ
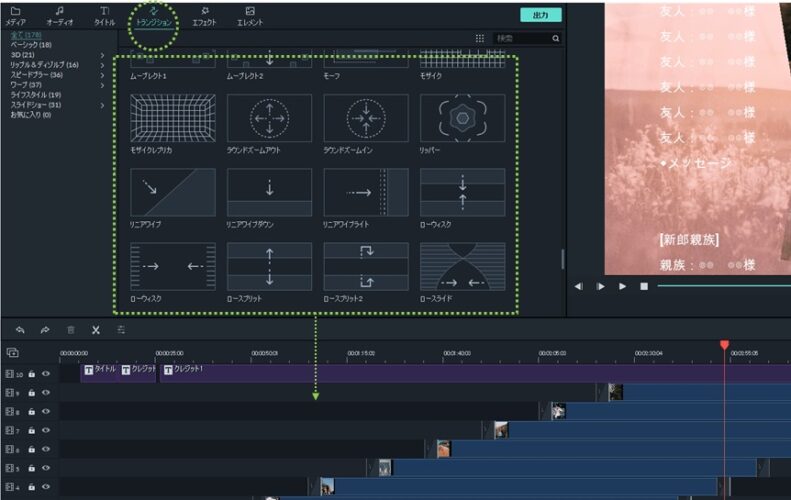
▼トランジションの合成ポイント
今回のムービーに導入した合成ポイントと、トランジションの種類は以下の通りです。
タイトルクリップ、ムービークリップで9か所合成しています。
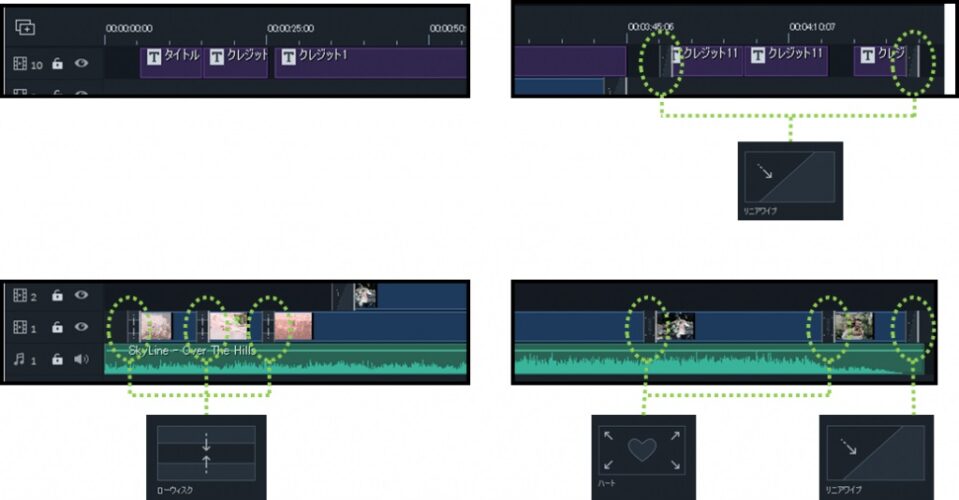
これで、ほぼエンドロールムービーのフレームはできました。
中の構成は個性がでるところですが、エンドロールムービーの場合は、後から調整がしやすい、シンプルな内容にした方がよいです。
⑬エンドロール中の画像挿入
最後の仕上げをやります。
▼タイムラインへクリップ追加
残った8個の画像クリップを、タイトルクリップ~背景のムービークリップの間に一枚ずつ入れてください。

まずは、分かりやすいように、クレジット1のタイトルクリップの終点に合わせるように並べておきましょう。
並べる順番はお任せします。
ただ、下に置くと、重なった時に隠れる(見えない)、レイヤーという概念があることは覚えておきましょう。
あと、このように連続して再生させるムービーの場合、特に大事なのは、最初と最後の画像です。
ストーリーを持たせたいときには、すこし考えましょう。
▼画像の再生時間を調整
クリップを一つずつ右クリックしながら、すべての画像の再生時間を一律以下にしてください。
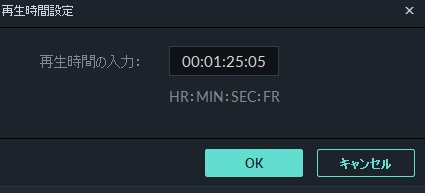
▼サイズ調整
すべてのクリップの縦横比を合わせておきます。
操作は単純ですが、一クリップずつやっていきます。
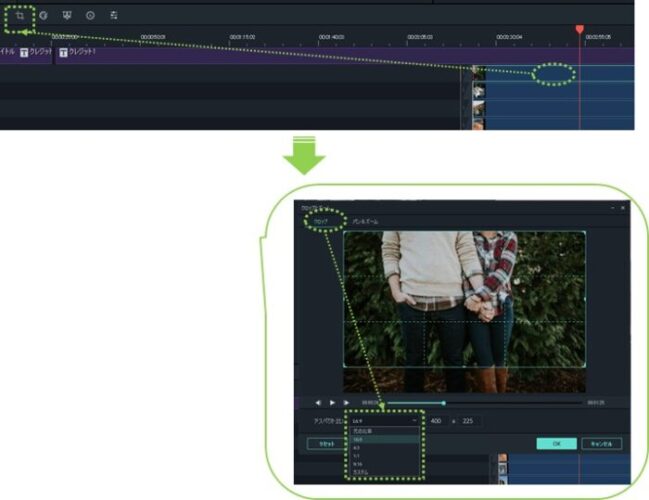
⑭エンドロール中の画像調整
全てのクリップに対して、プロパティ設定とトランジション合成を行います。
▼プロパティ設定
クリップをダブルクリックすると次のプロパティ画面が開きます。
最初はメニューが閉じていると思いますので、「>」マークをクリックして、メニューを開いてください。
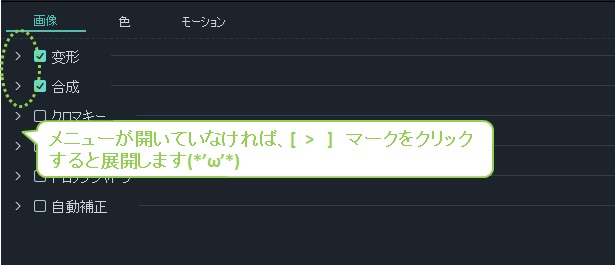
▼操作するパラメータは以下の通りです。
- 変形:スケール⇒20%(最後の一枚だけ35%)
- 合成:ブレンドモード⇒マルチプライ
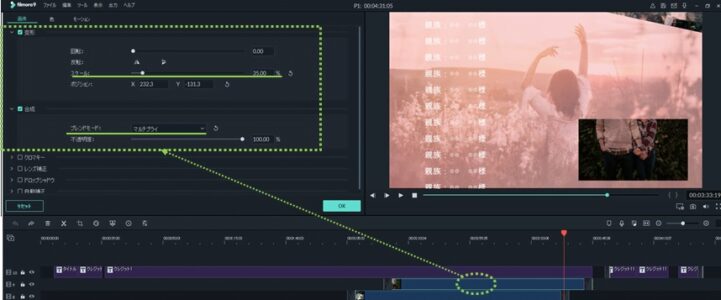
▼トランジション合成
クリップの前後に「リニアワイプ」を合成します。
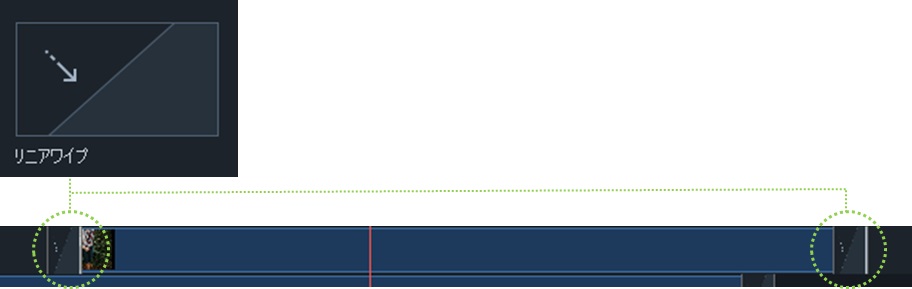
合成したトランジションの再生時間を、一律8秒に調整します。
▼トランジションクリップをダブルクリックするとプロパティ画面が開きますので、時間を00:02:00→00:08:00へ修正し、OKをクリックします。
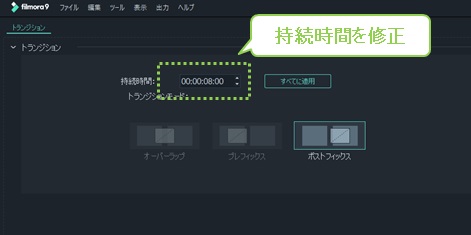
8つのクリップの前後、合計16か所に行います。
⑮エンドロール中の画像レイアウト
楽しいレイアウトの時間です。
再生時間とタイムラインを再調整して、レイアウトをやりましょう。
▼再生時間の再調整
全タイムラインが表示されている時間だと、タイムラインのマス目が5秒程度になっていると思います。
1メモリを基準に、すこーしずつ時間の違うクリップを作ってください(下図参照)。
※元の再生時間は一番上のクリップです。
▼こんな感じで作ってください。
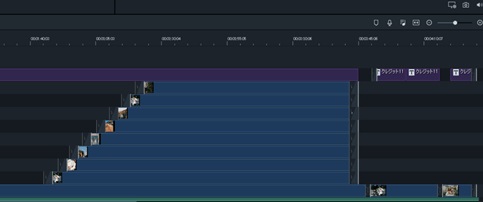
▼タイムライン調整
3メモリ…15秒間隔でクリップをずらしていきます。
出来上がりは以下の通り。
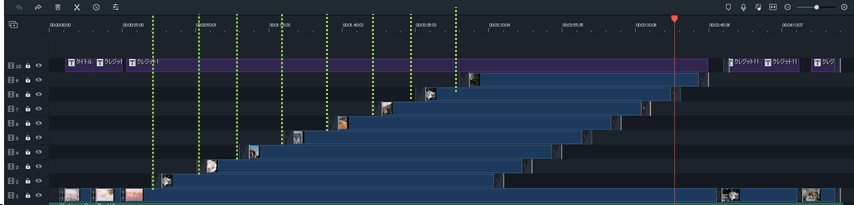
▼画像のレイアウト
画面上のどこにクリップを配置するのかは、プレビュー画面でレイアウトします。
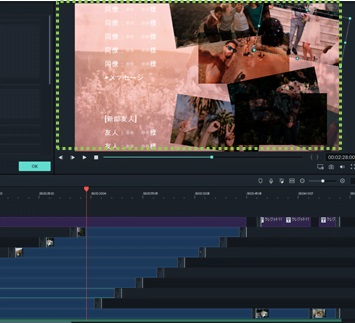
自由に配置してよいですが、左側に流れるのは氏名ですから、名前に被らないようにレイアウトしたほうがよいかなと思います。
※タイトルクリップは一番上のレイヤーに置いているので、重なったとしても、テキストが隠れることはありません。
レイアウトは、タイムラインスライダーを動かしながら、どんな見え方になるかを時々確認しつつ、配置していくのが良いでしょう。
⑯オーディオクリップの挿入
最期にオーディオクリップを挿入します。
楽曲が先にあった方が、イメージしやすいことが多いので、最後に入れるのは好みが分かれると思います。
ぼくは普段から楽曲後入れ派ではあります。
▼オーディオクリップ追加
今回は、フィモーラの内蔵音源を使います。
オーディオライブラリをクリックして、楽曲を選びますが、適当なものがありましたので、指定させてください。
タイムラインの一番下が、オーディオトラックになっているので、そちらにドラッグしてください。
- 楽曲:「SKYLINE OVER OVER THE HILLS」
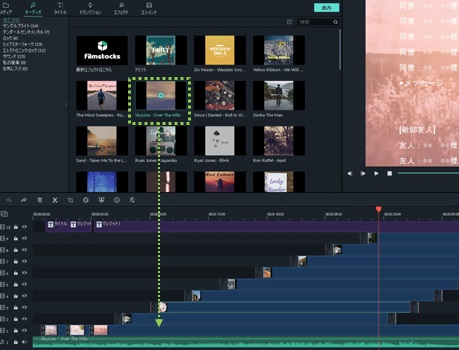
おあつらえ向きに?
長さもピッタリなはずです。
⑰チェック&完成
プレビュー画面でチェックしましょう。
一旦(■)停止ボタンをクリックし、(▶)再生ボタンで最初から再生してみましょう。
▼プレビュー

部分で見ると、よさげに見えた調整も、全体を通してみると、歪だったり、思いのほかマッチしていたりします。
色んなもののタイミングや、レイアウトなどは、時々全体再生をしながらバランスをとるとよいです。
Filmora センスのあるエンドロール作成のポイント

フィモーラでエンドロールを作るときのコツを3つまとめました。
- リズムを持たせる
- ロールスピードの調整
- 文中の編集は後で調整
フィモーラでエンドロールをつくるときのコツについて
単独作品というより、全体のリズムに合った映像が一番見てて落ち着きます。
ちなみに、このムービーでは以下を意識しました。
- 切り替えるクリップの長さをそろえる
- 等間隔でクリップを切り替える
- テキストの表示時間や感覚をそろえる
- トランジションをそろえる
- …etc
エンドロールは、ウェディングムービーの一部なので、プロフィールムービーなどとテイストをそろえて、もっとリズミカルだったり、個性的なものでもよいと思います。
エンドロールムービーの場合、知らないと混乱するかも?と思うのが、ロールテキストのスピード調整の方法です。
このロールアップクリップのスピード調整は次の2つの要素で決まります。
- クリップの再生時間
- 入っているテキスト量
同じクリップの長さでも、テキスト量が少ないとすごくゆっくり流れますし、テキスト量が多いととても速くなります。
今回のムービーに限りませんが、オープニングとクロージングの元が出来てしまえば、中の増減や修正は柔軟に対応できますし、修正も思いのままです。
特に、エンドロールムービーだと、直前まで列席者の増減や細かいメッセージの変更などがあるかもしれませんし、自分の映像へのこだわりもあるかもしれません。
極端な話、直前まで自分自身で調整ができるのが、自作ムービーの良いところです。
特に、オープニングとエンディングは、クリップをまとめて動かせば楽ちんです。
エンドロールムービーを作るひとは、DVDへのテスト出力&上映チェックをしましょう。
Filmora エンドロールの作り方 まとめ

エンドロールムービーは シンプルな編集とテキスト入力だけで完成するムービーなので、初心者の方にもおすすめです。
ちなみに、今回紹介したチュートリアルは、たいていの基本操作に触れることができるので、お試し版の動作チェック課題としても優秀ですよ。
ウェディングムービー自作を検討している方の参考になったら幸いです♪






