ムービーの再生時間を変えてしまうユニークな編集方法を紹介します。
\再生速度を変えて繋げただけのシンプルなムービー/
操作のクセなども併せて紹介していきますので、ぜひお役立てください。

Filmora 早送り・スローモーションのやり方
フィモーラの速度調整で出来るのは次の4つです。
【フィモーラの速度調整機能で出来ること】
- 早送り再生
- スロー再生
- 逆再生
- フリーズフレーム(一時停止画像)
操作は、「速度調整」ボタンから開く「スピードをカスタマイズ」ウインドウで行います。
【スピードをカスタマイズ ウインドウの起動方法】
❶ 速度調整したいクリップをクリック(クリップが水色の枠に囲まれます)

❷ 速度調整ボタンをクリック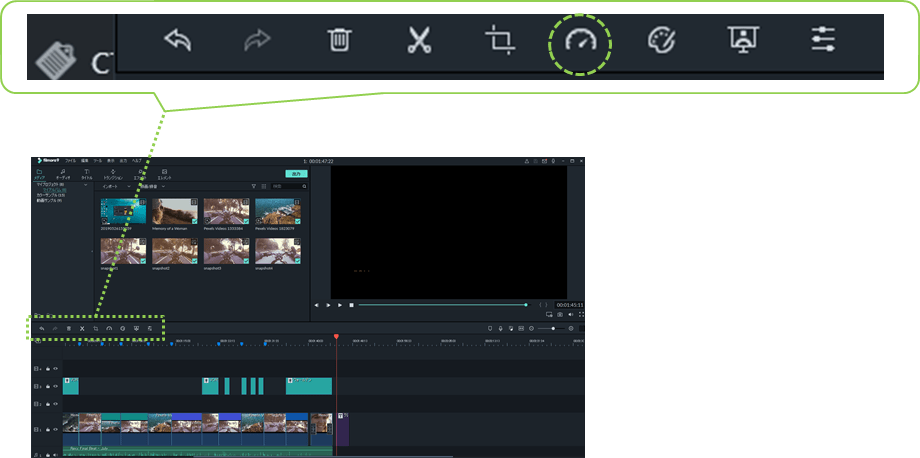
❸ 「スピードをカスタマイズ」を選択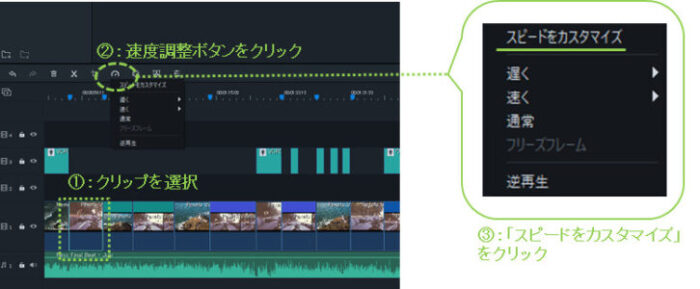
スピードをカスタマイズ ウインドウが起動したら、調整開始です。
次項より解説していきます。
操作できるクリップはムービークリップ・オーディオクリップのみです。
- タイトルクリップは操作不可。
速度の変更方法1. 倍率で変更
2倍速・3倍速といった、倍率に合わせたスピード調整をしたいなら、以下のパラメータを操作します。
\倍速のコントロール欄/
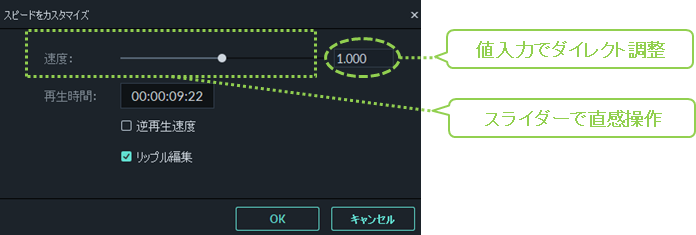
操作は簡単で、スライダーをドラッグするか、値への直接入力で行います。
速度の変更方法2. 再生時間に合わせる
例えば、「もともと5分のクリップを1分にしたい」といった、クリップ単位の時間で再生スピードをコントロールするのが、以下「再生時間」パラメータです。
\再生時間のコントロール欄/
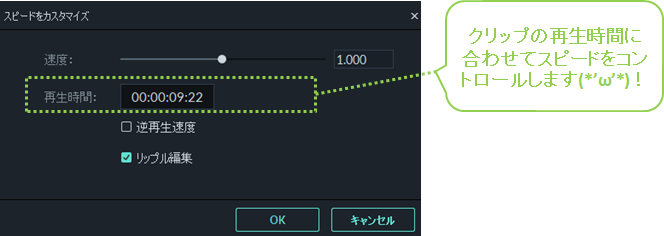
スライダーはないので、値を直接入力してコントロールします。
ちなみに、「:」で区切られたパラメータの意味は次の通り。
- 時間:分:秒:フレーム数
編集に慣れてくると、倍速で可変するより、再生時間で変更するほうが使い勝手が良いです。
速度の変更方法3. 速度を初期値に戻す
速度の解除は、値の修正で行います。
最も簡単なのは、倍速のパラメータに「1.0」を入力する方法です。
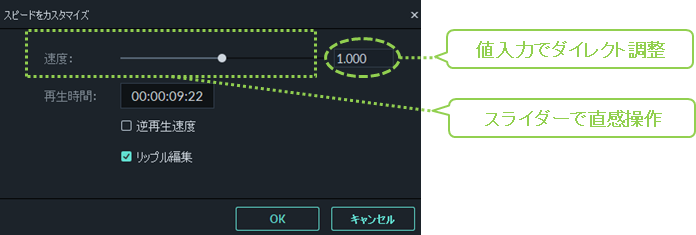
速度変更の補足:リップル編集
デフォルトでチェックの入っている「リップル編集」は、基本的にチェックを付けたままでよいです。
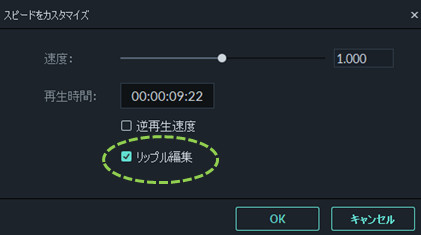
リップル編集とは、クリップを追加した時に、合成済みエフェクトがずれないようにするフラグです。
普通は外す意味もないため、外さないでおくのがおすめです。
Filmoraで逆再生
逆再生のやり方
フィモーラの逆再再生は、「□逆再生速度」というチェックボックスにチェックすると機能します。
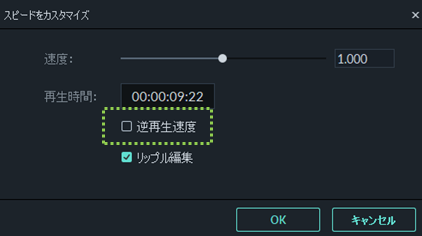
倍率・再生時間へ値を入れると、逆再生に合わせて速度変化します。
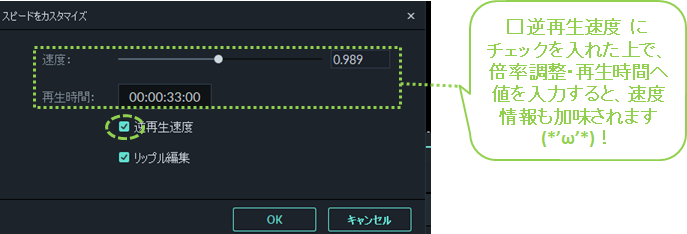
Filmoraのフリーズフレーム
フリーズフレームとは、ダンクの瞬間・ジャンプの最高地点など、一瞬ポーズが掛かかったようなドラマチックなシーン演出で用いられる編集方法です。
動画をキャプチャ&分割&結合することでも作れますが、面倒な手間なく差し込める便利な機能です。
フリーズフレームの使い方1. 基本操作
フリーズフレームは、一時停止するポイントを指定するため、必ずタイムラインスライダーをフリーズポイントに移動する必要があります。
【フリーズフレーム 設定方法】
- クリップをクリック。
- ポイントにスライダーを移動。
- 速度調整ボタンをクリック。
- メニューからフリーズフレームをクリック。
\操作方法 図解/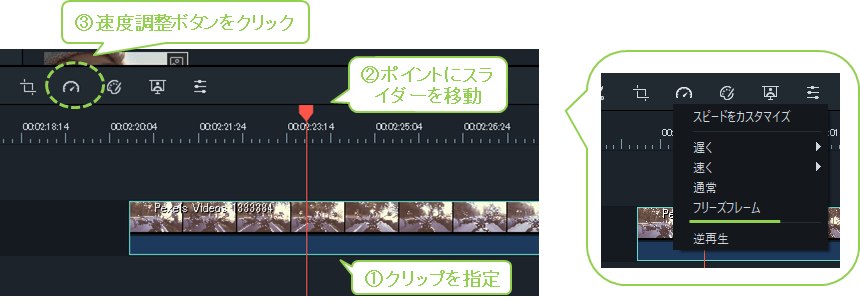
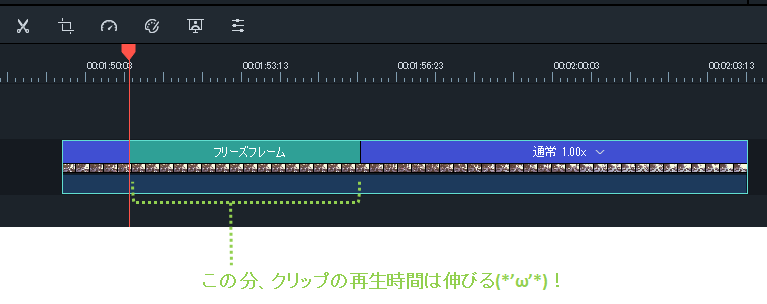
フリーズフレームが挿入されたことで、もともと一つのクリップも、実質3つに分割された状態になります。
各クリップは、個別の時間調整もできるのでご安心あれ。

フリーズフレームの使い方2. 停止時間の調整方法
フリーズフレームへの時間調整は、2つの方法で行います。
【フリーズフレームの時間調整のやり方】
● 値入力で変更
「フリーズフレーム」クリップをクリックすると表示される「再生時間設定」をクリックします。
再生時間設定ウィンドウが起動するので、値入力を行います。
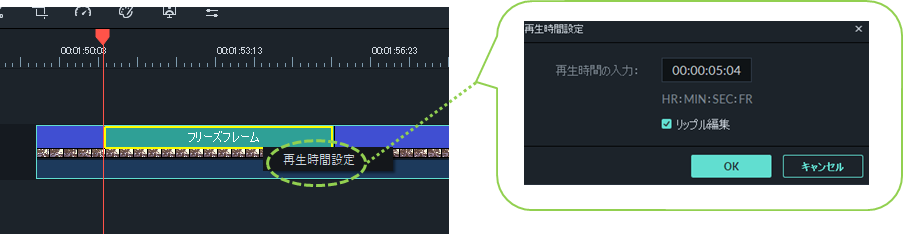
● クリップのドラッグで変更
「フリーズフレーム」クリップをクリック後、クリップの端にマウスポインタを近づけます。
ポインタが変わったところで、ドラッグすると変更できます。
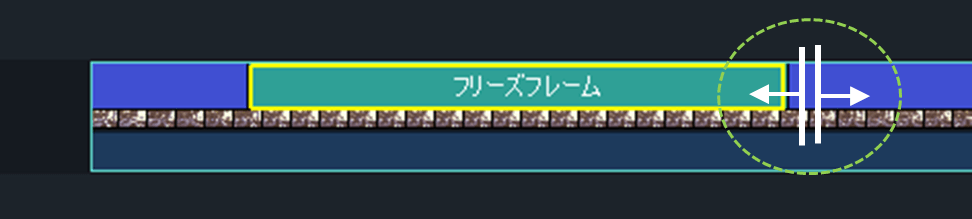
フリーズフレームの使い方3. フレームの解除
フリーズフレームの解除は、クリップ全体のエフェクト解除扱いとなります。
解除するクリップに、フリーズフレーム以外のエフェクトをかけていた場合は、全てリセットされます。
やり方は、クリップを右クリックし、「エフェクトを削除」を選ぶだけ。
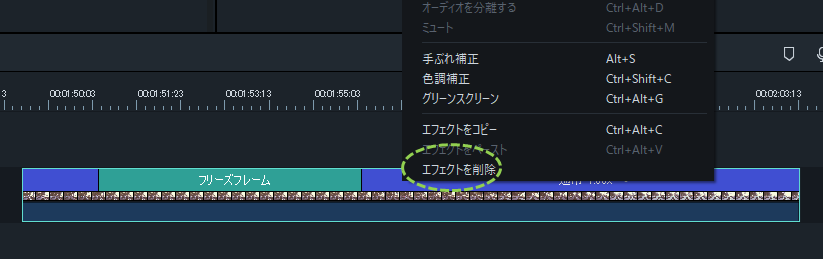
- 解除は、クリップ単位のエフェクト解除のみ
Filmora 簡単な速度調整
超簡単に速度調整する方法
フィモーラのスピード調整では、クイックな変更もできます。
できる内容は、プリセット倍速への変更と初期化です。
なお、メニューは「速度調整」ボタンで開く「スピードをカスタマイズ」ウインドウに見えています。

シンプルな速度編集ならココで充分事足ります。
Filmoraの早送り まとめ
フィモーラのスピード編集は、直ぐに初期値に戻せますので、目立った注意点もありません。
せいぜい、フリーズフレームを使うときは、その他エフェクトを合成する前に編集した方がよいことくらい…です。
楽しい機能なので、ぜひお試しください。





