まず最初に、初心者が間違えやすい基本的なことをお伝えしておきますね。
動画編集ソフトでは、編集データを動画データに変換&保存することを「出力」といいます。

初心者の方が、「保存したファイルが開けない!」・「MP4で保存できない!!」と、「保存」したデータで戸惑っているシーンを時々見かけます。
そんな時は、保存したデータの拡張子をチェックしてください。
【一般的な動画データの拡張子】
- .avi
- .wmv
- .mp4
- .mov
- .flv
「うまくいっていないかも!?」と思っているデータが、一般的な動画データの拡張子でない場合、それはプロジェクトファイルを「保存」している状態だと思います。
プロジェクトファイルは、ファイルを制作したソフトでしか開けないデータですから、編集ソフト以外のアプリで見れないのは正常です。
【プロジェクトファイルとは】
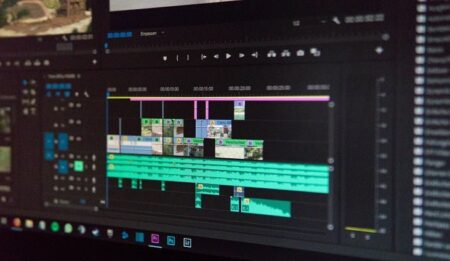
- 編集ソフトで制作したタイムラインが保存された、編集用のデータです。
- 編集ソフト固有のデータになっているため、該当ソフト以外では開きません。
- 拡張子も、編集ソフト固有のユニークなものになっています。
(拡張子例)
.prproj/.pds/.wve/.wfsproj‥‥etc。
ユーチューブやSNS、手持ちのPCやスマホで視聴したいときには、保存ではなく「出力」の処理を正しく行えばほぼ解決します。
本記事では、Filmoraを使った出力の方法と、出力時のおすすめパラメータに焦点を絞り、情報をまとめています。
Filmoraの出力に迷った際など、ぜひお役立てください。

Filmoraの出力設定

デバイス出力の違いと設定方法について
Filmoraの出力方法 ローカル と デバイス は、いずれも自分のパソコンに出力する方法です。
【デバイスとローカルの違い】
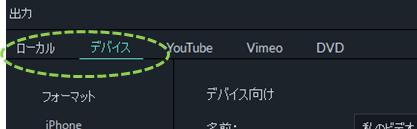
- デバイス:デバイスに応じたファイル形式を選択してくれる。
- ローカル:自分でファイル形式を選択する。
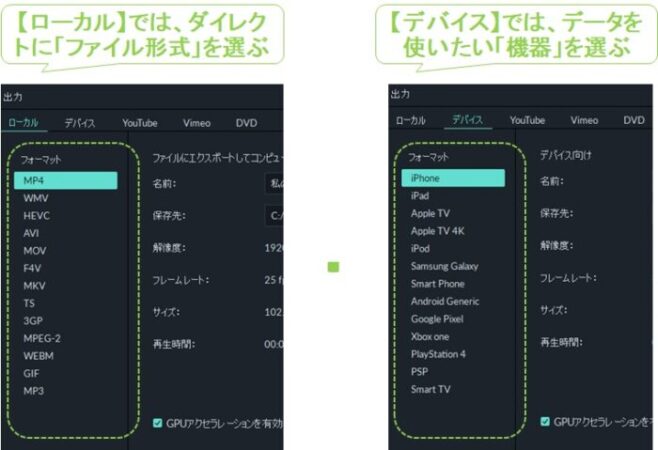
よく分からない人は、Filmoraが最適なフィル形式を選択してくれるので、次の優先で進めるのがおすすめです。
【自分のPCに出力する時のおすすめの選択方法】
- 「デバイス」から、再生させたい機器を選ぶ
- 指定したい機器が特になければ、「ローカル」から、MP4を選ぶ
出力方法は次の通り。
【デバイス・ローカル出力 操作手順】
操作はマウスクリックだけの簡単4STEPです。
❶メニュー>出力>デバイスに書き出す をクリック
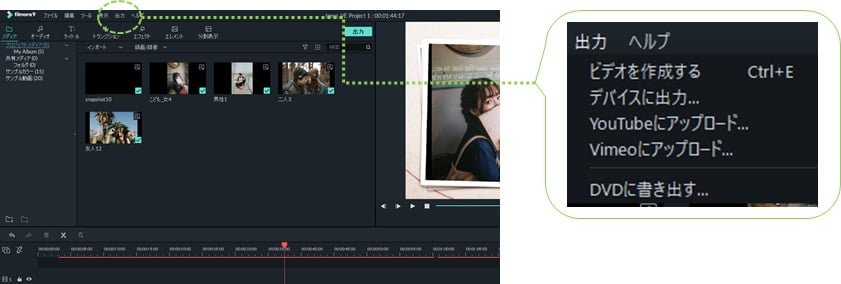
デバイス⇔ローカルの変更は、この後ポップアップする「出力」ウインドウのタブで切り替え可能です。
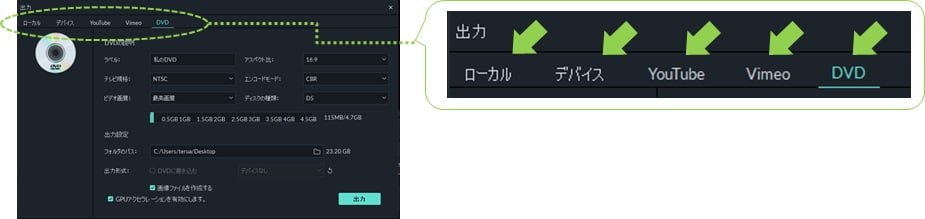
➋名前・保存先 に適当なものを入力する

❸「設定」を開き、パラメータを適宜調整して「OK」をクリック

❹「出力」をクリック
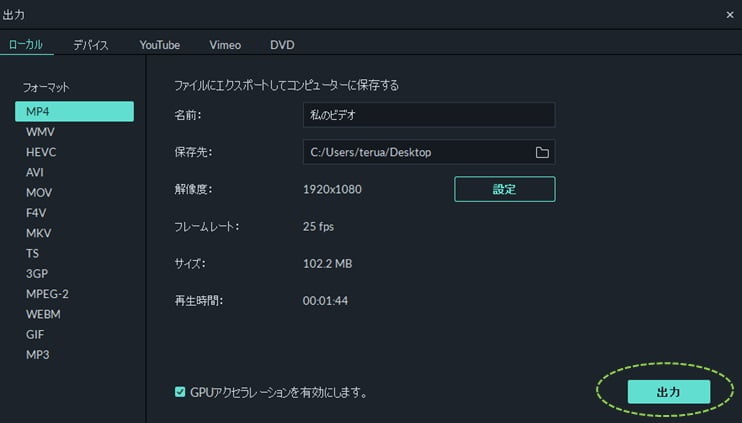
「設定」で調整できる内容は、基本的に操作不要です。
プロジェクトファイルさえきちんと保存してあれば、設定を変えての再出力も可能です。
Filmora Youtube出力の使い方
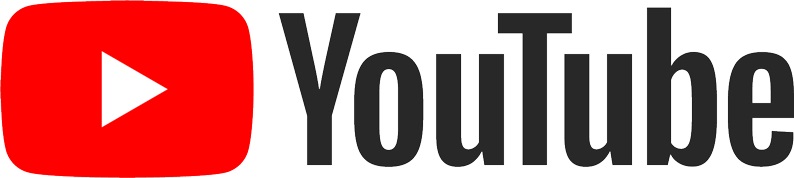
ユーチューブ出力の設定方法とおすすめパラメータ
Filmoraは、動画投稿サイト(Youtube・Vimeo)へ直接動画をアップロードできます。
Youtube・Vimeoに限りますが、サインインするだけで、自動で適切なデータにエンコードしてくれるので、ストレスフリーで安楽です。
【動画投稿サイトへ直アップロード 基本操作】
操作手順は6ステップ。
工程が多そうに感じますが、動画投稿サイトへの入力がショートカット出来る分、非常に効率的です。
❶「詳細」を開き、パラメータを適宜調整して「OK」をクリック

➋ユーチューブかVimeoを選択

❸「サインイン」 をクリック(以下Vimeoも同様)
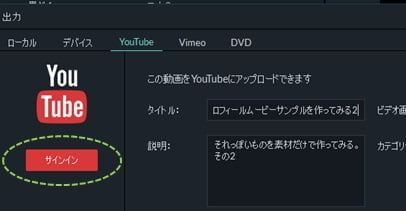
Filmoraの出力ウインドウから、動画投稿サイトへログインできます。
【動画投稿サイトへのログイン】
フェイスブック・グーグルアカウントによるソーシャルログインも可能で、とても便利。

❹タイトル・説明・タグ・カテゴリー・プライバシーに必要事項を入力する
Filmoraの出力ウインドウへ入力しておくと、動画投稿サイト該当欄へ転記してくれます。
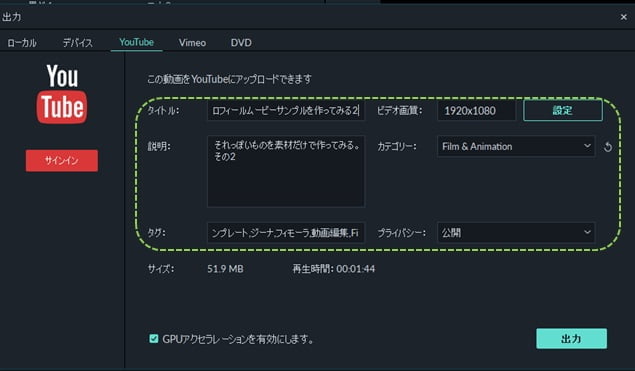
➎必要に応じて「設定」 をクリックしてパラメータを調整

➏「出力」をクリック

ちなみに、Filmoraの初期値「標準設定」は、ストリーミング配信用の動画データとしてはやや大きいと感じます。
【ストリーミング配信(1920×1080)の初期値 標準品質】

- フレームレート:60fps・ビットレート:10000…。
ちょっと高スペックかなー。
【ストリーミングの設定について】

ストリーミング配信に最適な画像品質は、視聴するユーザー側のスペックによります。
高画質(=データを重く)にすると、かえって視聴者が見づらくなるケースもありますから、見る人の環境をイメージしながら品質を調整しましょう。
特に画質へのこだわりが必要ないなら、以下の設定がおすすめです。
【標準的なおすすめストリーミング設定】
- 「□普通品質」×「フレームレート:30fps」
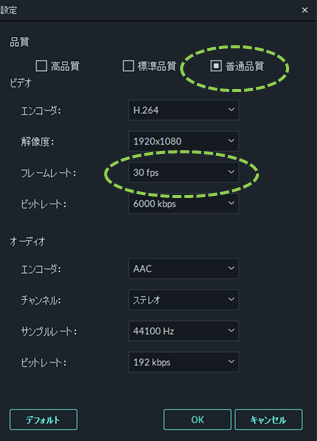
ストリーミング配信のパラメータ最適値は、視聴者次第ってことですね。
FilmoraでSNS(ツイッター・インスタ・フェイスブック)出力

ツイッター・インスタ・フェイスブック出力とおすすめファイル形式
残念ながら、Filmoraから、直接SNSへアップロードする機能はありません。
一度、各SNSで対応するファイル形式へ変換し、改めてアップロードします。
各SNSの対応ファイル形式などは、次の通りです。
【SNS ファイル形式対象表】
| SNS | おすすめファイル形式 | 容量など |
| ツイッター | MP4・MOV | 512MB/2分20秒以内 |
| インスタグラム | MP4・MOV | 4GB/60秒/アスペクト比:1.91:1~4:5 |
| フェイスブック | MP4 | 1MB/20分以内 |
圧縮性能に優れているからでしょうね、各メーカー推奨のファイル形式には、軒並みMP4が並びますね。
SNSアップ用のファイル形式に迷ったら、MP4を選んでおくと間違いない。
FilmoraでDVD出力

イマドキ動画のDVD出力(書き込み)が必要な理由といえば、「結婚式・会場でのプロジェクター上映のため」というのが大半ですよね。
ただ、動画データの出力処理で、一番難易度が高くトラブルが起きやすいのもDVD出力なので、処理についてはしっかり理解しておきたいところ。
ちなみに、FilmoraのDVD出力(書き込み)処理は、オーサリング&ライティング&ファイナライズを自動で完遂してくれるため、トラブルも起きにくくとても便利です。
DVD出力のやり方

出力の最もオーソドックスなフローは、インターフェース上部にあるメニューから行う方法です。
【DVD出力 操作手順】
操作はマウスクリックだけの簡単3STEPです。
初期値のままでもおおむね問題ありませんが、➋の「□DVD書き出し」だけは、自分でチェックする必要があります。
❶メニュー>出力>DVDに書き出す をクリック
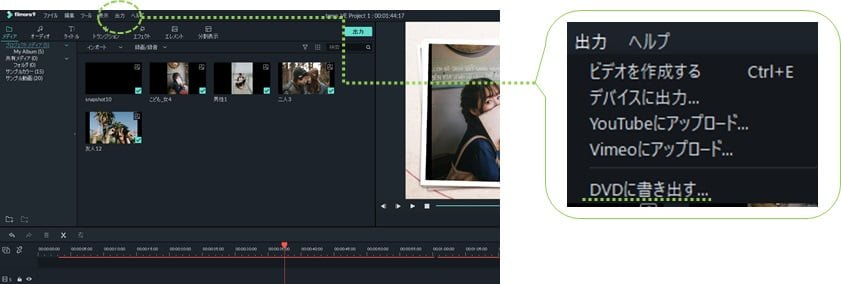
出力方法を間違えても、この後ポップアップする「出力」ウインドウのタブで切り替え可能です。
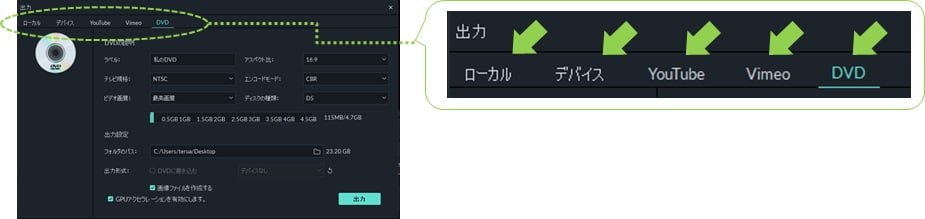
➋出力形式>□DVD書き出し にチェック
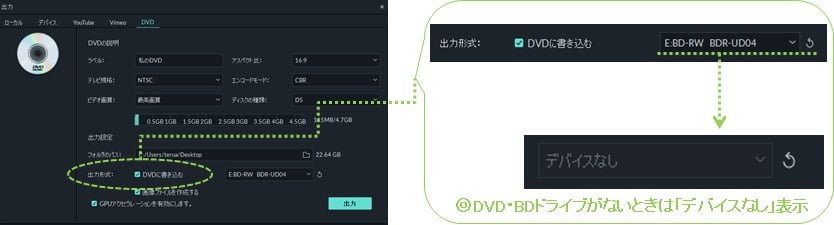
❸パラメータをチェックして「出力」をクリック
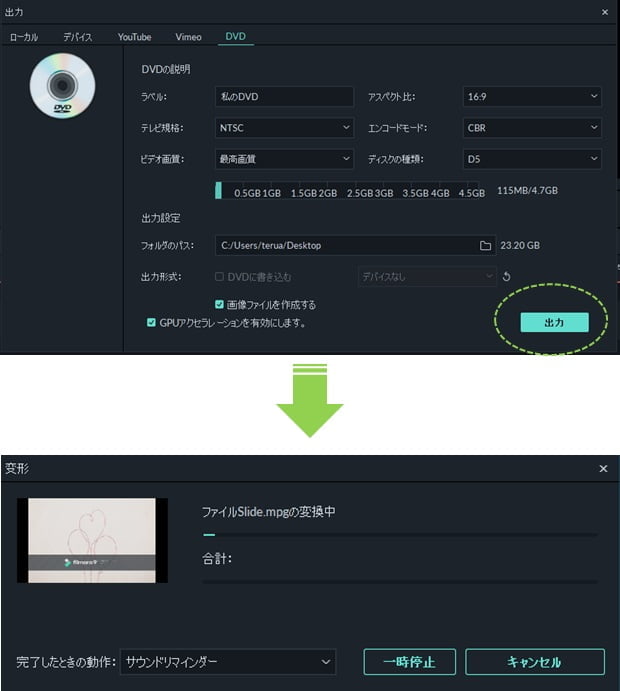
❹ディスクがリジェクトされたら完了
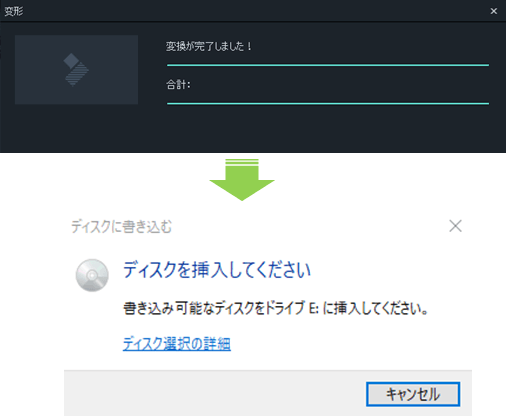
DVD出力項目とおすすめパラメータ
Filmoraの出力ウインドウ「DVD」の各種パラメータのおすすめ設定は次の通り。
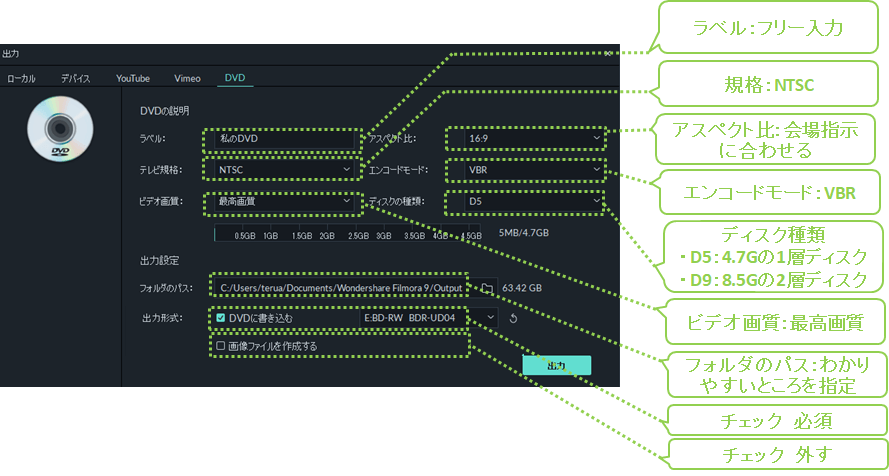
各パラメータ項目の意味や補足は以下にまとめました。
詳しくお知りになりたい方は、ご覧ください。
| 項目 | おすすめ | 補足 |
| ラベル | 任意 | 好きなものを入力してください。 |
| テレビ規格 | NTSC | 日本ではNTSC一択です。万一、海外の機器を使う時にはPALを選択してください。 |
| ビデオ画質 | 最高品質 | プロジェクターなどでは画質が落ちるので、画質は高いに越したことはないです。 |
| アスペクト比 | 式場の指示に従ってください。 | 「16:9」か「4:3」です。 |
| エンコードモード | VBR | VBRの方が画質が良くなる傾向にあります。書き込み時間が長すぎるようなときには、CBRに変えてみてください。 |
| ディスクの種類 | ディスクの種類で選択してください。
|
|
| フォルダのパス | デスクトップなどの分かりやすいところに変更する | DVD作成と同時にPC上にもデータができる仕様です。 デスクトップなどの分かりやすいところがおすすめですが、どこでも問題ありません。 |
| 出力形式 | □ DVDに書き込む | 「□ 画像ファイルを作成する」は、作る意味がないのでチェックを外す。 |
気を付けたいのは、次の2点ですね。

- アスペクト比:上映機器に合わせます。指定されたアスペクト比を当てはめてください。
- 画質:パソコンのディスプレイよりも大きなスクリーンで上映すると、画像が引き延ばされるので、パソコンで見るより画質が荒く見えます。
DVD規格自体に限度はありますが、データが許す限り最高の設定にしておきましょう。
- 結婚式のように、大きなプロジェクターに投影する場合は、四隅が切れたり、思ったより画質が荒く見えるのが普通です。
- とはいえ、イメージとの乖離を最小限にするため、必ず本番前に実機での上映チェックをしてください。
Filmoraとオーサリング
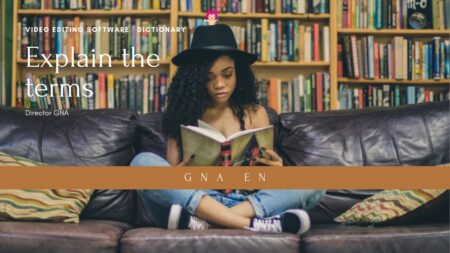
オーサリング・ファイナライズ 対策
DVDプレイヤーでうまく再生できない原因のほとんどが、オーサリングとファイナライズ処理がされていないためです。
オーサリング・ファイナライズについて、詳しくお知りになりたい人はこちらをご覧ください。

ただ、手動でやるとミスし易いオーサリング&ファイナライズも、Filmoraなら全てが自動処理です。
Filmoraでは、「DVD出力」と正しく選びさえすれば、ミスの発生もほぼありません。
◎オーサリング&ライティングは、出力後のDVDの中身(データ)を見るとチェックできます。
【オーサリング&ライティングのチェック方法】
正しく処理されると、以下の様なDVD-Video形式のフォルダ階層になっています。
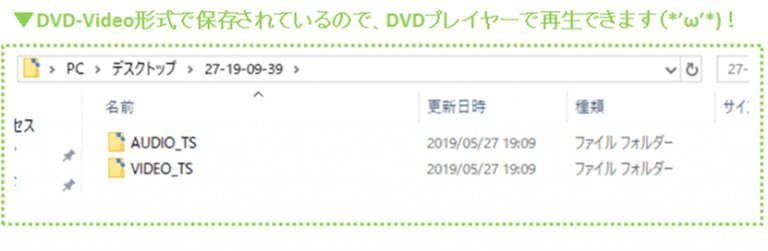
◎ファイナライズの完了は、ディスクが「書き込み可能なディスク」と認識されなくなることでチェックできます。
【ファイナライズのチェック方法】
書き込みが完了すると「完了しました」の表示がされますが、同時に「書き込み可能なディスクではない」ということで、ディスクがリジェクトされます。
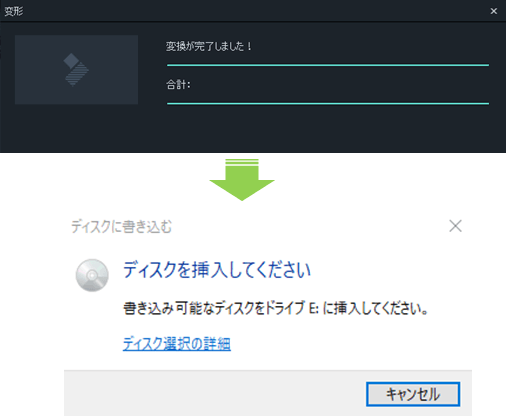
ディスクがリジェクトするのは、「書き込み不可の処理を行った」=ファイナライズ処理が正常に行われた結果です。
FilmoraのDVD出力(書き出し)は、オーサリングやファイナライズ処理を、手動で行う必要がないので、とても安楽です。
補足1:DVD メディアの規格と種類

DVDメディアには、いろんな種類があって迷いそうになりますよね?
【DVDの種類】
- DVD-R
- DVD-R DL(片面2層)
- DVD-R RW(繰り返し書き込み可能)
- DVD+R
- DVD+R DL(片面2層)
- DVD+R RW(繰り返し書き込み可能)
- DVD-RAM/DVD-ROM
- ‥‥etc
原則として、DVDの規格はプレイヤーに依存するため、式場からの指示に従います。
もしくは、プレイヤーの対応DVD規格を確認してください。
特に指示がなければ、次の規格を選ぶのがおすすめです。
【おすすめDVD規格】

◎DVD-R・DVD+R
- いずれも上書き不可のDVDディスクですが、プレイヤーとの互換性が最も高いです。
- マイナスorプラスはどちらでも良いですが、プラスの方が規格が新しく、理論的には最も互換性が高いといわれていますので、迷うならプラスを選ぶとよいです。
◎2層か1層か?
- データ量に応じて選びましょう。
- 4.7G以下の書き込みなら1層、4.7G~8.5Gなら2層一択です。
補足2:FilmoraではDVDメニュー・チャプターは対応してない
Filmoraでは、DVDメニューやチャプターは作れません。
【DVDメニュー・チャプターとは】
DVDメニュー・チャプターとは、本編を流すかチャプターを流すか、言語の設定はどうするか…などのメニュー画面のこと。
動画編集ソフトの中には、再生・停止・チャプターなどのユニークなメニュー自体を作れるソフトがあります。
\メニュー作成機能のあるソフト(パワーディレクター)のサンプル/

ちなみに、式場納品用のDVDの場合は、そもそも「メニュー・チャプターの作成を禁止」しているところがほとんどです。
【結婚式場でメニュー・チャプターが禁止になる理由】

以下2つの理由から、結婚式ムービーは、ディスクを入れたら即再生する「メニュー・チャプターなし」で作るのが一般的です。
- 式場のプレイヤーは、再生専用で「再生ボタンやリモコンのないタイプ」が多く、メニューやキャプチャーがあるとメニュー画面から先に進まなくなります。
- また、いちいちスクリーンに再生ボタンを表示させて、メニューを操作するシーンは、場の雰囲気を崩してしまうなど、式運用の妨げにしかなりません。
Filmora 出力出来ない対策

出力出来ない時のクイックリファレンス
ちなみに、出力したデータがうまく再生できないと、多くの人はソフトの不具合を想像します。
が、ユーザーの固有環境によることがほとんどです。
しかも、原因を特定するのはかなり難しいです。
【動画が見れないい時のトラブル原因と対策 クイックリファレンス】
◎プロジェクトファイルを再生しようとしている。
動画ファイルを「出力」しましょう。
拡張子で見分けがつきます。
◎出力しようとしたら、申込用のポップアップが表示される。
おそらく無料版で利用しています。
ワンダーシェアIDを登録すれば、無料アカウントで継続利用できるようになります。
ちなみに、無料版で出力すると、透かし文字が合成され、後から消すことはできません。
◎プロジェクトファイルが破損している。
エラーメッセージに「破損」と表示されていると、この可能性ありです。
次の対策を取っても改善しないなら、おそらく復元は難しいです。
- ソフトを再度インストールして試す。
◎DVDドライブが破損している。
ドライブを変えて検証してみるしかないですが、一般家庭には予備のドライバもないでしょうから、原因特定は難しいです。
◎コーデックやアプリケーションの競合
アプリの干渉・競合によって動画が不安定になる場合、アプリを一つずつオン・オフしながらチェックする必要があり、現実的に特定するのは厳しいです。
DVDへの出力なら、他のオーサリングソフトを使って出力したほうが、解決は早いでしょう。
一度嵌ると解決の糸口を見つけるのは難しいですが、まず最初に試せるのは「プログラムの再ダウンロード」ですね。
それでも改善しない場合、取れる対応は基本的に次の2点です。
- DVD出力の不具合:DVDドライブ&オーサリングソフトを変更する。
- DVD出力以外の不具合:ソフトを変える。
DVDへの出力不具合の場合に限りますが、DVDドライブとオーサリングソフトだけを丸ごと刷新するのが、最も簡単で気軽な方法なんじゃないかと、最近は思っています。
【DVDドライブ&オーサリングソフトを丸ごと刷新する方法】
特別な事ではありません。
オーサリングソフト付属の、外付けDVDドライブを購入するのが手早いです。
Filmoraの出力 まとめ

Filmoraの出力方法で注意したいポイントは3つだけ。
【Filmora 設定のポイント】

- データの「保存」と動画ファイルを作る「出力」を使い分ける。
- DVD作成は、必ずフィモーラの出力機能を使う。
- デバイスやファイル形式に迷ったら、MP4を選ぶ。
上記を押さえておけば、忘れたりノーチェックでも、大きく問題になることはありません。
特に、DVD出力と動画投稿サイト出力はおすすめ機能で、とても優秀&安楽です。





