Filmoraの 結婚式ムービー特化モデル 【Filmora×Wedding】の使い方やFimoraとの違いについて解説&紹介していきます。
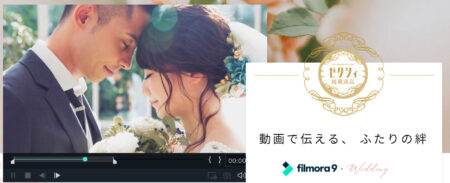
普通のフィモーラと迷われていた方など、よろしければ参考にしてください。
Filmora Weddingで結婚式ムービーを作るメリット

Filmora Weddingのメリット1. 結婚式専用テンプレートが充実
Filmora Weddingは、通常版のエフェクト・テンプレートの他に、結婚式ムービー専用の高品質テンプレートを5つ追加したゴージャスさがウリのひとつ。
【Filmora×Wedding に標準追加されたテンプレート】
| 有料パック名 | タイトル | エレメント | オーバーレイ | トランジション |
| ガーデンパック | 8個 | 28個 | 3個 | 4個 |
| フローラルパック | 9個 | 29個 | 2個 | 4個 |
| ゴージャスパック | 9個 | 11個 | 2個 | 8個 |
| カントリーパック | 10個 | 33個 | 6個 | 5個 |
| スパークルパック | 12個 | 6個 | 10個 | 4個 |
【素材の補足】
- タイトル:アニメーション付きのテキスト(テロップ)テンプレート。
- エレメント:ワンポイントの合成用イラスト。可愛いアニメーション(モーション)が付いているものが多い。
- オーバーレイ:透過性のアニメーション付きのエフェクト。
- トランジション:前後の画像をアニメーションでスムーズに繋げるエフェクト。
しかも、どの素材も可愛いい上に使い勝手が良いのも特徴。
割と適当に合成していっても、簡単にワンランク上のムービーに仕上げられます。
Filmora Weddeingにパッケージされる5つのテンプレートは、贔屓目にみても高品質&使いやすいのもばかリ。
【 フローラルパック】
【 ガーデンパック】
【 ゴージャスパック】
【カントリーパック】
【スパークルパック】
Filmora Weddingのメリット2. DVD書き出し機能つき
結婚式ムービーの自作で意外と躓いてしまうのがDVDへの書き出し作業。
DVDに書き込むにはオーサリングソフトが必須になりますが、パソコンに標準装備されるようなアプリではありません。

手持ちになければ別途購入するか、ウィルスにおびえながらフリーウェアをインストールする必要が出てきます。
その点、Filmora Weddeingなら、オーサリング&ライティング機能を標準装備。
mp4データを書き出す手軽さでDVD書き出しも出来てしまいます。
DVD以外でも SNS・動画共有サイトへの直接アップロードもカンタン。結婚式が終わっても幅広く使っていけるところもポイント高いです。
Filmora Weddingのメリット3. Filmoraと同じく使いやすいUIと機能
Filmora WeddingのUIは、Filmoraと全く同じでシンプル&簡単です。
基本操作はマウスのドラッグだけでさくさく編集できます。
不安な方は公式サイトから無料版を無期限&機能無制限で触れるので、ぜひインストールしてみてください。
▼ Filmora 無料お試し版 ダウンロードはコチラ ▼
【無料版の注意点】
無料版に利用期限・機能制限はないですが、書き出しするとウォーターマークというロゴが強制的に合成されます。
\画面中央に「Filmora」の透かし文字が入る/
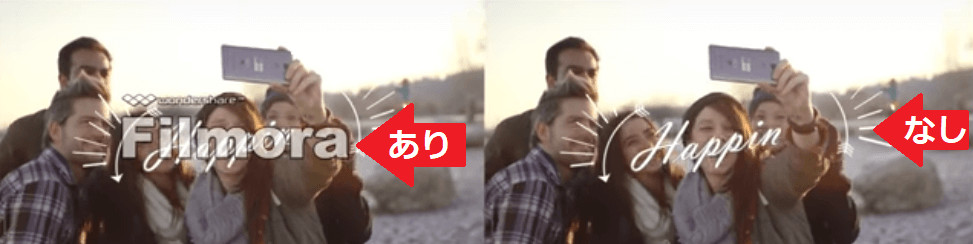
Filmora Weddingのメリット4. 初心者チュートリアルが充実
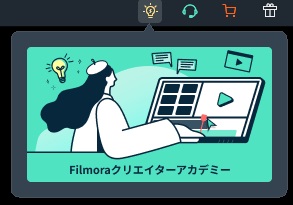
個人的に「いいな」と思ってるのが、ver10から実装されたチュートリアル機能です。
特に、はじめて触る方に便利で、編集画面からチュートリアル動画へ簡単にアクセスできます。
【チュートリアルの使い方】
❶電球マークをクリック
ウインドウ上部の電球マークをクリックします。

❷クイックスタートメニューからコンテンツを選択
知りたいコンテンツをサムネイルから選びます。
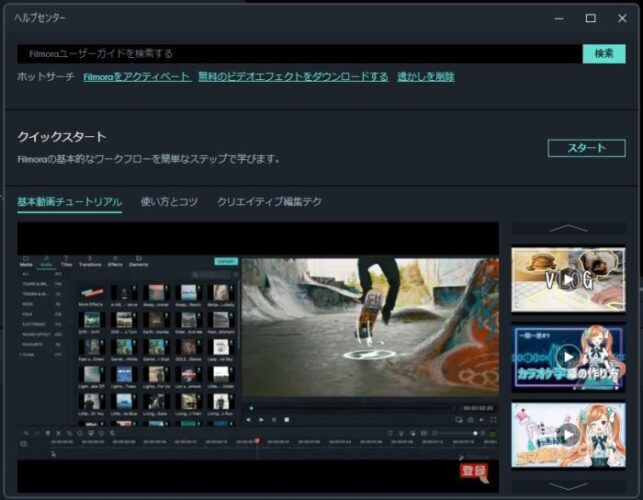
❸コンテンツをチェックする
内容によって動画だったりテキストだったりしますが、具体的なハウツーものが多いので、実践的な内容を学ぶことができます。
Filmora Weddingの使い方

折角なので、わたしも【Filmora×Wedding】を使って簡単な結婚式ムービーを作ってみました。
また、作業効率と作品の品質を検証してみたかったので、次の縛りを設けて制作しています。
【制作条件】

- テーマ:プロフィールムービー。
- 作業時間:最大で30分。
- その他:素材のチェックや構成検討も含めて初見で行う。
作成方法も併せて紹介していきますので、雰囲気だけでも感じ取っていただけたら幸いです。
Filmora Wedeing. 結婚式ムービーの作り方
高品質な素材さえあれば、高品質なムービーが超速で作ることが出来ます。
ちなみに、以下のムービーは構想から合成まで 10分程度 で出来ました。
作り方は以下の通りです。
動画の作り方 さっくり4STEP 解説。
❶テーマを決める
5種類のウェディング専用テンプレートがオフセットされているので、まずはどの素材を使うか、一通りチェックします。
▼テンプレートはタイトル・トランジション・エフェクト(オーバーレイ)・エレメントに入っています。
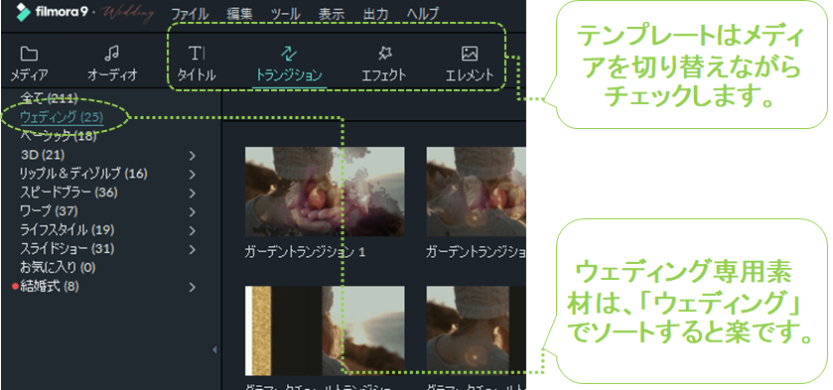
- 各テンプレートパックは個性が強いので、タイトル・エフェクト・エレメントは同じパックを使うのがおすすめ。
- 各テンプレートパックでは、2種類のテイストが盛り込まれていますので、テイストもそろえるのがおすすめ。
❷タイトルを時系列でタイムラインへ並べる
最初にタイムラインへ追加するのは「タイトル(テロップ)」です。
全体がイメージできるように時系列で使いたいタイトルを並べます。
▼素材の追加は、メディアルーム(上部の四角欄)からタイムライン(下部の四角欄)へのドラッグ&ドロップでOK。
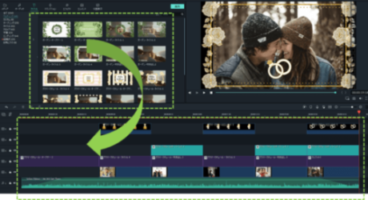
❸画像・動画・BGMをタイムラインに配置
オリジナル素材やBGMをタイムラインに追加していきます。
【素材の追加方法】
- 画像:PCのフォルダから、タイムラインへドロップします。
- BGM:Filmora内にプレインストールしているものをタイムラインへドロップするか、自分のお気に入りの音源をタイムラインへドロップします。
❹テキストを修正
全体の雰囲気が整ったところで、タイトル(テロップ)のテキストを修正していきます。
▼タイムラインに配置したタイトルクリップを、ダブルクリックしながらテキストを修正していくのが簡単&効率的。

Filmora wedding. ムービーを華やかにする方法
シンプルに結合&合成しただけでも見ごたえはありますが、もう少し華やかさが欲しい場合には、もうひと手間加えます。
【ムービーに華やかさをプラスする合成テクニック】

- オーバーレイ:豪華な枠・きらきらする視覚効果を加える。
- エレメント:ワンポイントアニメーションでアクセントを加える。
【オーバーレイ・エレメント合成 変化比較】
オーバーレイ・エレメントの合成は、上記で作ったタイムラインに、合成素材をドラッグ&ドロップで縦に追加するだけの簡単操作です。
以下、合成による画面の変化をご確認ください。
\オーバーレイ・エレメント追加による変化/
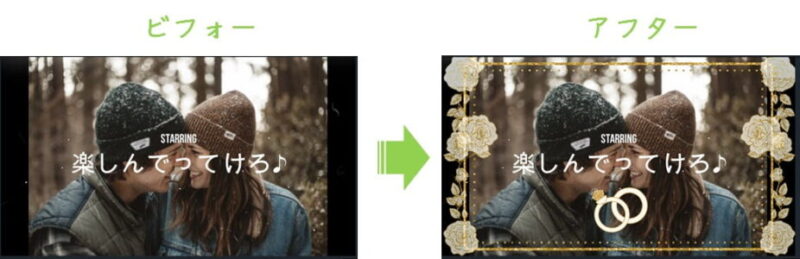
前出のムービーに、オーバーレイ&エレメント追加したバージョンがこちら。
Filmora×Weddingはテンプレートが充実してるので、テイストのあった素材を並べるだけで、驚くほど簡単にムービーができてします。
▼ Filmoraの使い方を詳しく知りたい方はコチラもご覧ください ▼
Filmoraを使ったムービーの作り方.チュートリアル
Filmoraオフィシャルサイトからも、ウェディングムービーの作り方を紹介しています。
興味のある方は、以下もご確認ください。
【オープニングムービーの作り方】
【エンドロールの作り方】
FilmoraとFilmora weddingの違い

結婚式ムービーを自作したい方にとって、Filmoraの購入パターンは次の3つです。
【結婚式ムービー自作におすすめなFilmoraパッケージ】

- 【Filmora】単体
動画編集ソフトのみ。 - 【Filmora×Wedding】単体
Filmoraにウェディング用テンプレートパッケージ5種をオフセットしたモデル。 - 【Filmora】+【Filmstock】セット
動画編集ソフトに、Filmstock(200以上のFilmora専用エフェクト・テンプレートを利用)を月額で利用できるパッケージ。
どれを選んでも失敗はしませんが、【Filmora×Wedding】を永続ライセンスで購入するのが、最も外れのないパッケージだと思います。
FilmoraとFimora Weddingの機能の違い
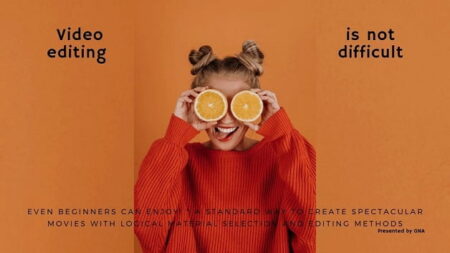
【Filmora Wedding】の編集機能は、Filmoraと全く同じです。
違いは、プリインストールできる素材の数だけ。
【Filmoraと「Filmora×Wedding」の違い】
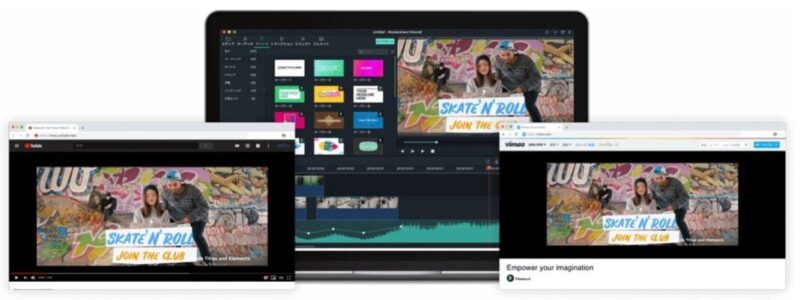
プリンストール(標準搭載)される合成素材(タイトル・テンプレート・エフェクト)数が異なる。
\Filmora×Weddingの方が合成素材が多い!/
- 追加テンプレート数:5テンプレート
- 追加素材数:203個
たったこれだけの違いですが、Filmoraとは別ソフト(ライセンス)扱いになります。
【目に見えるプログラムの違い】
既にFilmoraのアカウントを持っている人も、【Filmora×Wedding】を使う時には、専用アカウントでのログインが必要になります。
\オープニング画面のロゴも違う!/

\インターフェースの随所のロゴも違う!/
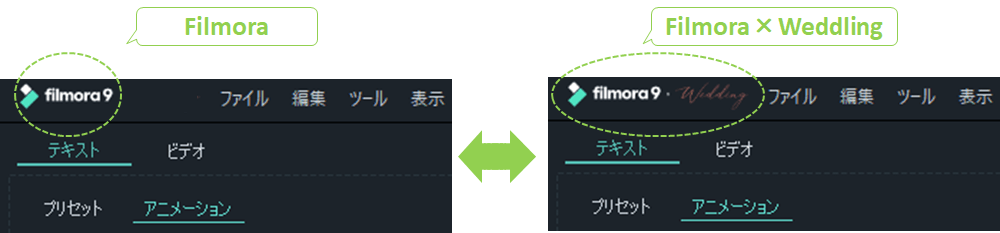
わざわざソフトの仕様を変えてまで実現したかったのは以下。
- ウェディングパックのエフェクト・テンプレートを、永久ライセンスで利用できるようにする。

Filmora Weddingの仕様上の特徴は「5種のウェディングパックを永久買い切り」できることなんです。
FilmoraとFimora Weddingnoの金額の違い

Filmoraの3つの購入パターンを比較してみました。
【Filmora+Filmstocks と 【Filmora×Wedding】 料金比較(定価)】
| 利用パターン | 利用ソフトor サービス名 |
単体価格・ 利用期間 |
合計金額 |
| Filmora(永続ライセンス)+Filmstocks | Filmora -永続ライセンス- |
8,980円 | 1ヵ月:10,260円 3ヵ月:11,960円 1年:21,780円 |
| Filmstocks -サブスク- |
1ヵ月:1,280円 3ヵ月:2,980円 1年:12,800円 |
||
| Filmora+Filmstocksお買い得年間プラン | Filmora+Filmstock -サブスク- |
13,800円 | 13,800円 |
| 【Filmora×Wedding】 | Filmora×Wedding -永続orサブスク- |
11,220円(永続) 9,220円(1年) |
11,220円(永続) 9,220円(サブスク) |
基本的に、コスパが良いのはFilmora Wedding。
永続ライセンスでも1年間のサブスクでも最もリーズナブルです。
Filmora永続ライセンス+Filmstockの組み合わせも魅力的ですが、Filmstockの利用期間次第で割高になる可能性もあります。
初心者のリアルな編集時間を考えるなら、無難にFilmora Weddingでムービー制作するのが無難です。
【結婚式ムービーの制作時間 目安】

- 慣れている方:約1ヵ月/プロフィールムービー×1本
- 初心者の方:約3ヵ月/プロフィールムービー×1本
「Filmora+Filmstock」と【Filmora Wedding】の比較
Filmstockには、Filmora Weddingには含まれない新しいテンプレートも追加されているので、興味のある方も多いかもしれませんね。
2者で迷った時は、使いたいテンプレートの有無で選ぶのがおすすめです。
\Filmstock限定!ポップアップパック/
▼その他の最新パックはコチラでチェック ▼
Filmora Weddingの無料お試しと購入
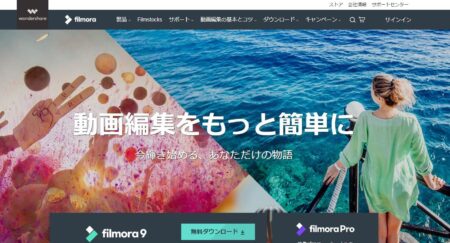
【Filmora Wedding】を最安値・最速で購入するなら公式サイト
【Filmora Wedding】が購入できるのは、公式サイト・楽天・Yahoo!・大手量販店など。
価格は公式サイトのキャンペーンと足並み揃えて変動するのが常です。
ただし、Filmoraをオトクに購入するなら公式サイトが俄然おすすめです。
【公式サイトで購入するのがおすすめなワケ】
- どこよりも最速でキャンペーン価格を提示&常に最安値。
- ライセンスの入手・取得がオンラインで超早い。
※他店はDVD版のみ。 - 全ラインナップ(サブスク商品)を最安値で購入できる。
- 公式限定の特典あり。
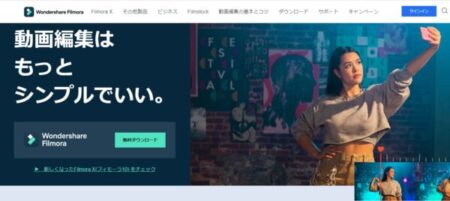
実は公式サイト以外で販売しているのは全てDVD版です。
DVD版の何がネックかというと、届くまでの日数。
DVD版だとアクティベート用のライセンスIDは、箱が届くまでわかりません。ヘタすると注文してから1週間近く待たされることもあります。
対して、公式サイトから購入した場合だとIDはメールで即日発行。
注文してすぐに利用できるのは大きなメリットと言えます。
▼ どこよりも最安値&最速で入手できる!公式サイトはコチラ ▼
Filmora Wedding まとめ

【Filmora Wedding】は次の方におすすめです。
【Filmora×Weddingをおすすめの方】

- はじめて動画編集をされる方。
- 動画編集にあまり時間をとれない方。
- 簡単にウェディングテイストのムービーを作りたい方。
- ゆっくり・マイペースで編集していきたい方。
Filmoraは操作も簡単そのもの。
テンプレートと写真をドラッグ&ドロップしていくだけで、初心者の方でも簡単に高品質ムービーが作れるのも魅力です。
\30分程度でもここまでできる!/
最期に、結婚式ムービー自作を少しでも「無理そう…」と感じるなら、自分で業者委託してしまうのもおすすめですよ。
【結婚式ムービー業者の最おすすめはナナイロウェディング】
結婚式ムービーの自作が難しいと感じたときは、思い切ってセルフ発注しましょう。
ムービーは 自分で発注しても安く(式場経由の約半額)作れるので、無理はしない方が良いです。
専門業者は、独自の高品質テンプレートの種類も豊富で、様々なテイストから自分好みが選べるのも魅力。
「自作が難しい」・「自作する時間がない」と感じたときは、ぜひ業者発注もご検討ください。
\3万円~!?業界最安値×高品質×高いユーザーサポートで大人気/
結婚式は思っている以上に時間とお金が湯水のように流れていくイベント。
使い所を見極めて、出すべきところにだけお金と労力を使うことが大事です。








