adobe cc 体験版の解約方法と、ちょっと癖のある申込方法、おすすめの動作チェックのやり方についてまとめました。
adobe 体験版を使ってみたいと思っていた方、よろしければ参考にしてください。
adobe 無料 体験版の期間・制限
 出典:https://www.adobe.com/jp/
出典:https://www.adobe.com/jp/体験版の利用期間は7日間・機能制限はナシ
adobe 体験版アプリの利用条件や機能については次の通りです。
【adobe cc 体験版の利用条件】

- 機能制限:なし
- バージョン:最新
- 試用期限:7日間
ちなみに、adobe 無料版で制作したクリエイティブには、ブランドの透かしロゴが入ったり、出力制限されることもありません。
操作からアウトプットまでが、フルスペックで利用可能です。
複数のアプリを体験する時の利用期間は最初に開始した日から7日間
adobeアプリの無料体験版の使用期限はアプリごとではなく、クリエイティブクラウド全体で無料体験の日数がカウントされる仕組みです。
他にもお試ししたいアプリがあるときは、まとめて複数のお試しを開始しないと7日間フルでお試しできません。
例)7/1にフォトショップの体験版をインストールし、7/3にイラストレーターをインストロールした場合。
- フォトショップ 体験版の利用期限:7/1~7/7。
- イラストレーター 体験版の利用期限:7/3~7/7。
参考:adobeサポ―ト
adobe 無料 体験版の登録と注意点

体験版 契約の仕組みと注意ポイントについて
既にAdobeIDを持っている方は無料版だけを申し込めば良いですが、ど新規でadobeを申し込む方は、ちょっと戸惑うかもしれません。
【新規利用の方の無料版申込の必須項目】

- Adobe IDの新規登録
- 申込+7日後からの正規申込
よくある無料版のアプリでは、「期限付きのアプリケーションをzipファイルでダウンロード&解凍して即使う」で済みますが、adobeでは、ID登録と7日後(体験期間終了後)からの申込が必要です。
クリエイティブクラウドの体験版インストールは、正規版の申込と同時に行う仕組みになっています。
\無料版の申込画面/
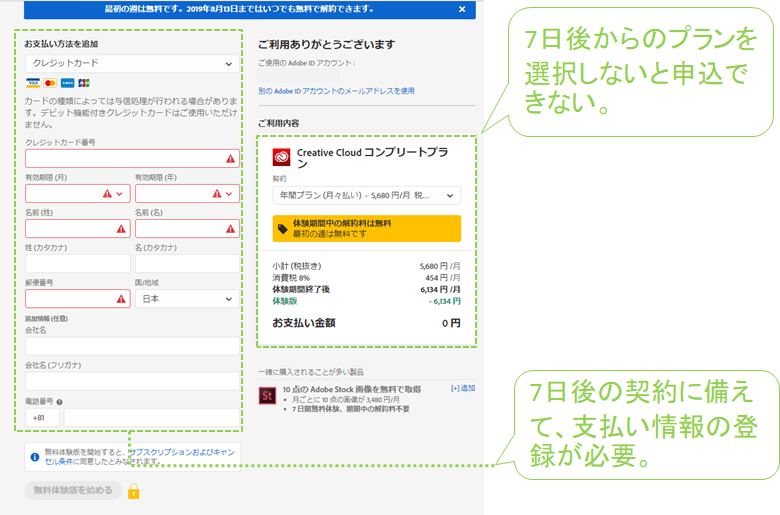
つまり、新規にCreative Cloudを申し込むフォームには、無料版ありの予約申込か、無料版なしの即日 本契約のいずれかしかないということです。
【クリエイティブクラウド新規申込には2つのプランしかない】
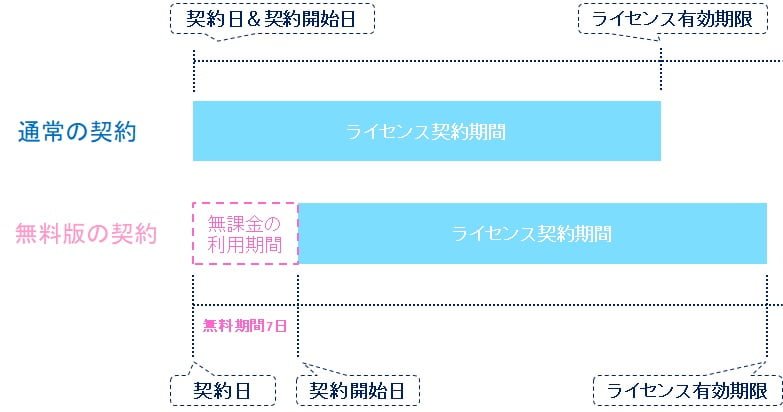
- 「正規版」の申込(無料版なし)
- 「正規版+7日間無料版」の申込
【adobe cc体験版の契約の仕組み】
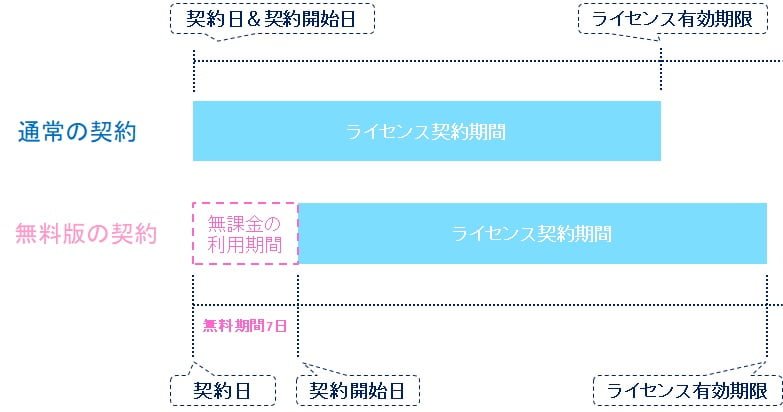
- 無料版の申込のときに、8日後以降の継続に必要な手続き(クレジット登録を含む)を済ませてしまう。
- 正規版を申し込まない人のみ、別途解約手続きが必要になる。
ちなみに、きちんと手続きすれば課金されることはありませんので、心配は不要です。
adobe ID登録にはソーシャルアカウントが便利
adobeIDの登録には、ソーシャルアカウントが使えるので、とても便利です。
【あると便利なアカウント】
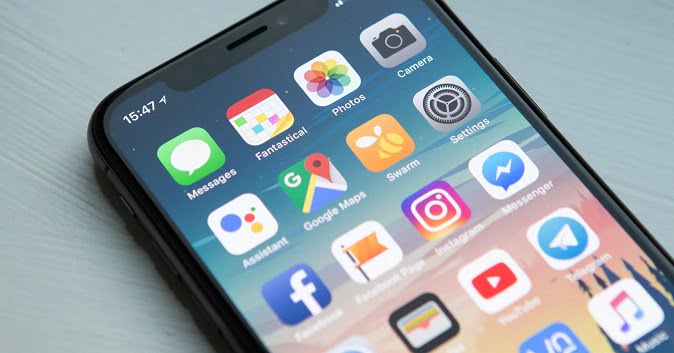
- Facebookアカウント
- グーグルアカウント
- SNSアカウント(Face Book・グーグルアカウント)を使うと、ソーシャルログインができます。
個人情報の認証が一瞬で進むので楽です。
adobe 無料 体験版とクレジットカード

体験版申し込みにクレジットカードの登録は必須
新規でadobeアプリを使うときは、体験版と言えど次のものが必須です。
【必須アイテム】

- クレジットカード
【課金について】
- 無料版の利用中(申込から7日間)には課金されません。
- 課金が発生するのは申込の8日後からです。
adobe IDを既にお持ちの方は、クレジットカード登録・個人情報の認証は不要です。
adobe 無料 体験版のダウンロード
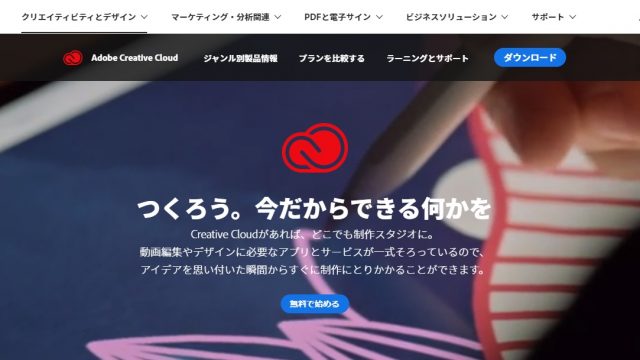 出典:https://www.adobe.com/jp/
出典:https://www.adobe.com/jp/無料版アプリのインストールは、次の手順で行います。
【新規クリエイティブクラウド申込 手順】
- アドビオフィシャルサイトから、「無料体験版を試す」のリンクをクリック。
- 7日後以降の支払い方法とプランを選択して申込。
- クリエイティブクラウドをインストール。
- クリエイティブクラウドにログインし、希望の無料版ソフトをインストール。
無料 体験版の申込み手続き

体験版のダウンロードは、アドビ オフィシャルサイトから「無料体験版を試す」を開いてリンクを辿るのが早いです。
\無料体験版 申込のリンク場所/
【コンプリートプラン】
特に決まっていない方・複数お試ししたい方はTOPの「無料で始める」から遷移できます。
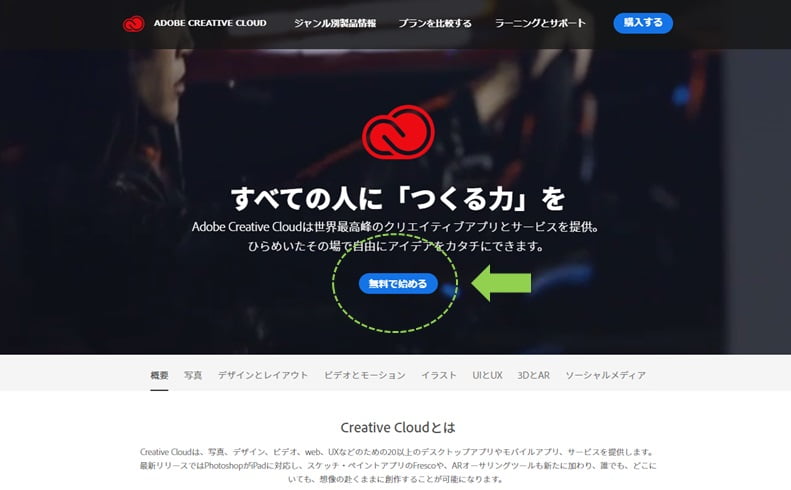
【単体プラン】
特定のアプリだけを試したい方は、サイトを下にスライドして表示されるアプリ個別の無料版ダウンロードのリンクをクリックします。
 出典:https://www.adobe.com/jp/
出典:https://www.adobe.com/jp/複数アプリをインストールしたい人は、コンプリートプランを選んでおけば大丈夫です。
- AdobeCCデスクトップをインストールした後は、いつでも・いくつでもインストールできるようになります。
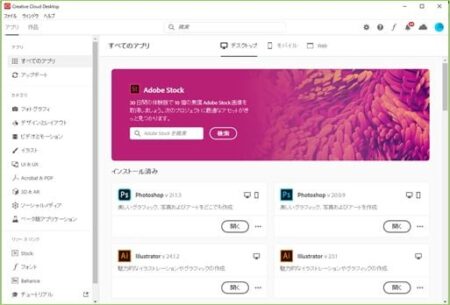
無料版申込の手順は次のとおりです。
公式サイトの「無料で始める」をクリックした後は、わずか3STEPで申込が完了します。
❶個別プランorコンプリートプラン選択
属性をチェックし、利用したいアプリに表示されている(始める)ボタンをクリックします。
- 属性:個人(デフォルト)
- プラン:2つ以上のアプリを試したい場合は、コンプリートプランに表示されている(始める)ボタンをクリックします。
※本記事ではコンプリートプランで進めます。
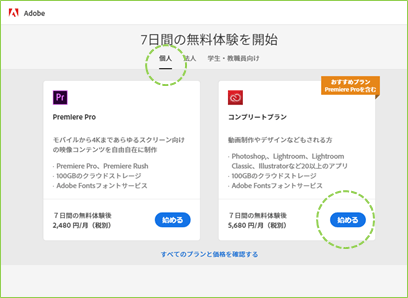
【デジハリ・たのまな 経由の方】
- 「学生・教職員向け」を選びそうになりますが、「個人」を選択してください。
- アドビの無料版自体は正規版の手続きですから、「学生・教職員向け」を選ぶと、学生証の提示を求められ「学生・教職員向け」以外の方は、手続きを進められなくなります。
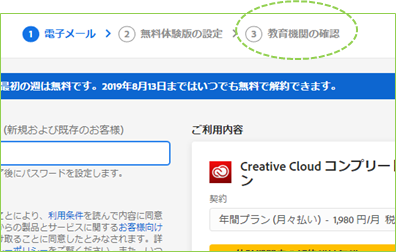
❷メールアドレス登録
次の画面では、メールアドレス登録を行います。
メール登録後、「続行」をクリックします。
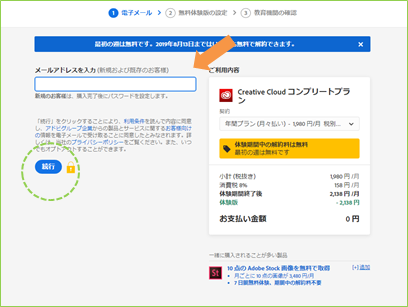
❸クレジット登録&支払いプラン選択
クレジット登録とプランを選択して「無料体験版を始める」をクリックします。
adobeccの支払方法・プランの選び方についてまとめました。よろしければ、こちらもご覧くださいませ。
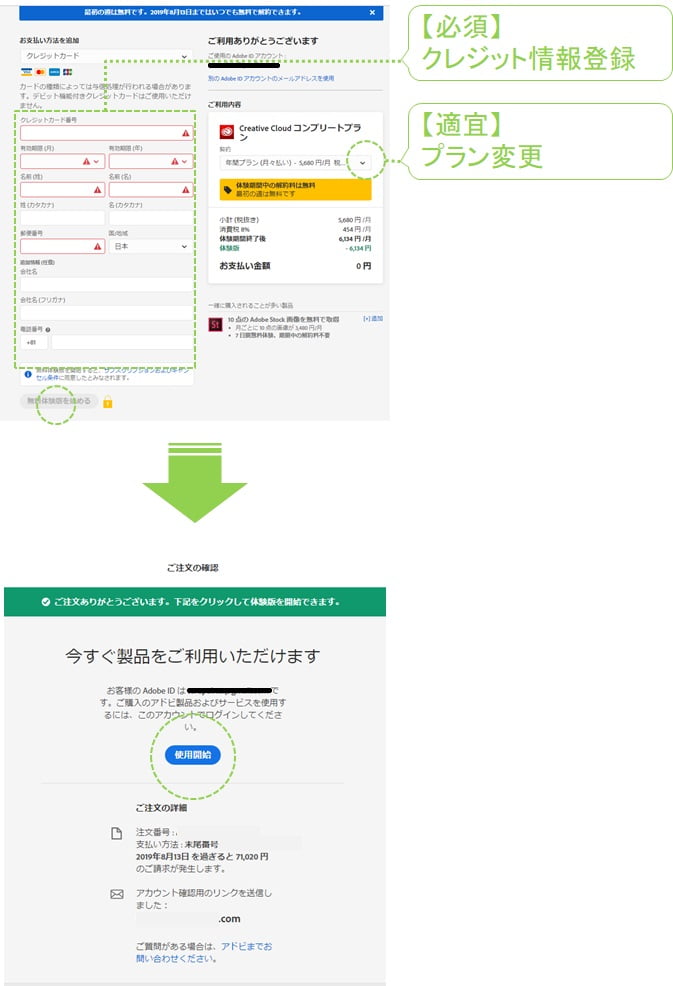
申込完了と同時に、フォームには次の情報が表示されます。
【登録完了フォームに表示される情報】
- 注文番号
- 支払い方法(クレジット番号の末尾4桁の数字)
- 無料版の利用期限
- 登録メールアドレス
いずれも大事な情報ですが、メールアドレスを正しく登録できていれば、メールに同じ情報が届きますので、メモは不要です。
▼「無料体験の利用が開始されました」の件名でメールが届きます。
以上が体験版プランの申込手続きです。
次の項では、体験版アプリのインストールを解説します。
Creative Cloudデスクトップのダウンロード
Creative Cloudデスクトップは、クイックにAdobeアプリにアクセスしたり、アップデートをコントロールするAdobeCC管理アプリです。
最初にダウンロードしておくのがおすすめです。
Creative Cloudデスクトップのインストールは、先ほどの「無料版申込」クリック後に表示される、「ご注文の確認」のリンクをたどるのが簡単です。
ウインドウを閉じた方は、このリンクからインストールできます。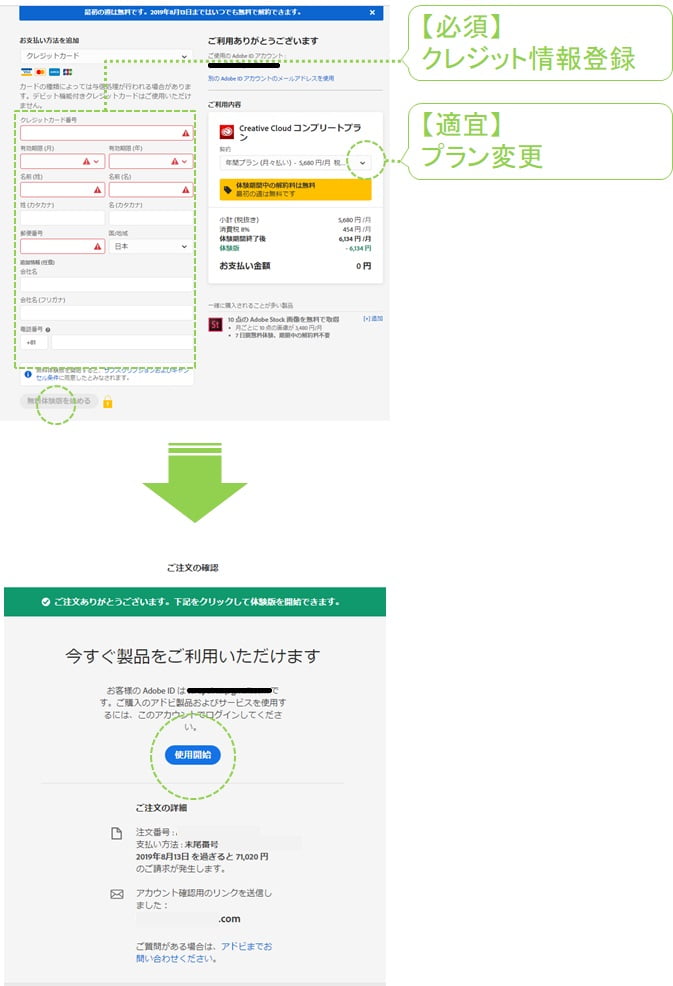
【クリエイティブクラウド インストール手順】
- インストローラーをダウンロード
- クリエイティブクラウド認証(Adobe ID作成orソーシャルログイン)
- インストール開始
ご注文の確認ウインドウから「使用開始」をクリック。
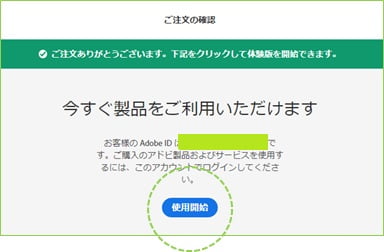
❶インストーラーをダウンロード
リンクをクリックすると、インストーラーを自動的にダウンロードしてくれます。
完了したら、ポップアップ(winなら画面下にぴょっこり出てきます)をクリックし、起動しましょう。
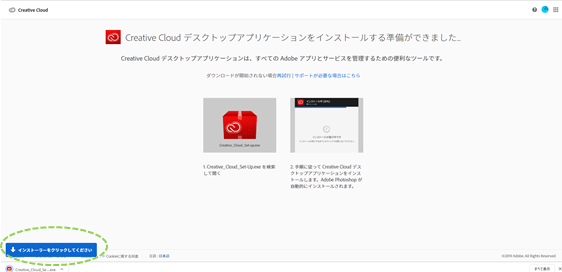
❷クリエイティブクラウド認証⇒❸インストール
Adobe IDか、ソーシャルログインを使って認証します。
認証完了したら、「インストールを開始」ボタンが表示されるのでクリックします。
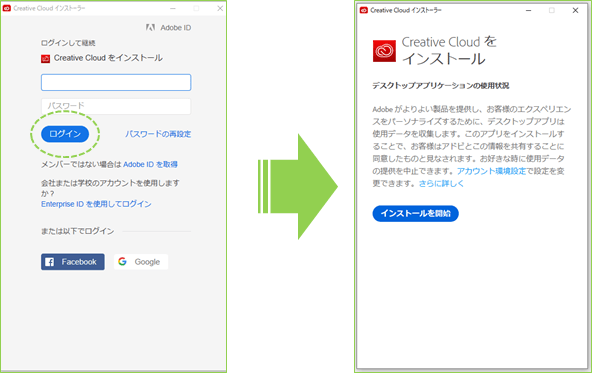
インストール完了
インストール完了と同時に、クリエイティブクラウドデスクトップが起動します。
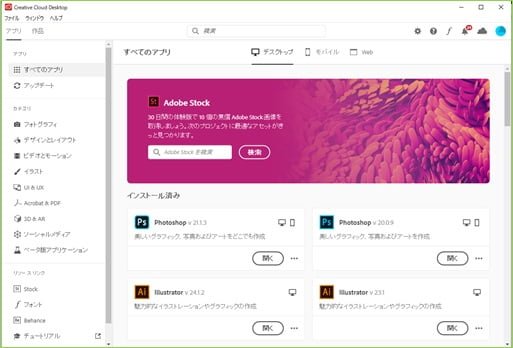
クリエイティブクラウドのインストールが終了すると、無料版アプリを簡単にインストールできるようになります。
\CCデスクトップのダウンロード(無料)は以下からも行えます/
体験版 アプリのインストール
クリエイティブクラウドデスクトップがあると、無料版アプリを簡単にインストールできます。
操作手順と言えるほど大層なものは一切ありません。
やり方は、インストールしたいアプリ横の「インストール」をクリックしてくだけです。
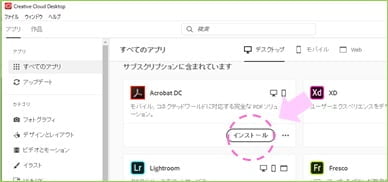
もし、作業の途中でクリエイティブクラウドを閉じてしまっても大丈夫です。
【adobe ccデスクトップが閉じたときは?】
デスクトップにショートカットが生成されていると思いますので、ショートカットダブルクリックで起動させてください。
\adobe cc デスクトップショートカット/

adobeccデスクトップと個別アプリのダウンロード&インストールについては以上です。
【申し込時点で選択しなかったアプリについて】
- 最初に申込選択したソフト以外も、adobe cc デスクトップからいつでもインストールできます。
adobe 無料 体験版の解約方法

無料 体験版の解約方法について
無料版を試してみた結果、合わなかったり、公式サイト以外のショップで本契約する場合には、解約手続きを行いましょう。
解約手続きも、webでの手続きとなります。
申込から7日以内に解約すれば、料金は一切発生しません。
無料版の解約手続きは、アドビ アカウントへログインして行います。
❶アドビ アカウントにログイン
アドビ アカウントへは、AdobeCCデスクトップからログインする方法が一番シンプルです。
以下の手順でアクセスしてください。
- Creative Cloudデスクトップを起動
- Creative Cloudデスクトップ 右上アイコンをクリック
- Adobeアカウントウインドウのアカウント名をクリック

❷プランを管理を選択
Adobeアカウントのトップ(概要)ページにある、「プランを管理」をクリックします。
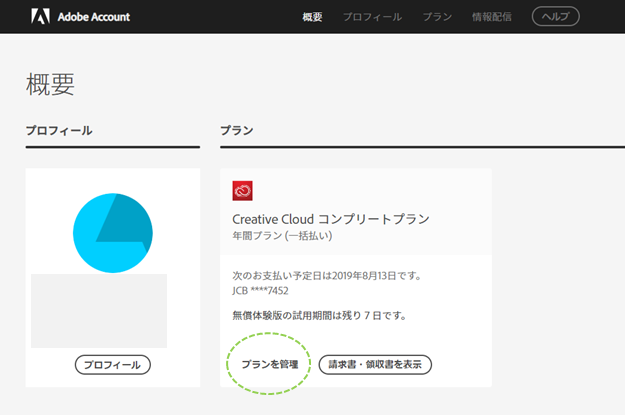
❸プランを解約を選択
プランページにある、「プランを解約」をクリックします。
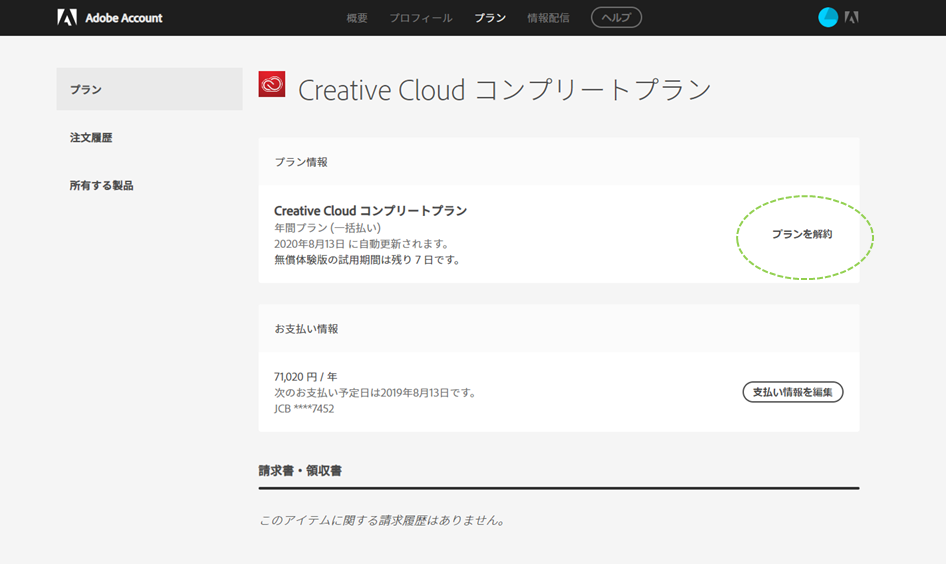
❹アンケートの回答
自動でアンケートが表示されるので、チェックやフリー入力を行います。
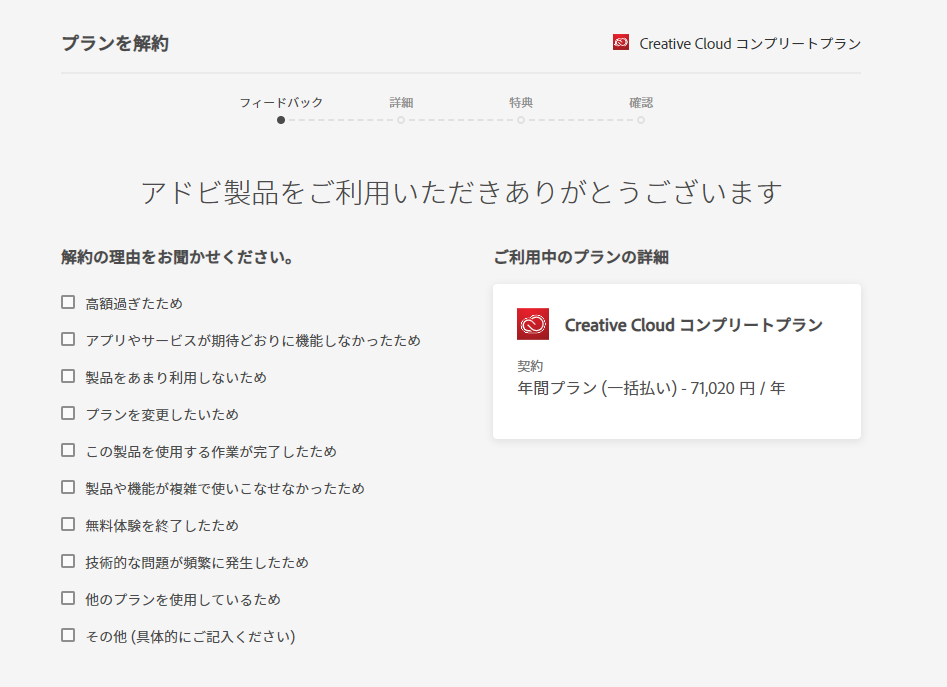
➎解約によるデメリット説明
アンケート後、2回ほど解約についての説明が表示されますので、内容をチェックします。
問題なければ次へ進みます。
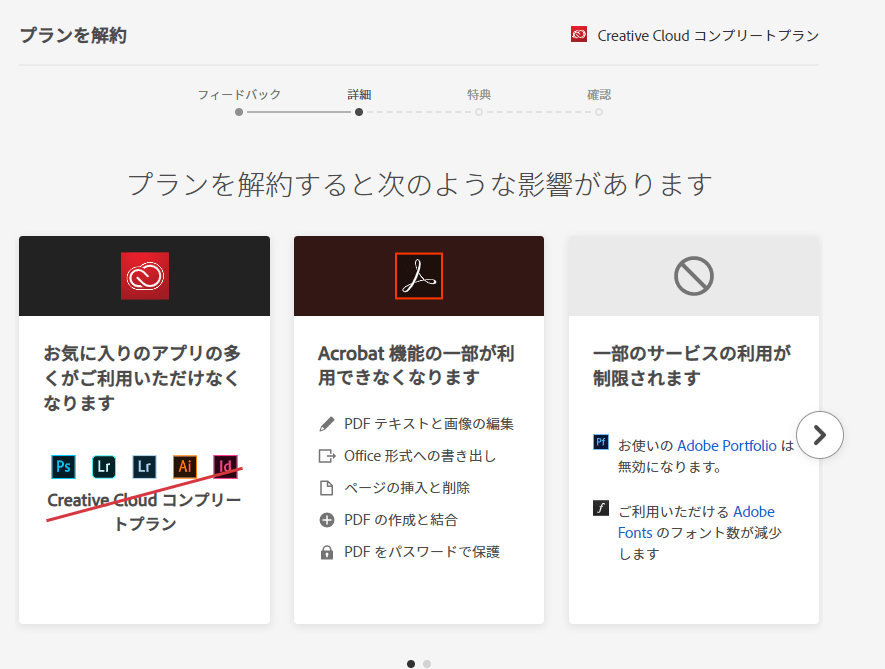
➏「完了」をクリックして手続き終了。
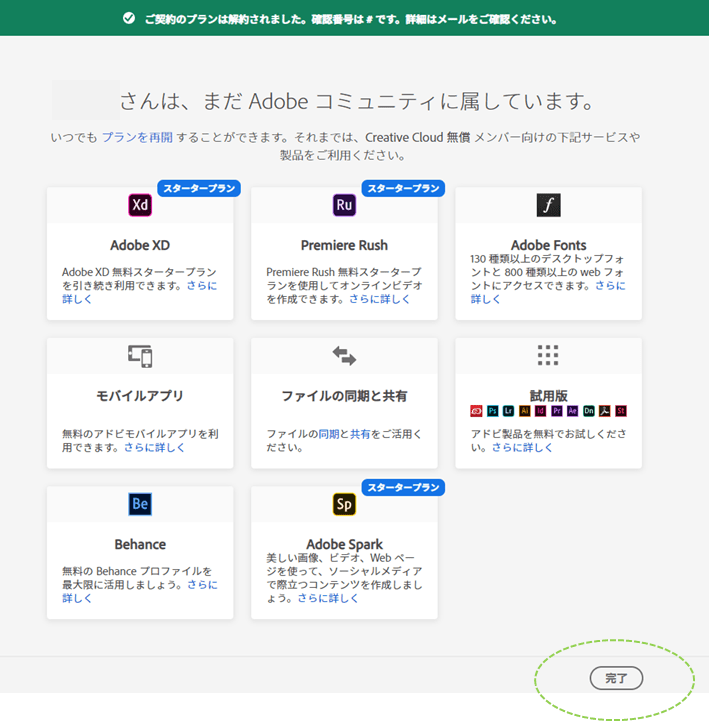
解約手続きが完了すると、ほぼリアルタイムでメール通知が届きます。
\メール内容/
あと、プラン解約が完了すると、そのアカウントは「無償メンバーシップ」になります。
【解約完了後のアドビアカウント TOP画面】
無料メンバーシップへと切り替わります。

今後の本契約には、このアカウントを利用できます。
- 解約前にインストールされたソフトは、当初の期限内までは引き続き利用できます。
- 試したいソフトは、解約前に全てインストールしておきましょう。
解約後でも追加ダウンロードはできますが、再度オフィシャルの「無料版申込手続き」から申込することになります。
解約後に体験版を追加インストールする時の注意点

解約後でも、Creative Cloudデスクトップ には「無料版」のインストールボタンが表示されたたまなので、インストールもできてしまいます。
でも、ここから追加インストールするのは止めましょう。。
\解約後は、AdobeCCデスクトップからの追加はおすすめしない/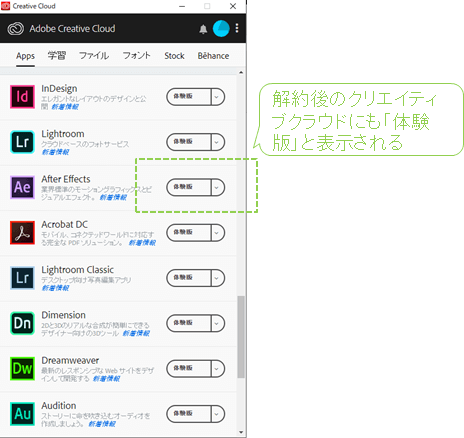
NGのロジックを理解するのはややこしいのですが、インストール翌日に以下の現象が発生し、無料お試しが出来なくなります。
- 不具合例:追加インストールの1日後に「サブスクリプションの申込は終了しました」のポップアップが表示され、ログインできなくなる。
ちなみに、解約後に追加でインストールしたい無料版があるときには、以下の方法をとれば、不具合なしで利用できるはずです。
- 改めて、オフィシャルサイトから無料版の個別申込を行う。
ロジック的なものを知りたいというマニアな方は以下をご覧ください。
【前提の仕様】
- インストール済み無料版の期限延長はできません。
- 無料版申込を2度以上行っている場合、解約と同時に無料版の試用期限は終了します。
新規で無料版をインストールした場合、申込から7日未満で解約を行った場合でも、無料ソフトの利用期限が短縮されることはありません。
プラン解約後の挙動は次の通り。
- 無料版の申込直後にプランを解約すると、「無償メンバー」になる。
- 既にインストール済みの無料版のソフトは、解約しても、インストールしてから7日間の活用は可能。
adobe体験版は、事前解約してもお試し期間が短縮したりはしませんので、不安な方は、早々に解約手続きをしておくのがベターです。
【事前解約がおすすめのケース】
- デジハリ・たのまななど、通信講座や公式以外のストアで購入した方。
- 忘れっぽい方。
- 最初から継続意思がない方。
adobe 無料 体験が解約できない時はサポートに相談
ごく稀に、体験版の解約がうまく出来ない事があるようです。
多いのは「解約する」ボタンが表示されていないケースです。
【無料 体験版の解約ができないときの主な原因】
- 契約日・決済日 当日の解約手続き。
- スマートフォンからの手続き。
- その他の要因
この場合、ユーザー側では対処できないのでサポートに対応依頼します。
年末年始など、「うかうかしてたら自動更新されちゃうじゃん!」と焦るひともいるかもしれませんが、adobeは契約してから14日以内なら返金も可能です。
少なくとも無料期間の7日以内に連絡がとれていれば、やめたいのに支払い義務が発生するなんてことはおきないはずです。
adobe 無料 体験版の自動更新

無料 体験版は申し込んで8日後から本契約へ自動更新する
adobe 体験版は、7日以内に解約の手続きをしないと本契約へ自動的に更新します。
うかうかしてると、あっという間に自動更新されるので、そういった方は早めに解約手続きを済ませておく方が無難です。
【自動更新を防ぐ方法】
- 7日以内に、無料版の解約を行う。
- 解約は、申し込んだ当日にも行えます。
- 解約してもダウンロード済みの体験版は7日間しっかり使えます。
- 心配な方はさくっと解約しておくのがおすすめです。
◎解約方法はこちら
▼ クレ払いならライセンス発行は即日!激安&超速のデジハリ ▼
【adobe ccを3万円以上も安く購入する裏ワザ】
adobe cc コンプリートプランを最安値で利用したいなら、デジハリの通信講座がおすすめです。

【「デジハリ adobe オンライン講座」のおすすめポイント】
- いつでも最安値(通常版と比べて約30,000円以上も安い)。
- 受講ID・adobeライセンスコードの納品が超早い。
- 講座内容&サポートが手厚い。

adobe 無料 体験版の使い方

無料体験版の動作確認におすすめのコンテンツ
無料版をインストールしたところで、「何の?」・「どんな動作を?」チェックすればいいの…?と迷われる人もいるでしょう。
アドビには、ソフト別に初心者向けの無料チュートリアルが多数準備されています。
そのため、全く使ったことがない人でも、チュートリアルに取り組むだけで自然と操作を覚えつつ動作チェックもできてしまいます。
【動作確認にも便利なadobeのチュートリアルについて】
Adobeでは、アプリ毎のチュートリアルコンテンツを豊富に設けていますので、はじめて触る人でも効果的な試用ができます。
【代表的なチュートリアル(アプリによって異なる)】
- e-ラーニング:アプリ自体にプログラムされていて、マウスなどのキーを実際に操作しながら、アプリの操作方法を学べます。
- 公式サイトのチュートリアルコンテンツ:テキストと動画で操作方法を学べます。
◎アプリにeーラーニングが組み込まれているケース
【プレミアプロなど】
プレミアプロは、ソフト自体にe-ラーニングコンテンツが盛り込まれているアプリです。
実際に操作しながら操作方法を学ぶことができますので、手っ取り早く操作を覚えることができます。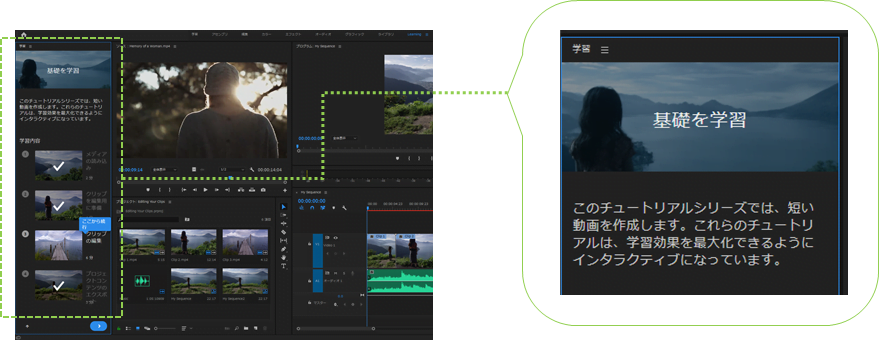
◎アプリのトップに「学ぶ(オフィシャルサイト)」へのリンクがあるケース
【Illutratorなど】
アプリトップウインドウに「学ぶ」(アドビオフィシャルサイトへリンク)というリンクが準備されていて、ダイレクトにチュートリアルカリキュラムにアクセスすることができます。
その他のアプリについても、Adobeのオフィシャルサイトには、多数の無料チュートリアルがあります。
【チュートリアルのメリット】
- 初心者に最適の基本操作を学べる:全く触ったことがない人を対象としたカリキュラムも多く、レベルに応じて網羅的に学んでいける。
- 初心者に無理のない学習時間で学べる:1コンテンツ30分程度(約5分×数個のカリキュラム)で学習できる。
adobe 無料 体験版のまとめ

adobe製品をはじめて使う方は、体験版の利用でもしっかりめの登録が必要です。
顕著なのがクレジットカードの登録。
無料体験版の申込時点でも必須事項になっています。
【Adobeの無料版申込の仕組み】

- 申込日~7日間が無課金になっている申込契約を行う。
- 無料体験期間(7日間)以内に申込解除しなければ、正規契約になる。
8日目以降の自動継続が心配な方・忘れっぽい方は、早めに解約することもできます。
事前解約したからといって、お試し期間が短くなることもないのでご安心ください。
ちなみに、アプリの動作チェックには、adobe公式のチュートリアルを利用するのがおすすめです。
非常に優秀なコンテンツが無料で公開されていますので、ぜひご活用ください。
【adobe ccを3万円以上も安く購入する裏ワザ】
adobe cc コンプリートプランを最安値で利用したいなら、デジハリの通信講座がおすすめです。

【「デジハリ adobe オンライン講座」のおすすめポイント】
- いつでも最安値(通常版と比べて約30,000円以上も安い)。
- 受講ID・adobeライセンスコードの納品が超早い。
- 講座内容&サポートが手厚い。







