【adobe ccを3万円以上も安く購入する裏ワザ】
adobe cc コンプリートプランを最安値で利用したいなら、デジハリの通信講座がおすすめです。

【「デジハリ adobe オンライン講座」のおすすめポイント】
- いつでも最安値(通常版と比べて約30,000円以上も安い)。
- 受講ID・adobeライセンスコードの納品が超早い。
- 講座内容&サポートが手厚い。

▼adobe scan アプリの無料ダウンロードはコチラ▼
adobe scan何ができる?

adobe scanはスマホやタブレットなどで撮影した画像から、文字データを取りだせるOCR機能がついたキャプチャアプリです。
【OCR機能とは?】
- OCR(Optical Character Recognition/Reader)とは、画像内の文字列を読み取り、テキストとしてデジタルデータ化する(光学文字認識)技術のことです。
- 結果、文字列のコピーや文字検索も可能になります。
OCR機能付きなので、単純に写真を撮ってブックマークする以上に便利な使い方ができます。
ホワイトボードや文書をキャプチャして保存し、保存した後にテキスト検索&編集したい方にとても便利なアプリです。
adobe scanのメリット1.文字検索できる
OCRアプリの特徴の一つは文字検索できることことでしょう。
通常、キャプチャしただけの画像は文字として認識できないため、写真から文字検索することはできません。
ところが、adobe scanのPDFデータはOCR処理されるので文字列として読み取れます。
実際に検索してみると、画像内の文字列を探し出して文字を反転表示させます。
\文字検索すると該当文字列が反転する/
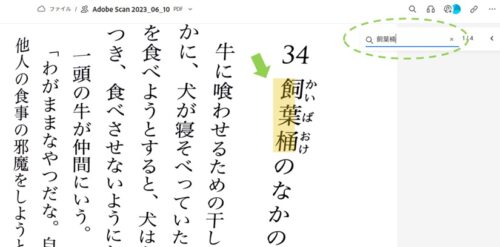
ただの写真だとファイル名だけしか検索できませんが、adobe scanは画像内の文字列も検索対象になるので、検索性の高いデータがストックできます。
adobe scanのメリット2.コピーできる
テキストデータは、文字がコピペできると便利じゃないですか?
adobe scanでキャプチャしたPDFデータは、テキストとして認識可能なので文字列のコピーが可能です。

adobe scanを使えば、ホワイトボードやノートのキャプチャも、ただ見るだけじゃなくて転記も楽々なデジタルノートになります。
資料をまとめなおすときなど、超便利です。
adobe scanのメリット3.画像に追記できる
撮影した画像は、デジタルノートの様にマーカーや文字の追記が可能です。
【追記できるモノ】

- 自由線
- テキスト
- コメント
- 取り消し線
- マーカー
- 下線
adobe scanのメリット4.歪みや光の自動補正
スマホのカメラは小さいので、画面の端になるほどどうしても歪みがちです。
ただし、adobe scanは画像の歪み・露光の自動補正機能を標準で搭載。
普通に撮影するだけで、歪みの少ない画像を自動で仕上げてくれます。
\大きく歪んだ画像も見れる程度に補正&露光も調整/

補正されてても元画像は残っているので、自動補正が甘いと感じるときは手動で再調整も可能です。
adobe scanの使い方

adobe scanアプリのダウンロード
何はともあれ、adobe scanを使うにはスマホかタブレットのアプリをダウンロード&インストールが必要です。
androidかiosそれぞれのダウンロードサイトから検索&ダウンロードして、アプリをインストールしてください。
ちなみに、アプリは無料でダウンロードできます。
【アプリのインストール方法】
- グーグルストアかAPPストアで「adobe scan」と検索する。
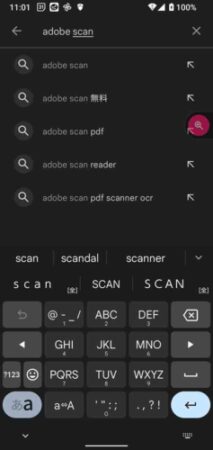
- 「インストール」をクリック。
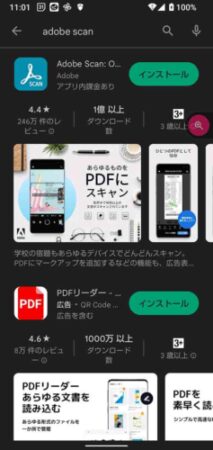
- 「開く」をクリック。
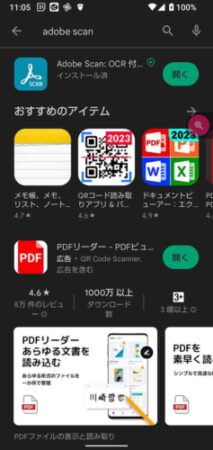
- adobeIDでログインするか、ソーシャルログインする。

- カメラの設定を行う。
基本は「OK」⇒「使ってみる」⇒「アプリ起動時のみ」or「今回のみ」でOK。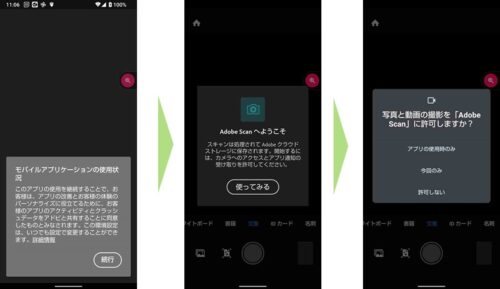
ココまでわずか数分です。
adobe scanの基本的な使い方
adobe scanの基本的な使い方はシンプルで、撮った写真をPDFで保存するだけです。
やっといた方が良い設定や注意点、便利な共有方法などを交えて簡単に説明していきます。
【adobe scanの基本的な使い方】
- 自動キャプチャはオフにする。
※便利な機能ですが、連続撮影しない時は無駄な写真が増えます。慣れないうちはオフにしておくのがおすすめです。
- 撮影モードを選ぶ。
※近景なら文書、距離があればホワイトボードがおすすめ。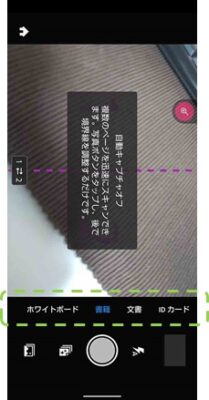
- 撮影する。
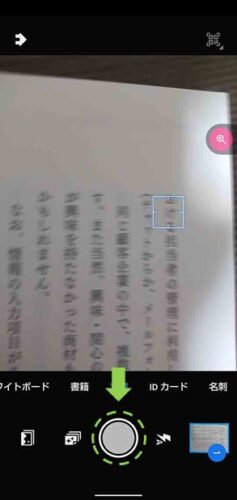
- 撮影データ をタップ。
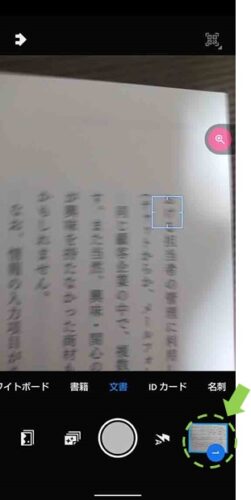
- 「PDFを保存」をタップ。
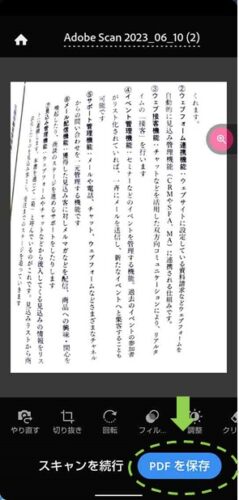
- 共有したいときは「共有」をタップ。
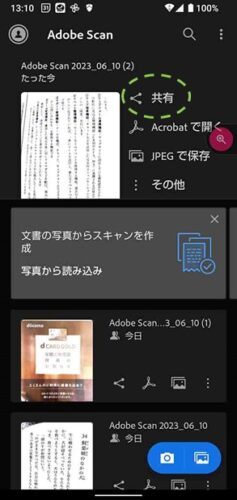
- 共有方法を選択。
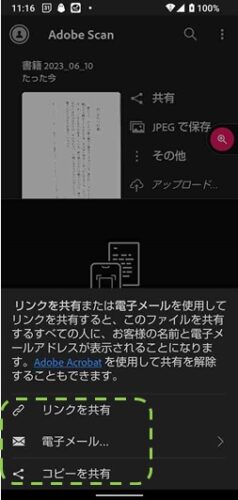
普通に写真を撮る感覚ですが、コレだけでOCR処理されたPDFデータが完成します。
データはadobeクラウドに自動保存されるので、リンクだけ知らせればデバイス関係なく誰とでも共有できます。
ちなみに、PDFの編集作業はスマホからでもできますが、PCで作業する方が簡単でできることも多いです。
adobe scanで紙・文書の文字起こし

adobe scan文字起こしのやり方
文字起こしは、PDF化したデータをコピー&ペーストして行います。
データの編集は、基本的にPCで行うのがおすすめです。
【文字起こしのやり方】

- PCでPDFデータを開く。
- 文字起こししたいテキストをドラッグで反転させる。
- 文字が反転した状態でコピーし、所定のアプリにペーストする。
感覚としては、テキストとかワードのコピペと同じです。
読み取り精度によって、コピー範囲が途切れたり文字化けすることもあるので、完全には信用せずに付き合うくらいがちょうど良いです。
adobe scanの保存先

adobe scanで撮影したデータは adobeのドキュメントクラウドに自動保存されます。
ファイル固有のURLはアプリでも確認&共有できますが、PCから編集したいときは直接Adobe Document Cloudにアクセスするのがおすすめです。
【adobe クラウドへのアクセス方法】
- Adobe Document Cloudにアクセスする。
- Adobe ID とパスワードを使用するか、ソーシャルアカウント(Facebook または Google)でログインする。
ログインすると、TOPページの下部(ホーム>最近の使用)に保存したデータ一覧を確認でき、簡単にファイルを開けます。
\アクセスしたらすぐにデータが見れる/

adobe scan 無料と有料の違い

adobe scanの無料版とPremium(有料版)の違い
adobe scanは無料で使えるアプリですが、有料のPremiumを使うと、利用できる機能が拡張されます。
【adobe scan無料版の基本機能】
- スキャン機能: 文書や写真をスキャンしてデジタル形式で保存する。
- 画像補正: スキャンした画像を自動的に補正し、読みやすい形式に整える。
- ページの編集: テキストやマーカー、線などの追加編集を行う。
- OCR(光学文字認識)機能: スキャンした画像からテキストを認識し、検索可能なテキストデータに変換する。
- クラウドバックアップ: スキャンしたデータをクラウドにバックアップする。
Premiumになると、無料版の基本機能に加えて以下ができるようになります。
【Premiumの追加機能】
- ファイル集約:複数のスキャンデータを一つのファイルにまとめる。
- PDF、JPG以外のファイル形式に変換:Microsoft Word、Excel、PowerPointへ変換可能になる。
- クラウドのストレージ容量:2GBから20GBに増える。
- OCR処理を行えるページ数:最大100ページ(無料版は25ページ)まで引き上げる。
- Acrobat Reader プレミアム機能:色んなファイルへの変換や電子署名などが使える。
Premiumは、作業を効率化したい方や、紙のフォームをインタラクティブな電子文書に変換・入力・署名・共有したい方におすすめです。
【adobe scan 無料版と有料版の違い 一覧】
| 機能 | 無料版 | 有料版(premium) |
| 撮影データのPDF化 | ◎ | ◎ |
| 画像のOCR処理 | ◎ | ◎ |
| ファイルの編集 | ◎ | ◎ |
| 複数のスキャンデータを1ファイルにまとめる | × | ◎ |
| word・excel・powerpointに変換 | × | ◎ |
| Acrobat Readerプレミアム機能の活用 | × | ◎ |
| OCR処理できるページ数 | 25ページ | 100ページ |
| クラウドストレージ | 2GB | 20GB |







【adobe ccを3万円以上も安く購入する裏ワザ】
adobe cc コンプリートプランを最安値で利用したいなら、デジハリの通信講座がおすすめです。

【「デジハリ adobe オンライン講座」のおすすめポイント】
- いつでも最安値(通常版と比べて約30,000円以上も安い)。
- 受講ID・adobeライセンスコードの納品が超早い。
- 講座内容&サポートが手厚い。







