イラストレーター無料版のはじめ方やできること、無料で使える代替アプリについて紹介します。
「Illustrator=難しそう」と思ってるひともいますが、公式のサポートとチュートリアルが充実しているので、全くの初心者でも扱いやすいのが特徴です。
▼ イラストレーターの詳細・キャンペーンをチェック ▼
イラストレーター 無料体験版の利用期間

Illustratorを無料で使いたいときは、体験版をダウンロードして使用感・希望のクリエイティブが作れるかをチェックしましょう。
イラストレーター 無料体験版の利用期間は7日間
イラストレーターの無料体験版は、申し込んでから7日間利用できます。
1アプリの動作確認をするには充分な時間ですが、計画的に取り組まないとあっという間に期間が過ぎてしまうので要注意です。
余談ですが、adobeアプリの無料体験版の使用期限はアプリごとではなく、クリエイティブクラウド単位で無料体験の日数がカウントされます。
他にもお試ししたいアプリがあるときは、一気に複数のお試しを開始しないと7日間フルでお試しできません。
例)7/1にフォトショップの体験版をインストールし、7/3にイラストレーターをインストロールした場合。
- フォトショップ 体験版の利用期限:7/1~7/7。
- イラストレーター 体験版の利用期限:7/3~7/7。
参考:adobeサポ―ト
イラストレーター 無料体験版に機能制限はナシ
イラストレーター 無料体験版に機能制限はありません。
強いて言えばクラウドストレージが少ないことくらいでしょうか。
【Illustrator 体験版の機能について】

- 機能制限:なし。
- 利用バージョン:最新。
- クラウドストレージ:2GB(正規版は100GB)。
データ出力時にウォーターマークがつくこともなく、最新バージョンのイラストレーターをフルスペックでお試しできます。
イラストレーター 無料版にできること

イラストレーターにできること1. ベクター描画ができる
Illustratorの最大の特徴は、ベクター描画ができるという点。
【ラスターとベクターの違い】
◎ラスター画

- ドットデータの集合体で、拡大するほどドットが目立ち、解像度が荒くなる。
- 手書きに近いファジーな表現が得意で、イラストなどに良く用いられる。
◎ベクター画

- 面データの集合体で、拡大しても解像度は変わらない。
- ムラの無いデジタルな表現が得意で、商業デザインやロゴ、アニメーション素材などに良く用いられる。
ベクター画は線・面の全てがデータなので、動画制作パーツとしても使えますし、変更・修正の自由度がめちゃくちゃ高いです。
イラストレーターにできること2. クラウド同期でデバイスフリー
イラストレーターではipad版もリリースされ、ipadを紙代わりに作画するシーンも増えました。
そうなるとつい面倒と思ってしまうのが、デバイス間のデータ移動 ではないでしょうか?
ところが、イラストレータのデータはクラウド保存が標準仕様。オンライン・オフライン・デスクトップ・ipadに関わらず、簡単に作業データを共有できるのが特徴です。
他の人とのデータ共有機能もあるので、場所や人を選ばずにクリエイティブを制作できるなど、とても便利です。
\デバイス・web環境フリーで制作できる/

イラストレーターにできること3. SenseiのAI技術で描画サポート
ここ数年、とても進化したと感じるのがAIによる自動トレース機能。
写真やスケッチから自動トレース⇒ベクターグラフィックスへの変換も可能で、製作スピードをぐっと短縮できます。
\アニメーションタイトルも簡単合成/

イラストレーターにできること4. クリエイティブツールとの連携
イラストレーターで制作した作品は、拡大⇔縮小・変形しても劣化しないので、グラフィックデザインや動画素材にも積極的に使われます。
併用するアプリには、動画編集ソフト(Premiere Pro)・画像編集ソフト(PhotoShop)・広告制作(InDesign)・ホームページ制作(Dream weaver)などがあり、イラストレーターはそのどれとも強力に連携できるのが特徴です。
\画面上のカラーをベースにした色調も一瞬/

【連携とは?】

連携とは、目的の異なるアプリでも、素材レベルで取り込みや加工・修正が簡単にできること。
オリジナル性の高いクリエイティブほど、素材・データの連携し易さがクオリティとパフォーマンスに比例します。
【連携が強力なメリット】
- 元々のデータ・素材を加工の度に劣化させずに使える。
- 個々のデータ修正が簡単&緻密にできる。
- 素材の流用が簡単。
- 素材データをリンクできる。
ちなみに、イラストレーターはマウスだけでも複雑&自由な描画が可能ですが、ペンタブかipadはあった方が良いです。
\デスクトップメインの方におすすめintuos/
\ラフレベルの作画ならipad+Frescoがおすすめ/
イラストレーターの練習を無料でやる方法

イラストレーターのはじめ方
adobeのアプリケーションは、次の2STEPで簡単に起動できます。
【adobe Creative Cloud使い方】
❶ Adobe CC Desktopを起動
プログラムの中から Adobe Creative Cloud を選び、起動します。
※デスクトップ上のショートカットからでもOKです。
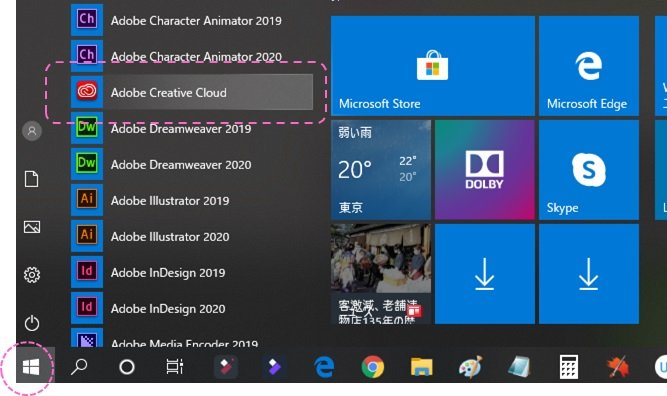
❷ 使いたいアプリを起動
Adobe Creative Cloud Desktopが起動するので、使いたいアプリの開くをクリックします。
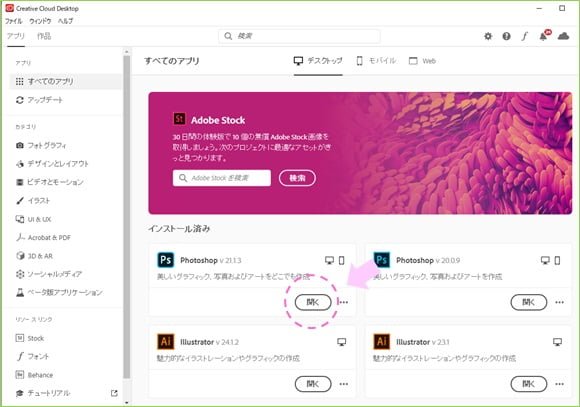
細かい操作方法はたくさんありますが、網羅的に覚える必要はなく、やりながら都度マニュアルやチュートリアルを見て学習していくのが一般的です。
全く使ったことがない方でも、公式サイトに紹介されている無料チュートリアルを一通りやると、おおまかな使い方を短時間&簡単に理解できるのでおすすめですよ。
イラストレーターの無料練習1. アプリ内のe-ラーニング
イラストレーターは、アプリ内にいくつかのe-ラーニングコンテンツがインストールされていて、全く使ったことがない人でも基本操作が学べるようになっているのが特徴です。
\アプリ内にe-ラーニングコンテンツが複数あり/

e-ラーニングは、教材に合わせる形で作業エリアに操作方法を動画で指示してくれる教育ツール。ゲーム感覚で学べて楽しいです。
\課題とミニ動画+パネル上のマーキングで操作を教えてくれる/

高価な教材で学習するのも良いですが、イラレを触ったことのない人ほど、まずはイラストレーター内蔵のe-ラーニングから取り組んでいくのがおすすめです。
イラストレーターの無料練習2. adobe公式のチュートリアル
イラストレーターのe-ラーニングを一通りやった後は、公式サイトのチュートリアルコンテンツを学習するのがおすすめです。
\公式サイト内にも無料チュートリアルが豊富/

コチラはe-ラーイングと違って、画面にマーキング・連動することはありませんが、課題素材の無償提供あり+基本から応用までの幅広いテクニックを学べる無料コンテンツが豊富です。
イラストレーター未経験でも、全てのチュートリアルに取り組んだ後は、基本的なクリエイティブくらいは余裕で作れるようになります。
▼ イラストレーターの詳細・キャンペーンをチェック ▼
イラストレーター 無料 体験版のダウンロード

無料体験版のはじめ方
Illustratorの無料体験版のダウンロードは、パソコンがネットに繋がっていれば10分で完了します。
まずは、以下の物を準備しましょう。
【持ち物】

- クレジットカード:必須。
- メールアドレス:必須。
- ソーシャルアカウント:推奨。
ちなみに、無料版のダウンロードも正規版の購入&ダウンロードと同じ手順を踏みます。
【adobe無料体験版の特徴】

adobeの無料版の利用は、7日後からの継続前提で申込手続きが条件なので、クレジットカードの登録も必須です。
ただし、きちんと手続きをすれば予約解約も可能なので、ご安心を。
詳細をお知りになりたい方はコチラもご覧ください。
ダウンロードや契約方法は、ライセンスの購入ルートによって若干変わってくるものの、おおむねのポイント・順序は次の通りです。
【adobe Creative Cloud 開始順序】
- 電子メール登録
- adobe ID(新規作成新規の人)の作成
- クレジット情報登録
- adobe CC デスクトップ(アプリ)のインストール
- adobe CCデスクトップから、各アプリを個別にインストール
公式サイトの「無料で始める」をクリックした後は、わずか3STEPで申込が完了します。

❶個別プランorコンプリートプラン選択
属性をチェックし、利用したいアプリに表示されている(始める)ボタンをクリックします。
- 属性:個人(デフォルト)
- プラン:2つ以上のアプリを試したい場合は、コンプリートプランに表示されている(始める)ボタンをクリックします。
※本記事ではコンプリートプランで進めます。
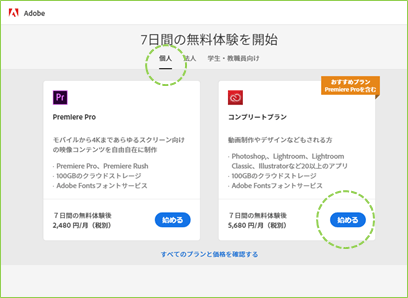
【デジハリ・たのまな 経由の方】
- 「学生・教職員向け」を選びそうになりますが、「個人」を選択してください。
- アドビの無料版自体は正規版の手続きですから、「学生・教職員向け」を選ぶと、学生証の提示を求められ「学生・教職員向け」以外の方は、手続きを進められなくなります。
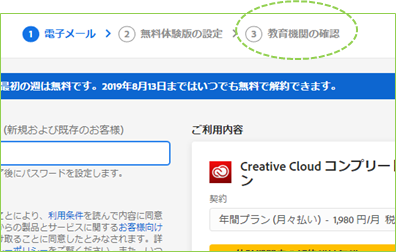
❷メールアドレス登録
次の画面では、メールアドレス登録を行います。
メール登録後、「続行」をクリックします。
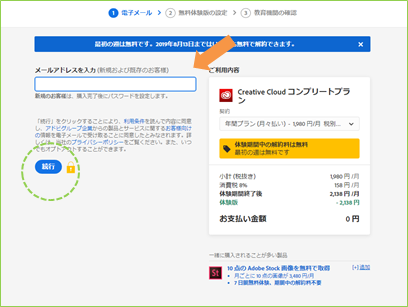
❸クレジット登録&支払いプラン選択
クレジット登録とプランを選択して「無料体験版を始める」をクリックします。
adobeccの支払方法・プランの選び方についてまとめました。よろしければ、こちらもご覧くださいませ。
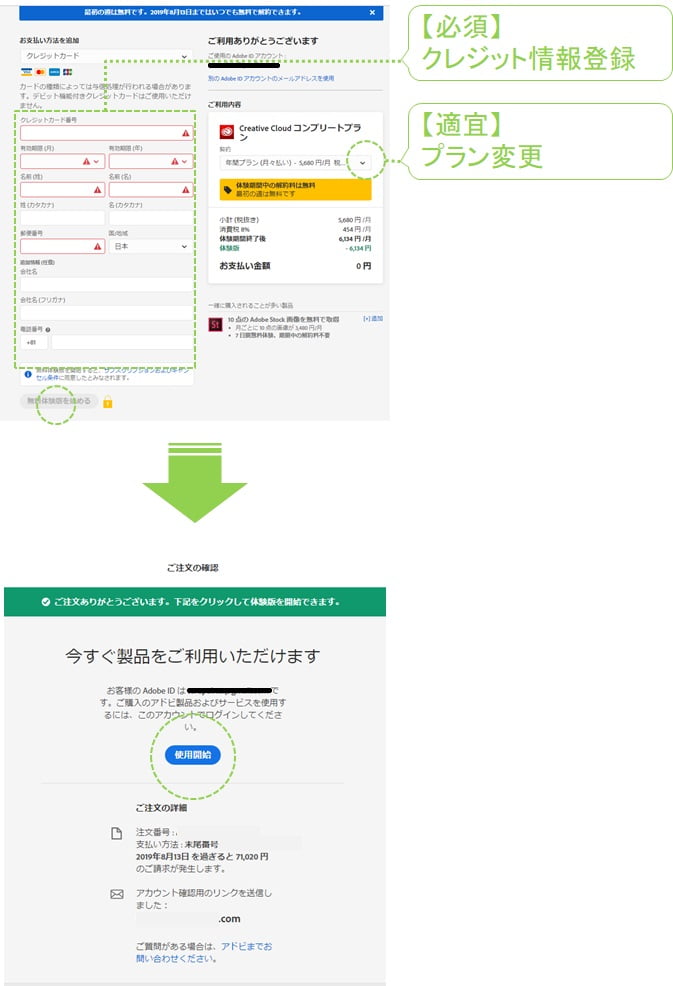
申込完了と同時に、フォームには次の情報が表示されます。
【登録完了フォームに表示される情報】
- 注文番号
- 支払い方法(クレジット番号の末尾4桁の数字)
- 無料版の利用期限
- 登録メールアドレス
いずれも大事な情報ですが、メールアドレスを正しく登録できていれば、メールに同じ情報が届きますので、メモは不要です。
▼「無料体験の利用が開始されました」の件名でメールが届きます。
![]()
イラストレーターの代わりにおすすめ 無料ソフト

イラストレーターの代わりになれる無料アプリはない
ちなみに、Illustratorレベルの描画機能と使用感を兼ね備えた無料ツールは、ワタシの知る限り存在しません。
「とりあえずは無料のIllustratorみたいなツールを…」と、いろんなツールに手を出してみても、結局は満足できずにIllustratorを購入することになるのがセオリー化しているように思います。
それはそれでお絵描き経験値はたまるのですが、Illustratorとの互換性や操作感が違い過ぎると ストックした作品がIllustratorで再利用できなかったり、また一から操作を覚える必要がでてきたり‥‥と、意外とリカバリが大変だったりします。

なので、無料アプリを使いたいときは、次の要件を満たすものを選ぶのがおすすめです。
【Illustrator代替アプリを使うときのポイント】

- Illustratorとデータの互換性があるもの。
- Illustratorと操作性が似ているもの。
流石に両方とも満たす完全無料のアプリもワタシは知らないのですが、Illustratorとの互換性がばっちりで、驚くほど描き心地の良いアプリが一つだけあります。
唯一の無料×おすすめ代替えアプリ. adobe Fresco

adobe Frescoは、ラスターもベクターも描けるペイントツールで、Illustratorの簡易版的なアプリです。
機能がミニマムなので動作も軽くて使いやすさも抜群。

データは、レイヤー構造・ベクター情報も含めてIllustratorに取り込めるので、互換性もばっちりです。
基本機能は無料で使えるので、「とりあえず何かお絵描きツールが欲しい」ときには、これ以上最適なツールはないでしょう。
対応OSはWindowsとios。
ちなみに、データ保存はadobeクラウド限定なので、無料範囲で使うときでもadobeIDの登録が必須です。
◎レイヤー分け
Illustrator同様、レイヤーを分けて描くことができます。
しかも、レイヤー数は無制限。
\Illustrator同様のレイヤー構造/
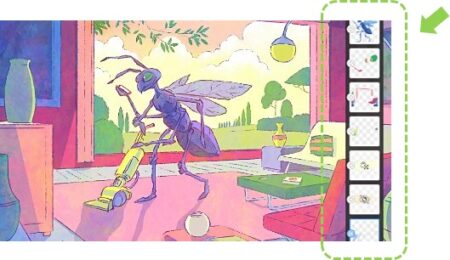
◎クリッピングマスク
編集に便利なクリッピングマスクにも対応しています。
\手放せない超便利機能も健在/
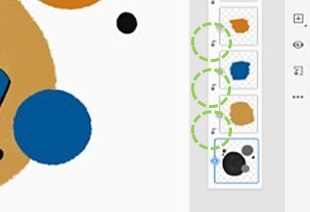
◎テキストレイヤー
テキストレイヤーにも対応。登録済みフォントも自由に使えます。
\ちょっとしたアートワークもコレだけでイケる/
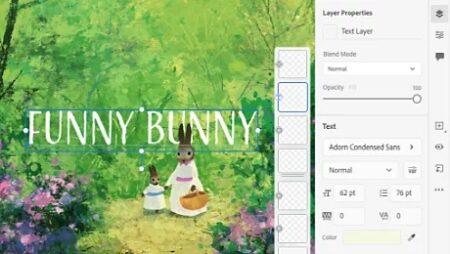
◎ipadとの連携
データはクラウド保存だから、ipad⇔デスクトップがシームレス。
当然、IllustratorやPhotoShopへデータを引き継いで、追加加工&補正もできます。
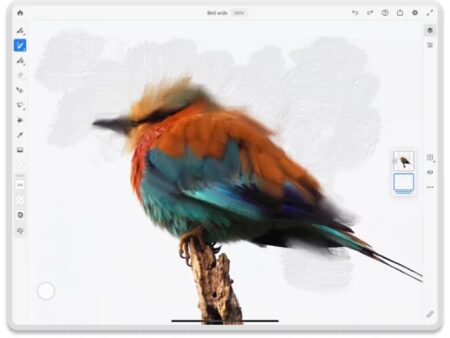
Fresco単独で使うデメリットといえば「自動選択ツールがない」こと…、くらいでしょうか。
※バージョンアップによって、frescoでも「自動選択ツール」が使えるようになりました。
ちなみに、adobe Frescoは有料版(サブスク)へのアップグレードも可能です。
【Fresco 有料版で追加される機能・サービス】
- ブラシ:1000以上のブラシ追加。
- クラウドストレージ:100GBへ拡張。
- Adobeサービス:Adobe Portfolio、Adobe Fonts、Adobe Spark、Photoshop ipad版 にアクセス可。
シンプルな描画だけなら、Illustrator以上に描きやすいので、最近のワタシは、ラフはFresco+ipadで作画。仕上げをイラレかフォトショで…と、使い分けることが多いです。
イラストレーター 無料 よくあるFAQ

Illustratorのパソコン要件は意外にも比較的軽めです。
【Illustrator システム要件】
| 最小仕様 |
MAC |
Windows |
| 最小 | 最小必要システム構成 | |
| プロセッサー |
Intel マルチコアプロセッサー(64-bit 対応必須) |
Intel マルチコアプロセッサー(64 ビット対応必須)または AMD Athlon 64 プロセッサー |
| オペレーティングシステム |
|
Windows 10(64 ビット)バージョン V1809、V1903、V1909、および V2004 Windows Server バージョン V1607(2017)および V1809(2019)。 注意:Windows 10 バージョン 1507、1511、1607、1703、1709、1803 ではサポートされていません。 |
| RAM | 8 GB 以上の RAM(16 GB 以上を推奨) | 8 GB 以上の RAM(16 GB 以上を推奨) |
| GPU |
GPU パフォーマンスを使用するには、Mac に 1024 MB 以上の VRAM(2 GB 以上を推奨)があり、コンピューターで Metal がサポートされている必要があります。 Metal 対応の GPU 機能は、バージョン 16.2 以降から段階的に導入されるため、すべてのユーザーが利用できるわけではありません。
|
OpenGL 4.x オプション:GPU パフォーマンスを使用するには、Windows に 1 GB 以上の VRAM(4 GB 以上を推奨)があり、コンピューターで OpenGL バージョン 4.0 以降がサポートされている必要があります。 |
| ハードディスク空き容量 | 3 GB 以上の空き容量のあるハードディスク(インストール時には追加の空き容量が必要)、SSD を推奨 | 2 GB 以上の空き容量のあるハードディスク(インストール時には追加の空き容量が必要)、SSD を推奨 |
Illustratorは画像処理を行うアプリなので、特に CPU・RAM・GPU性能が高いほどストレスなく画像編集できます。
汎用品よりも、尖った仕様で構成できるBTOパソコンの方がおすすめです。
【クリエイティブモデルを展開 おすすめの人気BTOメーカー サービス比較】
中でも、初心者に断トツに優しいのはマウスとパソコン工房です。
【マウス&パソコン工房 おすすめポイント】
- 購入前の問い合わせ相談がロングタイム対応。
- 購入後の問い合わせ相談が24時間対応。
- パソコンを組み合わせる構成フォームの作りが簡単。
Illustratorの買い上げ版は、正式にサービスを終了しています。
現在販売されているものは非正規品で、メーカー保証もない上にウイルスなどのリスクも高く、利用はお勧めできません。
クラック版とは、違法アプリの総称です。
インストールした瞬間にウィルスに侵される・adobe社に発覚したら以後アプリを使わせてもらえなくなる・いつまで使えるか分からない‥‥とった、リスクしかない違法製品です。
公式ストアかamazonから、正規の単体プランorコンプリートプランを購入してください。
adobeには、超初心者向けのチュートリアルコンテンツが充実しているので、全く触ったことがない人でも独力で操作を覚えられます。
イラストレーター 無料のまとめ

Illustratorをお試ししたいときは、無料体験版を使いましょう。
イラストレーター無料体験版なら、制限のないフルスペックバージョンのIllustratorを、7日間たっぷり利用できます。
adobeIDを持っていない方は、体験版のダウンロードに7日後以降の申込とクレジットカードが必須になる点は、ご承知おきください。
Illustratorの最大の魅力はベクターベースの描画ができるところ。
グラフィックデザイン・動画・ロゴなど、あらゆるクリエイティブに幅広く利用できるのが特徴です。
\いろんなadobeアプリとも強力に連携できる!/

無料の類似アプリを探す方も多いですが、使い心地と互換性でIllustratorに敵う無料アプリは今のところありません。
Illustratorの最安値ストアは次の通りです。
【Illustratorの最安値ストア】
- 単体プラン:公式ストア > amazon
※キャンペーンによって変わるので、どっちもチェックするのがおすすめ。 - コンプリートプラン:adobe cc付き通信講座。
▼ コンプリートプランならadobe付き通信講座がおすすめ! ▼
【adobe ccを3万円以上も安く購入する裏ワザ】
adobe cc コンプリートプランを最安値で利用したいなら、デジハリの通信講座がおすすめです。

【「デジハリ adobe オンライン講座」のおすすめポイント】
- いつでも最安値(通常版と比べて約30,000円以上も安い)。
- 受講ID・adobeライセンスコードの納品が超早い。
- 講座内容&サポートが手厚い。










