動画編集の基本操作は、結合・カット・クロップです。
なお、結合・カット・クロップは、ナチュラルな作業フローとして繰り返し使うテクニックなので、早い段階でマスターしてしまうのがおすすめです。
【基本的な動画編集フロー】

- 起動とアスペクト比をチェックする。
- ムービーデータ(素材)をインポートする。
- タイムラインにムービークリップを追加・結合する。
- ムービークリップをカットする。
- 必要に応じて表示範囲を変更する。
本頁も、リアルな編集をイメージできるよう、上記フローに沿って使い方をまとめています。
詳しめに解説していきますので、はじめて動画編集に挑戦される方・フィモーラに興味をお持ちの方は、参考にしてください。
ちなみに、フィモーラは初心者向けの動画編集ソフトなので、何度かやれば、誰でも感覚で出来るようになります。
ぜひ、楽しみながら取り組んでくださいませ。

Filmoraで結合&カット|起動
起動とアスペクト比のチェックについて
起動は、デスクトップ上のショートカットアイコンから行うのが簡単です。
\フィモーラのショートカットアイコンをダブルクリック/
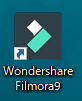
起動するとオープニング画面が立ち上がります。
\フィモーラのオープニング画面/

直ぐに編集をはじめたいところですが、まずはアスペクト比を設定するのがおすすめです。
【アスペクト比とは】
画像を表示する「枠の比率」と思っておくと、おおむね正解です。
以下、代表的なアスペクト比を並べてみました。
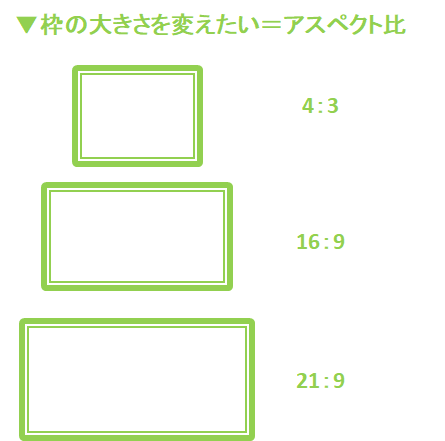
アスペクト比率の設定は、編集途中で変更することも可能ですが、起動時に決めてしまうのが最も簡単です。
\起動直後に表示されるオープニング画面/
オープニング画面では、アスペクト比の設定が表示されていますが、ついスルーしがちです。
でも、やっぱり最初に指定しておくのがおすすめです。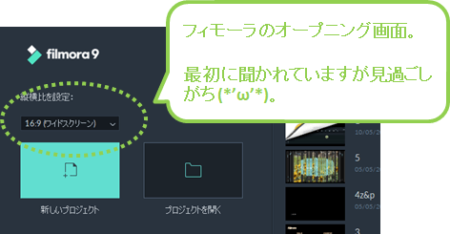
プルダウンをクリックすると、16:9/1:1/9:16/4:3/21:9から選べるようになっています。
特に拘りがない様なら、ユーチューブでも使われている16:9がおすすめです。
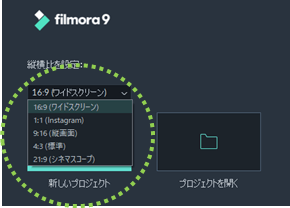
編集開始は、「新しいプロジェクト」をクリックしてスタートします。
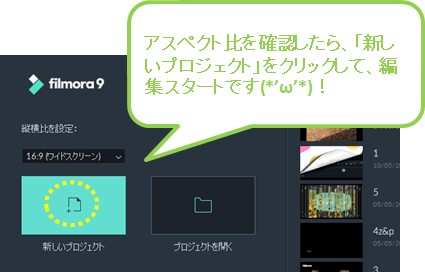
Filmoraで結合&カット|素材インポート
ムービーデータ(素材)のインポートについて
動画編集をするにあたり、まずは編集したい素材をソフトにインストール(リンク付け)しておく必要があります。
フィモーラでは、「ライブラリ」と呼ばれる以下の場所に、ファイルをドラッグ&ドロップでインストールできます。
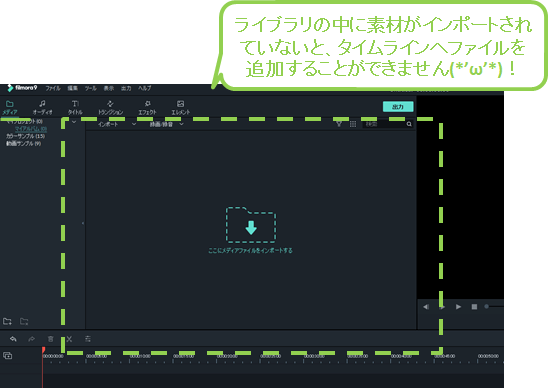
手順は次のとおり。
【素材のインストール手順】
❶ オープニング画面のトップ左側にあるフォルダマーク「メディア」をクリック
※立ち上げた初期はメディアになっています。
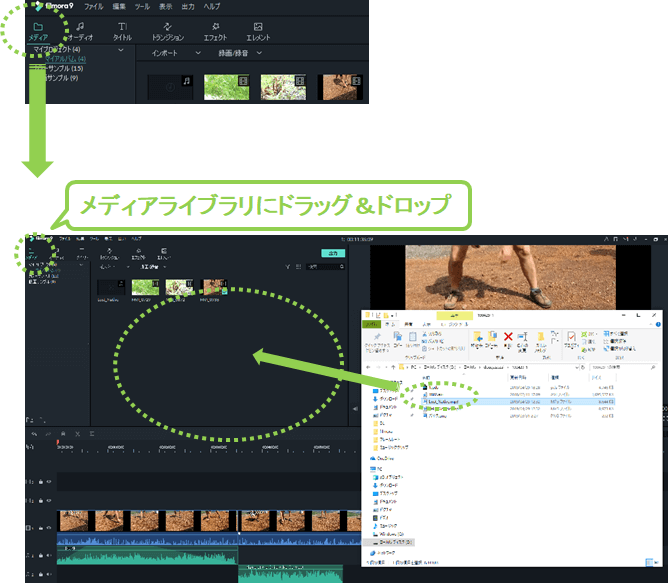
❷ライブラリ内の作業スペースへ、フォルダやデスクトップから、直接ファイルをドラッグする
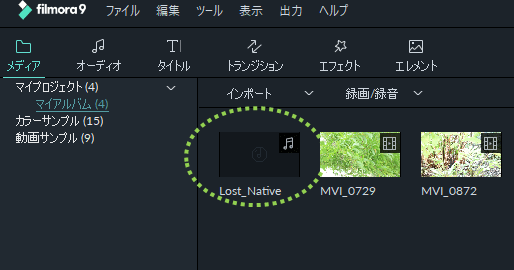
- ライブラリに追加されたデータは、見た目はコピーファイルですが、実際にはリンクデータになっています。
- 元ファイルの保存先を変えたら、画像データを読めなくなります。
なお、インストールできるデータは、ムービーファイルでも、音声ファイルでも、静止画像でも可能です。
【インストールできないデータ】
インストールできない形式はありますが、あまり考えなくてよく、試しにドラッグ&ドロップしてみるとよいです。
- 駄目なものは侵入禁止マークがつき、インポートできないだけですし、事故は起こりません。
Filmoraで結合&カット|マウスで簡単に繋ぐ(追加・結合)
ライブラリに素材を追加できたら、いよいよ動画を結合&編集していきます。
動画の結合は、タイムラインへムービー素材をマウスでドロップするだけで出来てしまいます。
【タイムラインとは】
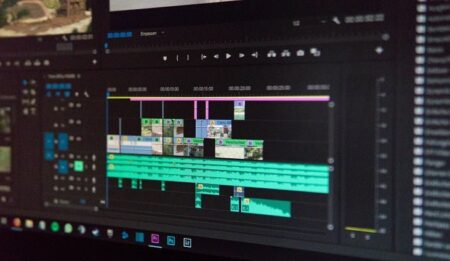
タイムラインとは、左から右へ流れる時間にそって、再生したいクリップを並べる作業エリアのことです。
なお、動画編集では、素材のことをクリップと呼びます。次項より度々出てくるので、頭の隅にでも置いて読み進めてください。
- 映像データ:ムービークリップ
- 音声データ:オーディオクリップ
ムービークリップを追加・結合する方法
クリップの追加(コピー)は、メディアライブラリからタイムラインへ、ドラッグ&ドロップで行います。

ちなみに、作業性・効率性を優先すると、次のルールでドロップしていくのがおすすめです。
【おすすめのクリップ追加3ルール】
- トラック(横のスペース)は、一番下から使う。
- トラック(横のスペース)は、できるだけ1つにまとめて使う。
- 画面に向かって左から、時間経過を意識して並べていく。
トラックとは、色の濃淡で区切られた「横長のスペース」のことで、クリップを整理するための箱と考えるとよいです。
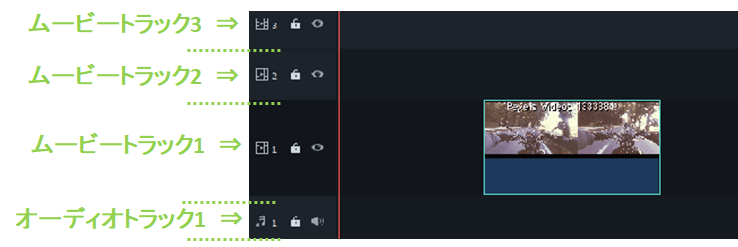
ちなみに、タイムラインにクリップを複数並べると、それだけで結合が完成し、ムービーとしてまとまります。
\タイムラインにクリップを入れれば全て結合される/
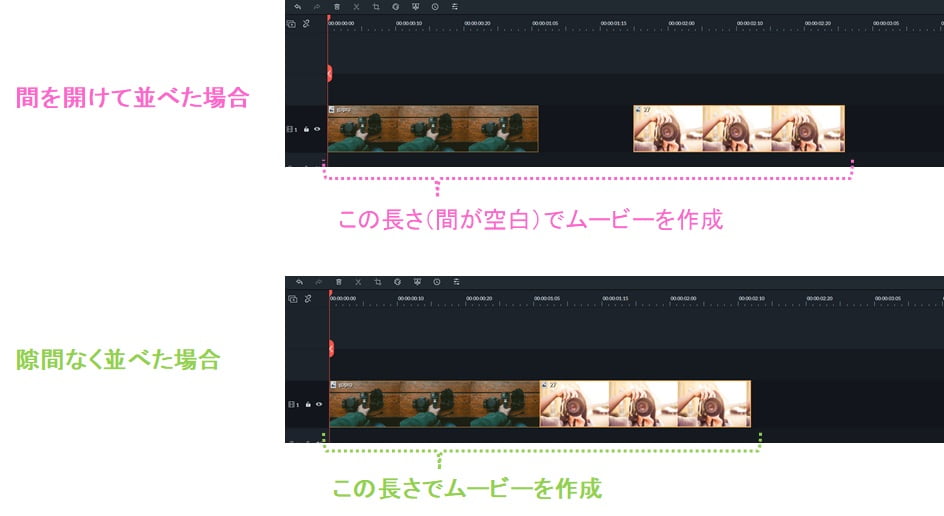
- フィモーラの結合編集は、タイムラインにクリップをドラッグするだけ。
ムービークリップを削除する方法
削除したいムービークリップはクリック後、削除ボタン(または「delete」)で削除可能です。
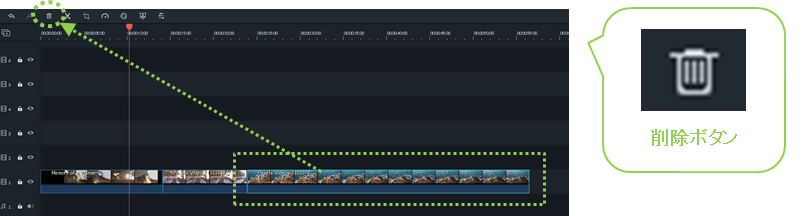
注意点は、クリップをきちんとクリック(指定)してから削除することですね。
クリップ結合に便利なガイド機能
ファイルの結合を隙間なくやりたい時には、ガイド機能が便利です。
ガイド機能は、タイムライン内のドラッグに自動で反応して、クリップの端がぴったり合うポイントにラインを表示してくれます。
ラインが出たところでドロップすると、ピタッと隙間なくファイルが結合します。
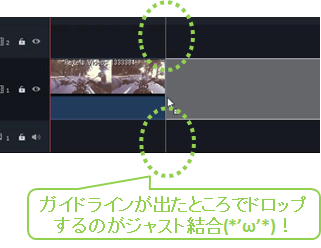
ちなみに、ラインを超えてドロップすると、ドラッグしていないクリップを上書きします。
\以下の状態でドロップすると白く重なった部分がカットされる/
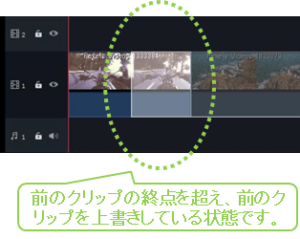
ざっくり編集している段階では、直感的にざくざく操作できるので、とても便利な機能ですよ。
Filmoraで結合&カット|補足:ポップアップメッセージ
タイムラインにドロップしていくと、ときどき画面上にワーニングが表示されることがあります。
よくあるケースを2つ、紹介します。
プロキシファイルを作成する時の「サイズの小さいプロキシコピーで…」のメッセージについて
このメッセージが表示されるとき、原則は「はい」で大丈夫です。
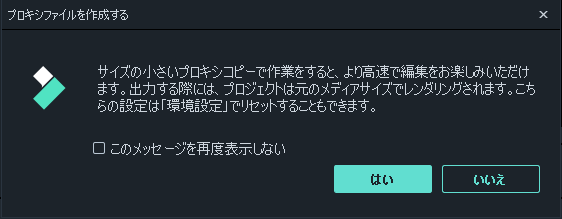
意味は書いてある通りで、「編集の時のみ、動作を軽くするために特別なファイルで作業するけど、出力する時には本来の品質を再現しますよ」というものです。
デメリットは特になく、「いいえ」を選ぶ理由がありません。
プロジェクト設定時の「プロジェクト設定が一致するように変更しますか?」について
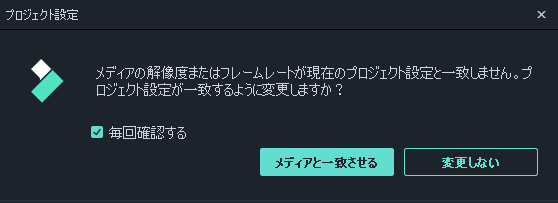
このメッセージは、設定の確認をしています。
出所や撮影方法を変えた動画を混在させている時に表示されます。
起こっている現象は、以下のように、「複数のクリップのフレームレートというパラメータが違っている」ための確認です。
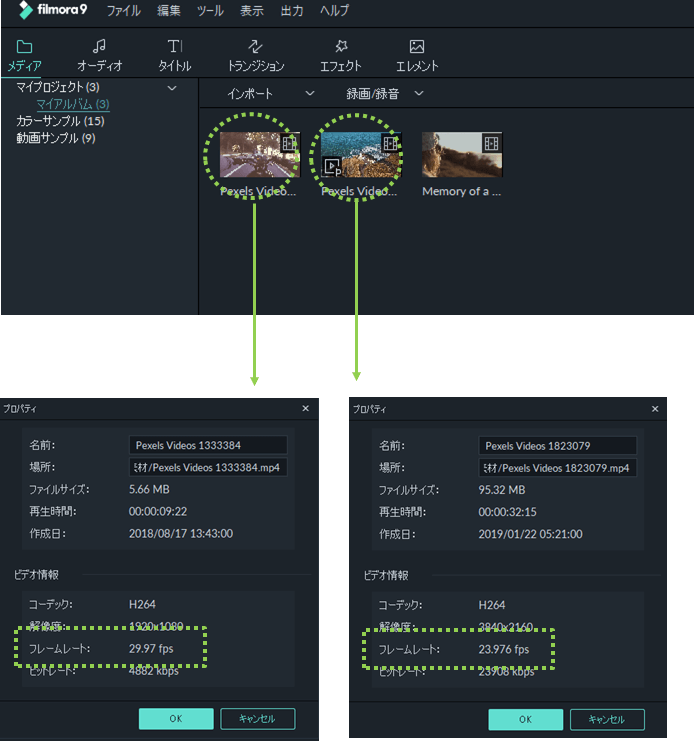
もしこのメッセージが表示されたら、一番大きいクリップだけ「メディアと一致させる」にして、それ以外のクリップは「変更しない」を選択すればよいです。
また、今は考えたくない・思考停止したいときは、「変更しない」をクリックすればよいです。
極端に小さいor大きいフレームレートを使ってない限り、それほど大きな問題にはなりません。
Filmoraで結合&カット|クリップのカット
タイムラインに追加したクリップは、好きな長さ(時間)にカットできます。
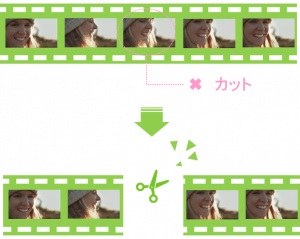
冒頭・末尾・中抜き…、自由自在です。
ムービークリップのカットは、タイムラインスライダーを使っての「分割⇒カット」をおすすめします。
おすすめのスライダーを使ったクリップカットのやり方
タイムラインスライダーを使う分割&カットは、緻密で正確なカットができます。
【タイムラインスライダー&分割ボタンを使った カット手順】
- カットしたいオーディオクリップをクリック。
- タイムラインスライダーをカットポイントに移動。
- 分割ボタン(ハサミマーク)をクリック。
- 不要なクリップを選択しゴミ箱(右クリックメニュー:削除)ボタンをクリック。
\画像でみる、スライダーを使ったカット手順はコチラ/
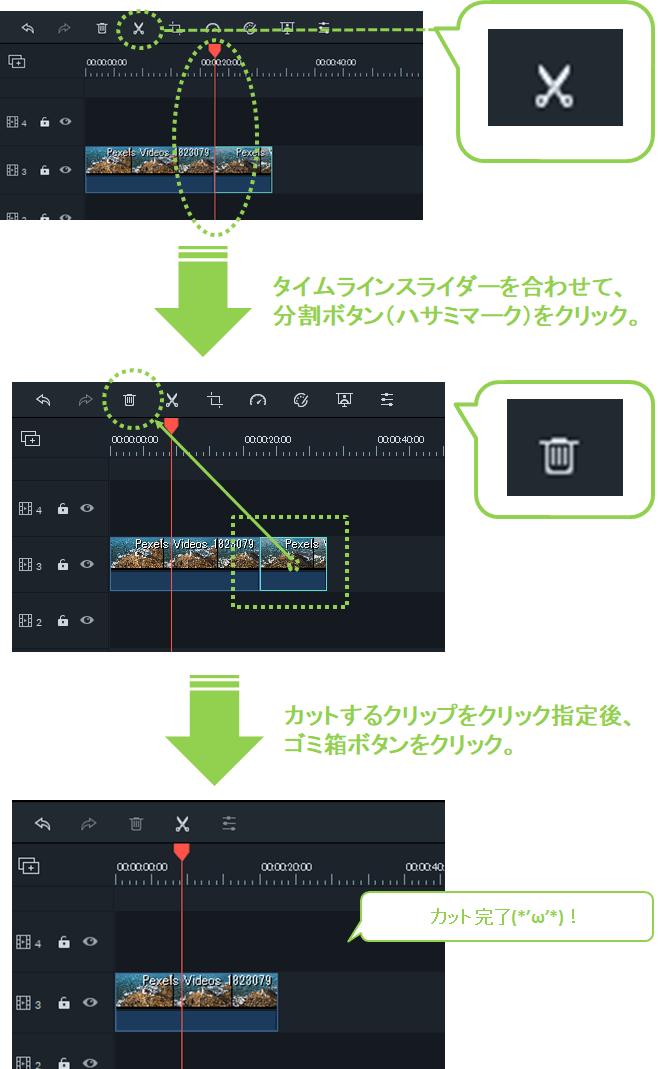
クリップの一部分を切り抜く方法
ムービークリップのカットは、中間のカットも可能です。
手順は以下の通り。
【タイムラインスライダー&分割ボタンを使った クリップ切り抜きの手順】
- カットしたいオーディオクリップをクリックする。
- タイムラインスライダーを始点のカットポイントに移動。
- 分割ボタンをクリック。
- タイムラインスライダーを終点のカットポイントに移動。
- 分割ボタンをクリック。
- 不要なクリップを選択しゴミ箱(右クリックメニュー:削除)ボタンをクリック。
くり抜くときには、カット&削除&隙間を自動で詰める、「リップル削除」が便利です。
\リップル削除と通常のカット&Deletの作業イメージ/
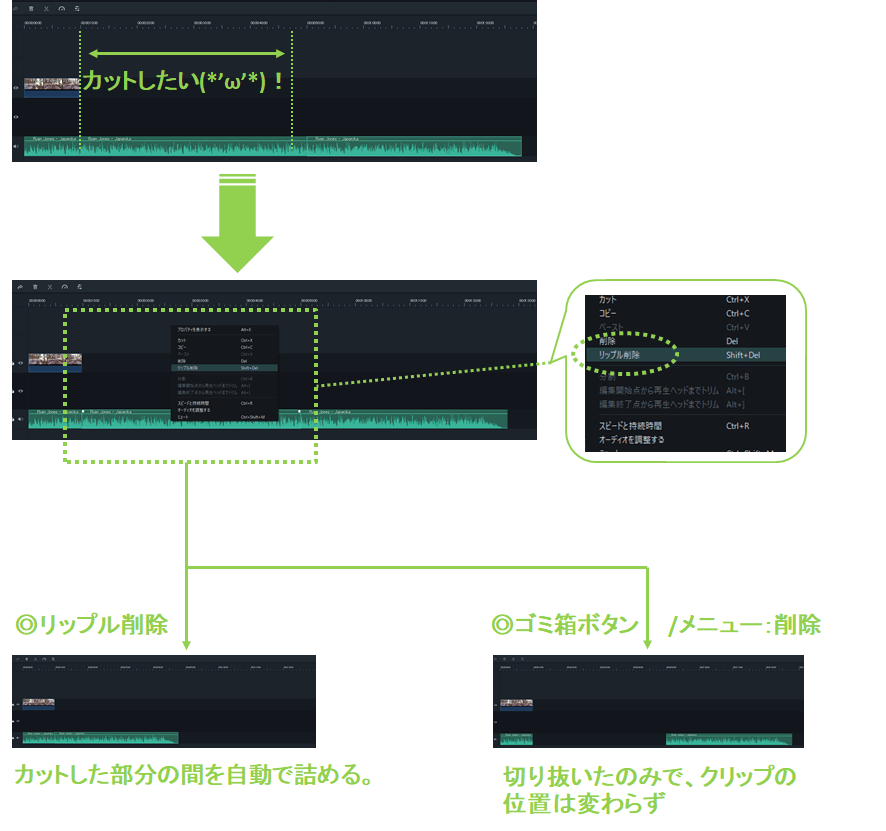
【リップル削除後に詰まるクリップについて】
リップル削除をすると、移動するムービークリップより後ろにあるすべてのクリップが詰まります。
マウスで直感的にカットするやり方
クリップの前半or後半部分のカットは、マウスを使ったドラッグでカットする方法が便利です。
【マウス&ドラッグでカット 手順】
- カットしたいオーディオクリップをクリックする。
- クリップの右端(前半部分をカットしたい場合は、左端)にマウスを移動し、ポインターの形が変わったら右クリック(押したまま)。
- カットポイントまで移動して右クリックを離す。
クリップの両端にマウスをあてるとカット用のポインターが表示されるので、ポインターが変わったところドラッグすると簡単にカットできます。
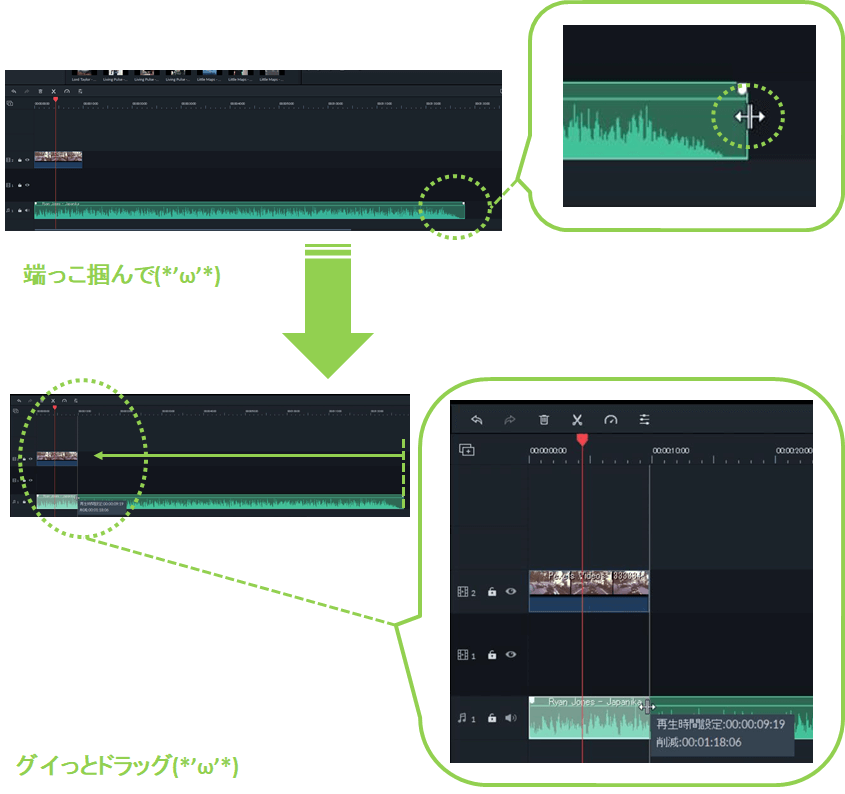
上図(下段)のようにガイドが表示された場合は、ガイドに沿ったカットも可能です。
クリップの分割・カットは、右クリックメニューから操作することもできます。
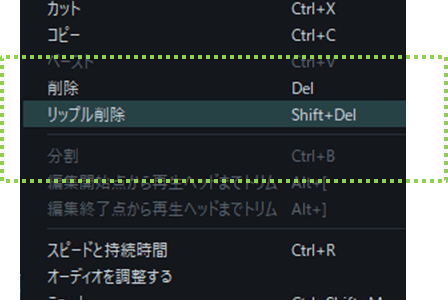
【右クリックメニュー】
- 分割:右クリック>分割
- カット:右クリック>削除・リップル削除(もしくはカット)
クリップ結合時のオートカット機能とやり方
フィモーラでは、クリップの上に異なるクリップを重ねると、重ねられたクリップが自動でカットされる仕様になっています。
直感的に編集できるので、おすすめです。
\クリップが重なる白い部分がカット予定の部分です/
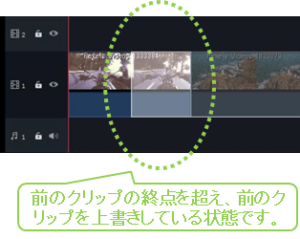
編集初期では、直感的にレイアウトできるので重宝します。
重なり部分(白くなっている箇所)は、ドラッグしているクリップ(重ねた方)の方が、切り取られずに残ります。
Filmoraで結合&カット|表示範囲の変更
複数のクリップ追加&結合をやっていくと、表示領域(範囲)がアスペクト比と合わないことが度々あります。
\素材とアスペクト比が違うときの見え方/

出来るだけ、余すことなく表示させたい場合は、四辺をカットしましょう。
この、画面の表示範囲をカットすることを、クロップと言います。
クロップ(画面カット)の方法は、自分で好きに変更する方法と、簡単にソフトにお任せする方法があります。
フィットサイズにクロップする方法
単純に、上記のような余白を無くして「画面領域もれなく表示したい!」という場合には、フィットサイズにクロップ機能が便利です。
操作方法は次の通りです。
▼クロップしたいクリップを右クリックし、「フィットサイズにクロップ」を選択する。
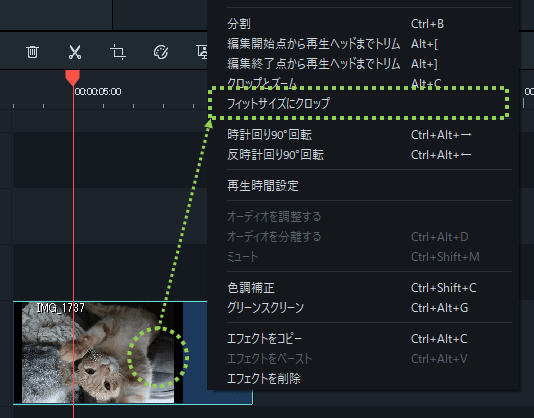
以上です。
上記機能の成果は以下の通り。
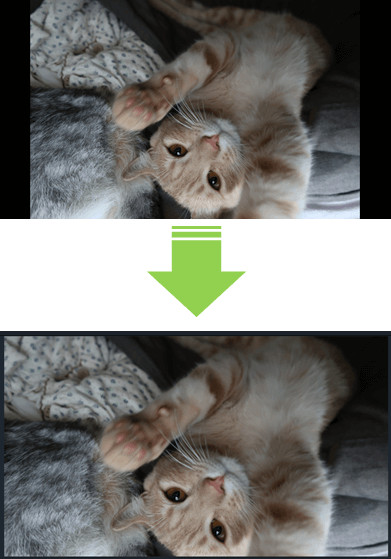
ちなみに、「フィットサイズにクロップ」機能を使うと、どうしても欠損部分が出てしまいます。
\クロップされた範囲=欠損する部分/

元素材とアスペクト比とのミスマッチなので、致し方なしですね。
任意にクロップするやり方
自由に変更したいときは、「元の比率」プルダウンを開き、「カスタム」を選択してください。
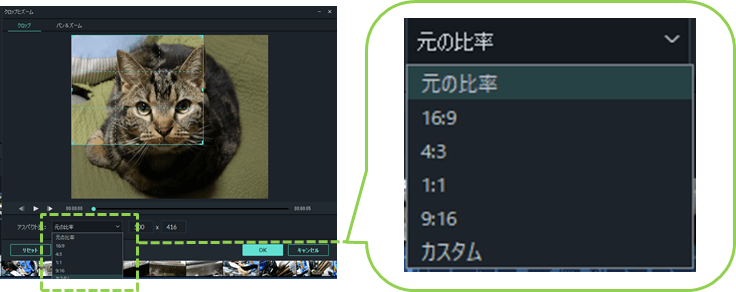
カスタムを選択すると、比率は関係なしにクロップ範囲を調整できます。
▼ アスペクト比・クロップの詳細はコチラ ▼

Filmoraで結合&カット|まとめ
フィモーラでは、動画編集ソフトの結合・カット・クロップは、マウスのドラッグ&ドロップだけで、ほぼ完結します。
また、タイムラインスライダーを上手く使うと、1フレーム(1/24秒)単位の細かさでも狙い通りに切り刻むこともでき、とても楽しく編集できます。
この後に続く、合成操作も、今回のテクニックの延長なので、まずは結合・カット・クロップをしっかりマスターしましょう。





