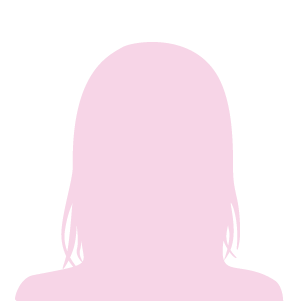動画編集ソフト パワーディレクターを使った基本編集、ムービーファイルの結合・カット・画面切り取りの操作方法について解説します。

初めて編集作業をされる方は、ドキドキしながらソフトを立ち上げる方もいるかもしれませんが、難しく考えなくても大丈夫です。
▼理由は次の通り。
- 動画編集とは、タイムラインに素材を並べていく作業だから。
動画の原理は意外と単純で、簡単にいうとパラパラ漫画です。
動画は、1秒間に24枚~60枚程度の画像を順番に再生することで、動いているような映像を見せてくれます。 動画編集は、1秒間に24~60枚の画像を、自在に並べることです。 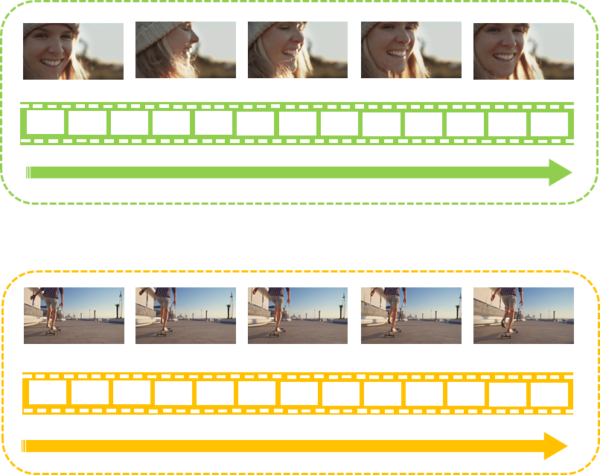
- 連続した動画データの結合

- 連続した動画データのカット

- 連続した動画の結合&カット(応用)

- 表示範囲の調整(画面のクロップ)
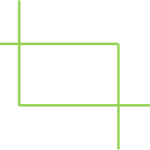
そして、今回紹介する基本テクニックで、以下のことができるようになります。
初心者の方にもおすすめな雑学やテクニックやわたしの失敗談も交えながら、丁寧に解説していきます。
ぜひ、お役立てください。

PowerDirectorと結合・トリミングの準備
編集前にやっておきたい2つの準備
編集を始める前にやっておきたい準備と確認が2つほどあります。
【編集前準備と確認】
- 素材とプロジェクトファイルを保存するためのフォルダ作成
- アスペクト比の設定
知ってるよ!という方は、次に進んでください。
\詳しくお知りになりたい方は、こちらをご覧ください/
フォルダ作成の方法

PowerDirectorの起動
パワーディレクターの起動方法
▼ソフトインストールした時に作られたショートカットをダブルクリックします。

▼オープニング画面が立ち上がりますので、次の2点をチェック&クリックし、起動してください。
❶アスペクト比を指定する
迷ったり決められない場合は、起動後でも変更可能なので、ノーチェック(初期値 16:9)で進め、早い段階で適宜変更してください。
❷タイムラインモードを選択する
モードがいくつか表示されていますが、タイムラインモードを選択すれば問題ありません。
※他のモードを使いたい時には、「タイムラインモード」内のメニューで呼び出すことができます。
▼左下にある「□常にタイムラインモードで開く」にチェックを入れと、次回以降オープニング画面は表示されません。

【その他のモードについて】
- ストーリーボードモード:クリップの並びを変える等、簡易な編集のみを行うモードです。
高度な編集をしようとすると、タイムラインモードへ自動で切り替わります。
※タイムラインモード>表示 から切り替え可能です。 - スライドショークリエーター・自動モード:半自動でムービーを作成してくれるプログラムです。
それなりにかっこいいムービーを作ってくれますが、プログラムされたスタイルエフェクトを使うので、収益性のあるシーンの公開はできません。
※タイムラインモード>プラグイン から操作可能です。 - 360度エディター:360度カメラで撮影した画像を取り込みます。通常の動画では使いません。
※タイムラインモードでも、360度データは取り込み可能です。
PowerDirectorの編集画面
インターフェースと基本用語について
パワーディレクターの編集画面(インターフェース)は、とてもシンプルで、大きく3つに分割されています。
▼パワーディレクターのインターフェース
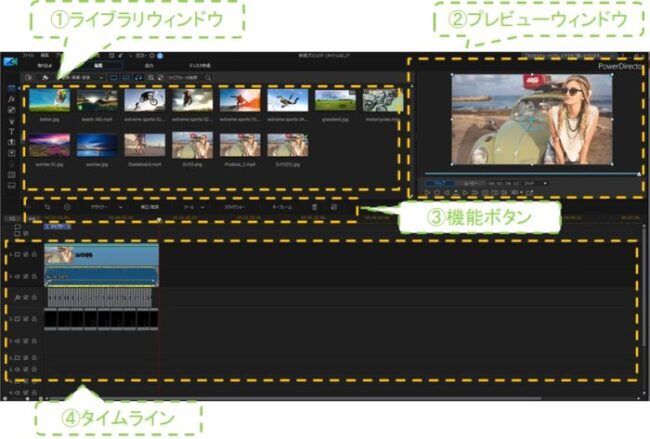
- メディアルーム:ソフトにインストールされた映像素材、音声素材、エフェクト素材を確認するスペースです。
- プレビューウインドウ:素材やタイムラインのプロジェクトをプレビューします。
- タイムライン:結合・カット・合成など、ムービー全体(プロジェクト)を時間の経過とともに確認するスペースです。編集作業はタイムラインを作る作業とも言えます。
PowerDirectorとメディアファイルのインストール
メディアルームへのファイルインストールのやり方
パワーディレクターで編集作業を行う時には、素材データを、パワーディレクターにインストールします。
インストールは、次の2つで行います。
- フォルダからメディアルームへドラッグ
- ファイルメニューから選択
▼①フォルダからメディアルームにドラッグでインストール 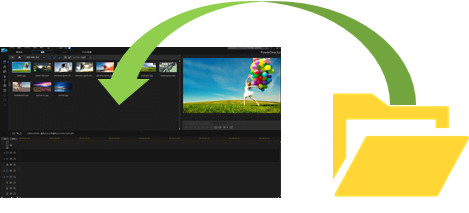 ▼②ファイル>読み込み>メニューから選択
▼②ファイル>読み込み>メニューから選択 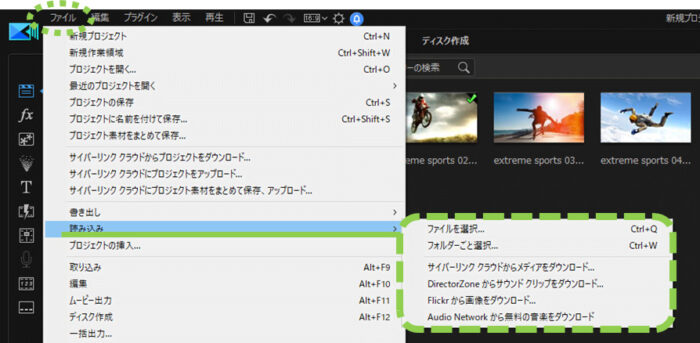
tips:プロジェクトにインストールされたデータの中身
インターフェースにインストールされた素材(メディア)の中身は、実はリンク情報のみです。
▼マウスを当てるとリンク情報が表示されます。
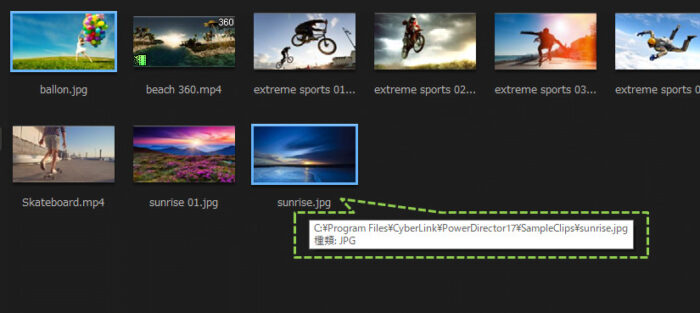
- 一度編集を始めると、元素材のフォルダ移動やファイル名変更は、リンク切れを起こします。
- 編集用の保存データ(プロジェクトファイル)には、素材データそのものは含まれていないからです。
tips:インストールされたファイルの名称について
編集素材も出そろったら、いよいよ編集です。
タイムラインに素材を並べたり、カットしたり、繋げたりしましょう。
なお、メディアルームに入る前のデータは、◎◎.mp4とか◎◎.mp3だったり、◎◎.jpgや◎◎.pngと、ファイルの拡張子付きで呼んでいたと思います。
それらは今後、素材の最小単位として、クリップと呼ばれます。
- 映像データ:動画・静止画共に、ムービークリップと呼ばれます。
- 音声データ:音声・効果音・ミュージック共に、オーディオクリップと呼ばれます。
PowerDirectorに結合・トリミングしたいクリップを追加する
クリップをタイムラインに追加する方法
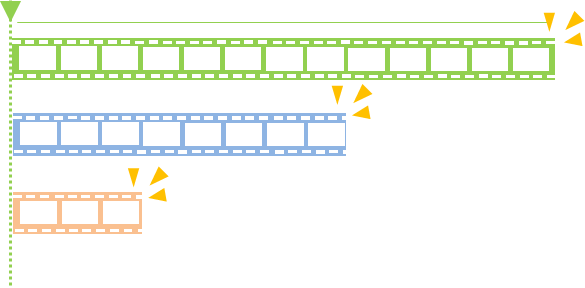
早速、メディアルームからクリップをタイムラインに追加していきます。
追加方法は簡単です。
- メディアルームからタイムラインへ、クリップをドラッグする。
以上です。 ▼メディアルームにあるクリップを、タイムラインへドラッグすると追加完了します。 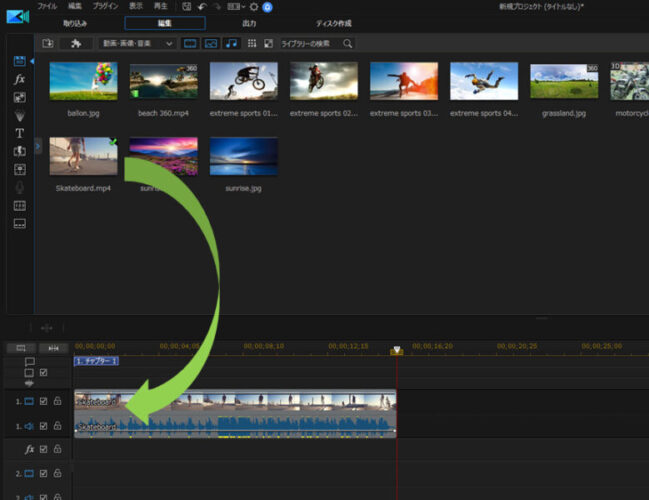 ▼タイムラインは左端が0秒で、右に進むほど時間が経過します。
▼タイムラインは左端が0秒で、右に進むほど時間が経過します。 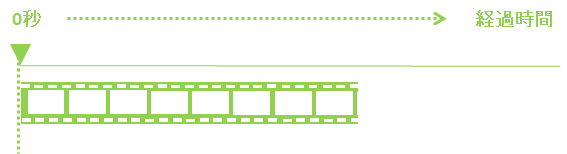
- クリップは、トラックと呼ばれる横長の箱に入れていきます。
- 映像データと音声データで、入れられるトラックは決まっています。 属性違いのトラックには移動ができなくなっていますので、操作ミスは起こりません。
- ムービーファイルは、原則として昇順で使っていくのが良いでしょう。 ※合成のチュートリアルで詳しく踏み込みます。
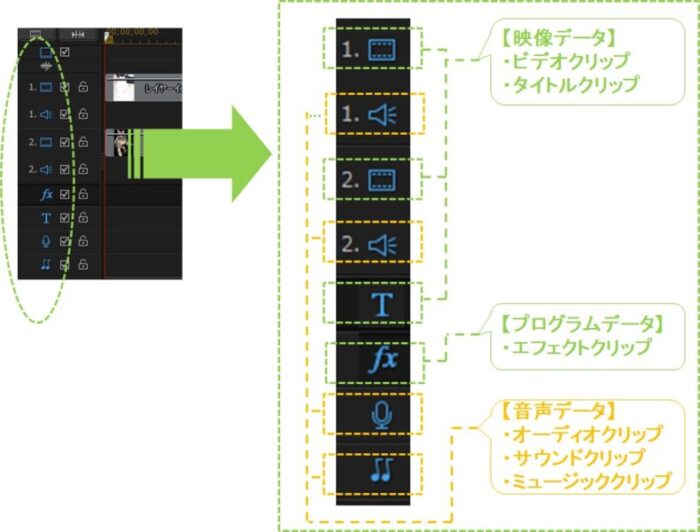
感動の初手は、驚くほどあっけないですね。
PowerDirectorでクリップを結合する方法
タイムライン内でクリップを結合する方法

続いてクリップの結合をやってみます。
結合といっても、上図のように必ずしも隙間なく並べる必要はありません。
【結合とは】
▼縦に重ならないように、ひとつのプロジェクトに並べることを、クリップの結合と言います。
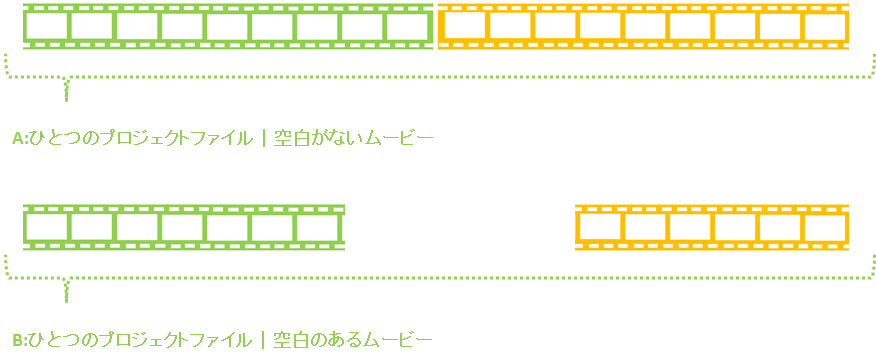
結合方法も、基本はタイムラインへのクリップ追加と同じです。
- メディアルームからタイムラインへ、クリップをドラッグする。
- 縦に重ならないように横に並べる。
以上です。 ▼既にあるクリップの横に並べると、結合できます。 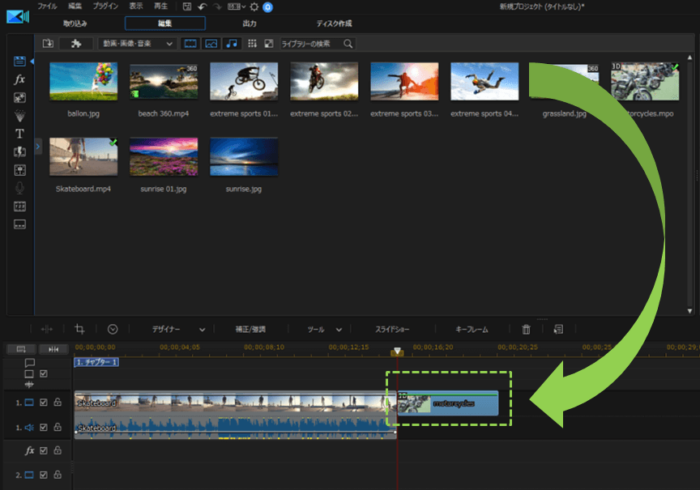 クリップとクリップの間には、空白があってもよいのですが、ぴったりとくっつけるケースは多いです。
クリップとクリップの間には、空白があってもよいのですが、ぴったりとくっつけるケースは多いです。
- 追加クリップを、ドラッグしたまま既存のクリップの端に近づけていく。
- ドラッグしたクリップが近づくと、既存クリップの端からブルーのガイドが伸びるポイントがあるので、そこでドロップする。
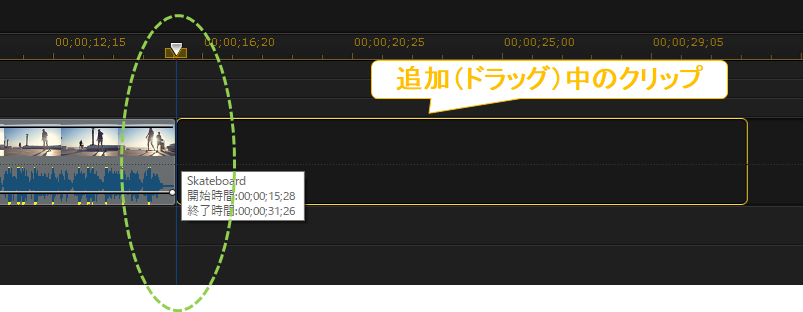 ▼クリップが重なった状態でドロップすると、重なった部分の処理方法を要求されます。
▼クリップが重なった状態でドロップすると、重なった部分の処理方法を要求されます。 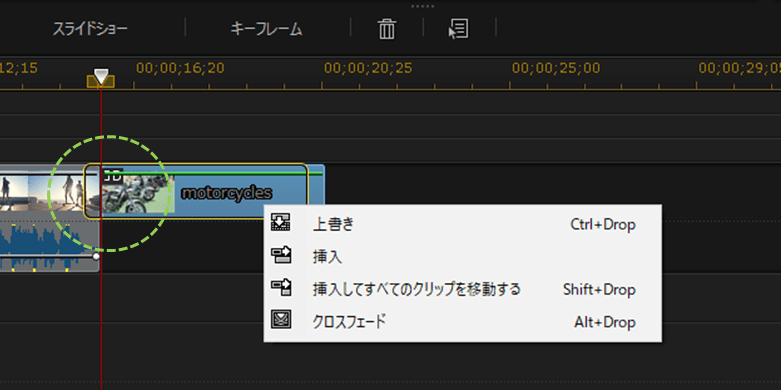
 ▼挿入:重なった分は、挿入されたクリップの後ろに結合されます。 ※挿入が適用されるのは同じトラックのクリップのみです。
▼挿入:重なった分は、挿入されたクリップの後ろに結合されます。 ※挿入が適用されるのは同じトラックのクリップのみです。  ▼挿入してすべてのクリップを移動する:重なった分は、挿入されたクリップの後ろに結合されます。 ※挿入は、異なるトラックのクリップにも適用されます。
▼挿入してすべてのクリップを移動する:重なった分は、挿入されたクリップの後ろに結合されます。 ※挿入は、異なるトラックのクリップにも適用されます。  ▼クロスフェード:重なった部分がクロスフェードしながら自然に切り替わります。
▼クロスフェード:重なった部分がクロスフェードしながら自然に切り替わります。 
- 結合とは、一つのプロジェクトに、クリップを重ねないように並べること。
- クリップ間に間があってもよい。
PowerDirectorでトリミング・カットする方法
タイムライン内でクリップのカットをやる方法

クリップのカットには3つの方法があります。
- 分割ボタン+Delet(おすすめ)
- 筆頭or末尾ドラッグ
- トリミングウインドウ
ジーナおすすめはこの方法です。
- スライダーを移動
- カットしたいクリップをクリックで選択 ※きちんと選択しないと関係ないクリップがカットされることがあります。
- 分割ボタンをクリック
- 不要なクリップをクリックし、Delete
▼スライダーで分割ポイントを選択したのちに、分割ボタンをクリックする。 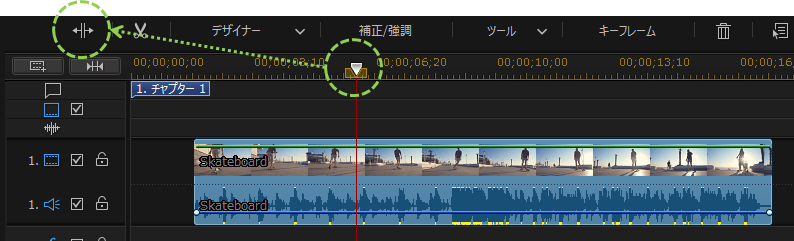
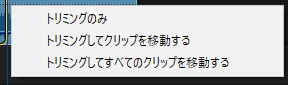 ▼トリミングのみ:指定したクリップのトリミングのみ行います。 他のトラックや後ろにあるクリップの位置は変わりません。
▼トリミングのみ:指定したクリップのトリミングのみ行います。 他のトラックや後ろにあるクリップの位置は変わりません。 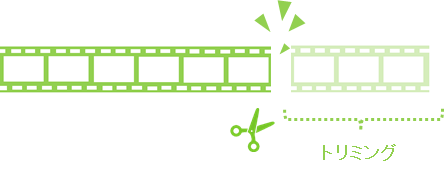 ▼トリミングしてクリップを移動する:トリミングした時間分を詰めます。 ※同じトラックのみ適用します。
▼トリミングしてクリップを移動する:トリミングした時間分を詰めます。 ※同じトラックのみ適用します。  ▼トリミングしてすべてのクリップを移動する:トリミングした時間分を詰めます。 ※別のトラックのクリップにも適用します。
▼トリミングしてすべてのクリップを移動する:トリミングした時間分を詰めます。 ※別のトラックのクリップにも適用します。 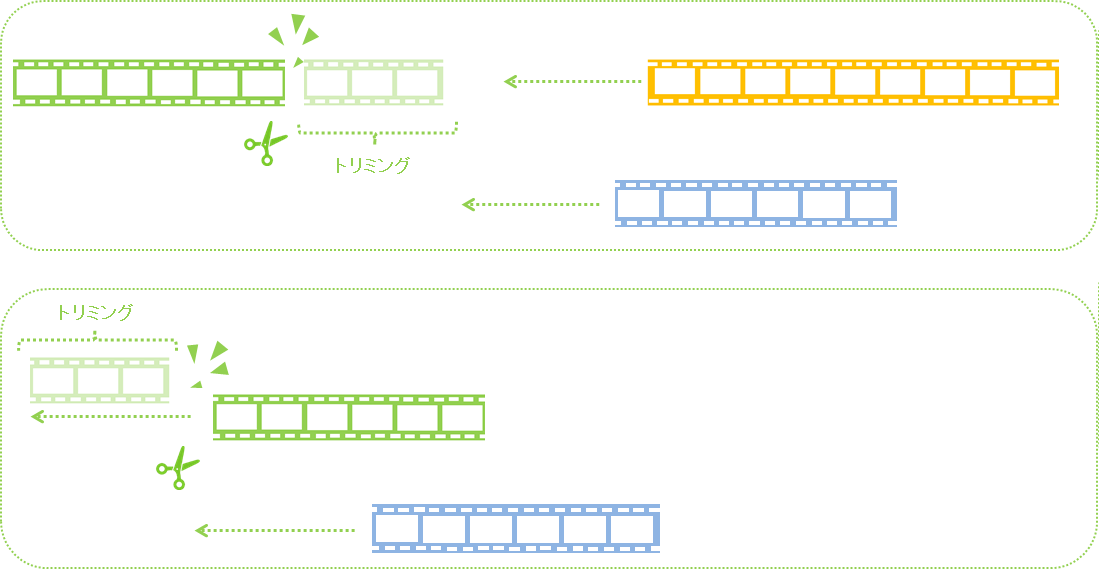
▼スライダーのばっちりなコントロール方法は、こちらを参考にして下さい。 https://digit-tool.com/power-director-timline-slider/
直感的に操作でき、便利に活用できます。 特に、他のトラックにあるクリップの筆頭・末尾にそろえてカットする時は、ブルーのガイドラインの補助もあり、とても操作しやすいです。
操作方法は次の通りです。
- カットしたいクリップを選択。 ※きちんと選択しないと、関係ないクリップがカットされることがあります。
- クリップの筆頭・末尾にマウスを近づけ、マウスポインタが変わるところでクリップをドラッグ。
- カットポイントまで内側にドラッグしてドロップ。
▼マウスポインタが変ってからドラッグします。 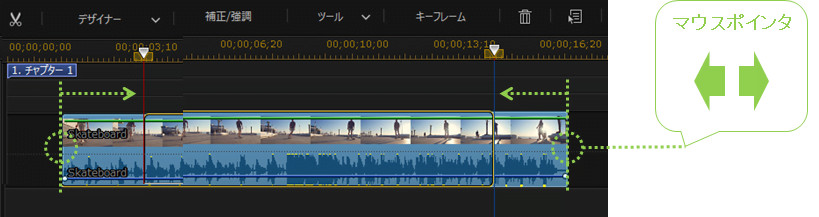
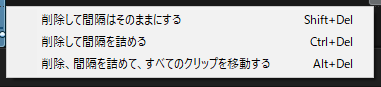 ▼削除して間隔はそのままにする:指定したクリップのトリミングのみ行います。 他のトラックや後ろにあるクリップの位置は変わりません。
▼削除して間隔はそのままにする:指定したクリップのトリミングのみ行います。 他のトラックや後ろにあるクリップの位置は変わりません。 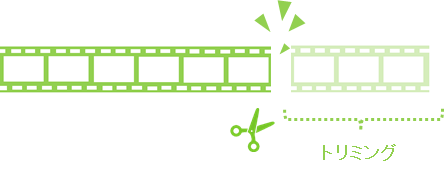 ▼削除して間隔を詰める:トリミングした時間分を詰めます。 ※同じトラックのみ適用します。
▼削除して間隔を詰める:トリミングした時間分を詰めます。 ※同じトラックのみ適用します。  ▼削除、感覚を詰めて、すべてのクリップを移動する:トリミングした時間分を詰めます。 ※別のトラックのクリップにも適用します。
▼削除、感覚を詰めて、すべてのクリップを移動する:トリミングした時間分を詰めます。 ※別のトラックのクリップにも適用します。 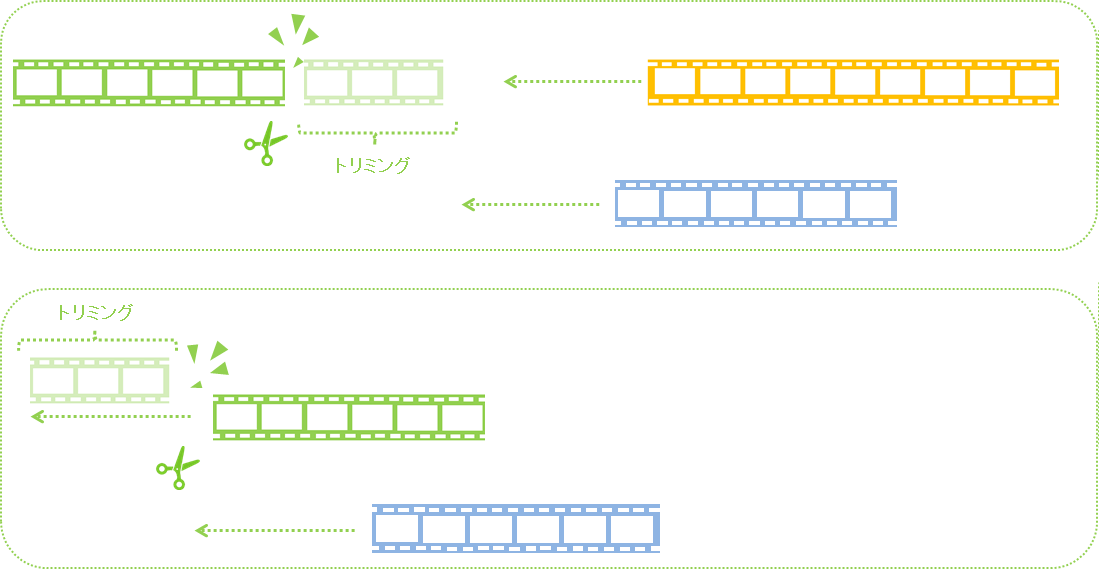
▼ミュージッククリップやエフェクトクリップなど、別のトラックに合成素材があるときには、ガイドラインを使うのがおすすめです。
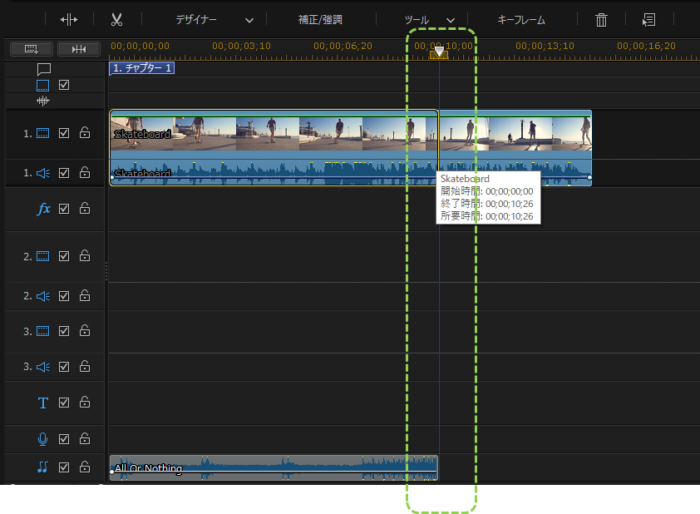
カット専用のウインドウを使うことができます。 タイムラインで行うカットと違い、関係のないクリップを誤ってカットする危険性がありません。
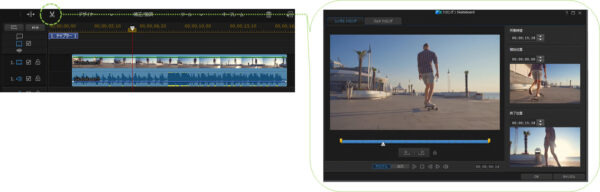 とても便利な機能や使い勝手を発見したら、情報更新しますね。
とても便利な機能や使い勝手を発見したら、情報更新しますね。 なお、ムービークリップのカットした部分は、ドラッグでリカバリ(再生)できます。
操作方法は次の通りです。
- 再生したいクリップをクリックで選択
- カットされた筆頭or末尾側のクリップ端をドラッグ
- クリップの外側にドラッグ
▼マウスポインタが変わってからドラッグします。 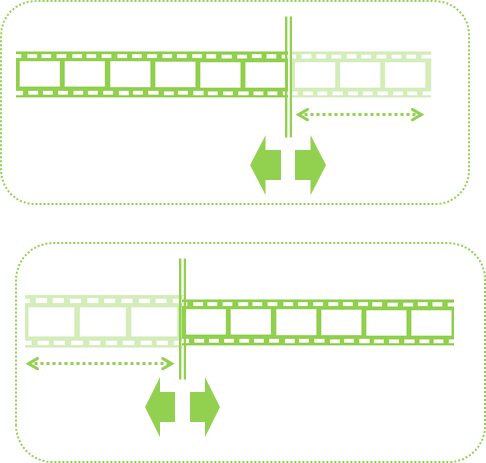
- 当然ですが、元素材以上の長さにはなりません。
ちなみに、静止画タイプのクリップはカットというよりも再生時間の変更という扱いです。
よって、動画タイプと違い、どれだけでも長い再生時間のクリップが作れます。
PowerDirectorでクロップする方法
表示範囲を調整クロップ(カット)する方法
ムービークリップを収録した環境とアスペクト比は必ずしも一致しません。
よって、表示範囲の修正は適宜必要です。
▼元素材と画面のアスペクト比が違った場合、下図のように空白(黒い部分)が生まれます。

表示範囲のクロップや変形は、クリップの追加や結合ではありませんが、このタイミングでコントロールすることが多いので、補足しておきます。
PIPデザイナーの使い方
操作は、PIPデザイナーというウインドウで行います。
▼変更したいクリップをダブルクリックすると、PIPデザイナーウインドウが起動します。
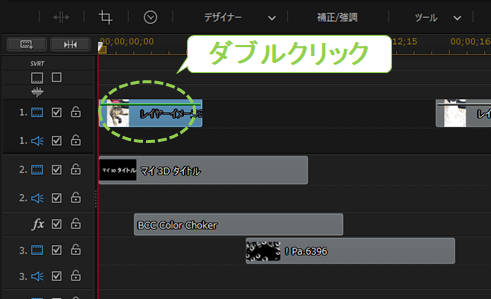
https://digit-tool.com/powher-director-method-shape/
PowerDirectorの結合・トリミング・クロップ まとめ
動画編集は、簡単に言うとタイムラインへ再生時間順にクリップを並べる作業です。
そして、クリップの結合&カットはもっとも基本的な動画編集のテクニックで、この2つができると、スムーズでストーリー性のあるムービーが作れるようになります。
この次は、タイムラインの縦にクリップを並べる「合成」が、貴方の身に着けたいテクニックになるでしょう。
【ユニークな効果を一瞬で作る 合成テクニック】
- 特殊効果のエフェクト合成
- 二つ以上の画像・アニメーションを重ねる合成
- BGM合成
- 効果音の合成
- テキストアニメーションの合成
- ‥‥etc