このエラーが出た時は、データのリンク切れが原因です。
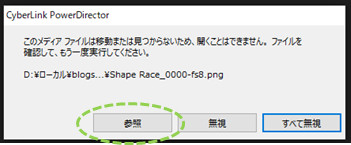
【直し方】
- 元データの在処が分かる:リンクを参照し直すことで復元可能です。
- 元データの在処不明:修復不可能です。
データの所在が分からない場合は、諦める他ありません。
修復できなかった方は、折角なので「どういう状況が起こっているのか」・「今後起こさないためにはどうすればいいか」を本記事でご確認ください。
ちなみに、わたしが編集をはじめたばかりの頃は、リンク切れの意味も分からず、あきらめずに無駄にあがいていました。
大きな事故にはなりませんが、忘れたころにこのエラーは発生します。
ちなみに、このエラーはソフト問わず発生するもので、プロの現場でも最初に徹底させられるのが、以下に紹介するフローとなります。
難しい事ではないので、これから編集作業始める人は、作業ファイルの整理について、フローの習慣化をおすすめします。

「メディアファイルが見つからない」エラーの解決|編集データの構造
少し旧い編集(プロジェクト)ファイルを開くと「メディアファイルが見つかりません。移動したか削除したんじゃないですか(*’ω’*)?」と、無邪気に拒否されて困ることが度々あります。

わたしは長いこと、「プロジェクトファイルがきちんと保存されているのに、意味が分からない!?」と思っていました。
原因は、ユーザー(自分)の管理不足で、意味も理由もわたし(データを保存した人)の落ち度です。
プロジェクトファイルとは?
プロジェクトファイルとは、編集ソフトで行われた「編集プログラムデータ」の事です。
また、編集ソフト特有の拡張子を持っていて、作成したソフトでないと開けません。
編集ソフトメーカーによって、拡張子は異なります。
- Premiere Pro:◎◎◎.prproj
- パワーディレクター:◎◎◎.pds
- フィモーラ:◎◎◎.wfp
なお、プロジェクトファイルには、動画編集時に使ったすべてのデータが含まれていると思いがちですが、以下のデータはプロジェクトファイルには含まれません。
【プロジェクトファイルに含まれていないデータ】
- ムービークリップ
- オーディオクリップ
- タイトルクリップ
- …etc
これが、「メディアファイルが見つかりません。移動したか削除したんじゃないですか?」と、無邪気にソフトから言われる原因です。
素材データの正しいありか
編集ソフトでは、例外なく素材をソフトにインポートしてから加工を行います。
動画編集ソフトは、元になるメディア(ムービーやオーディオデータ)をソフトにインポートしないと加工できません。
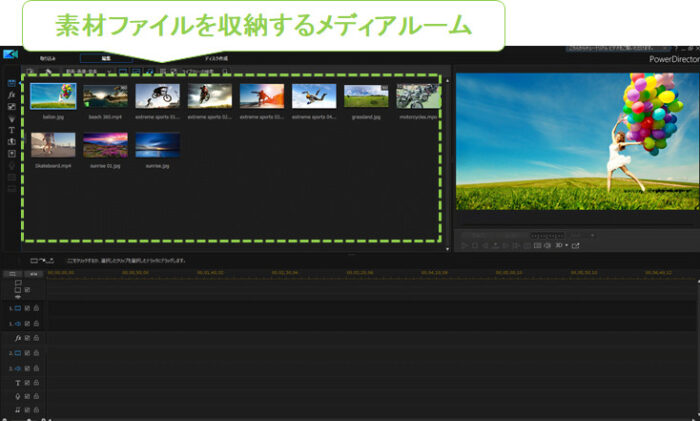
この作業は、プロジェクトファイルに素材データを取り込んだように見えますが、実は、素材データそのものをソフトにインポートしているわけではありません。
そのため、素材データを移動したり、削除をすると、簡単にエラーを起こします。
▼冒頭のエラーメッセージが出るケースは、「データ管理に問題がある」ということになります。
- 「メディアファイルが見つかりません。移動したか削除したんじゃないですか?」は、素材ファイルのリンク切れが原因。
パソコンの新規購入を考えているなら、BTOパソコンがおすすめです。
「メディアファイルが見つからない」エラーの解決|準備とデータ保存
編集前の準備とデータ保存のやり方
わたしは、PCが壊れたり、引っ越しで環境が変わるなどが起こりやすく、フォルダの整理を度々行う羽目になりました。
そのような変化があると、「メディアファイルが見つかりません。移動したか削除したんじゃないですか(*’ω’*)?」リスクが高まります。
そして、1年もすると、元データの保存先を見失うことも珍しくなく、リカバリ不能にしたデータは数知れずでした。
- 元データの在処が分かれば、リンクを参照し直すことで復元可能です。
- ファイル名であたりを付けて検索し、一つずつリンクを繋げていけばよいのですが、数が多いと骨が折れます。
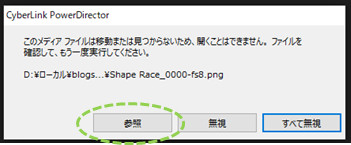
データ管理ががさつなわたしは、このエラーが出てしまうと、ほぼ元データは行方不明になっていて、作り直しになります。
わたしのようなミスをしないためには、保存時に、ちょっとだけ工夫をするとよいのです。
特別なこと・難しいことは一切しません。
▼編集作業をする時に、次の準備と保存フローをおすすめします。
❶ 1作品毎に保存用フォルダを作る。
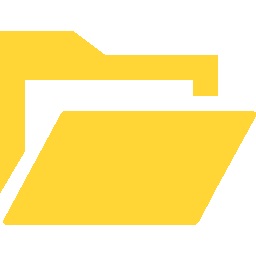
❷ 使う素材とプロジェクトファイルは、上記フォルダに保存(コピー)する。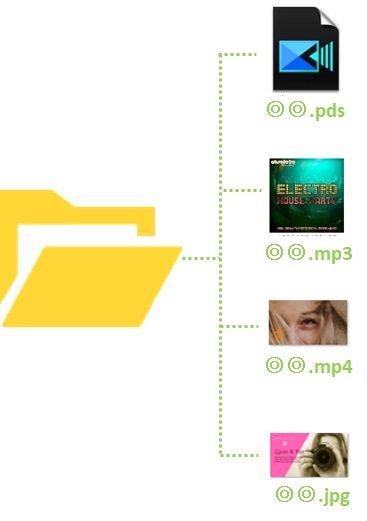
❸ メディアルームに素材をインポートする時には、上記フォルダに保存したデータからリンク付けを行う。

動画や画像データは、それなりの容量があるので、ハードディスクを圧迫します。
「メディアファイルが見つからない」エラーの解決|プロジェクトパック
プロジェクトパックのやり方
自分のPC+外付けハードディスクなどの組み合わせで使っていく分には、保存用フォルダにすべてのデータを手動で詰め込む対策で充分です。
ただし、PCを変更する場合は、パワーディレクターの「プロジェクトパック」作成機能を使うようにしましょう。
▼理由は、思わぬ素材のコピーが必要なケースがあるからです。
【PC移動にプロジェクトパックが必要な理由】
- エフェクトやタイトルなど、使っている素材によっては、ムービーデータのコピーが必要なものがあります。
- 該当ファイルを見分けるのは困難ですから「PC移動=プロジェクトパックで移動」と機械的に作業するのがおすすめです。
- 予め新規フォルダを作っておく。
- メニュー:ファイル>「プロジェクト素材をまとめて保存」を選択。
- ①で作った新規フォルダを指定して保存。
▼通常のプロジェクト保存とほぼ変わらない時間で素材のコピーを実行してくれます。 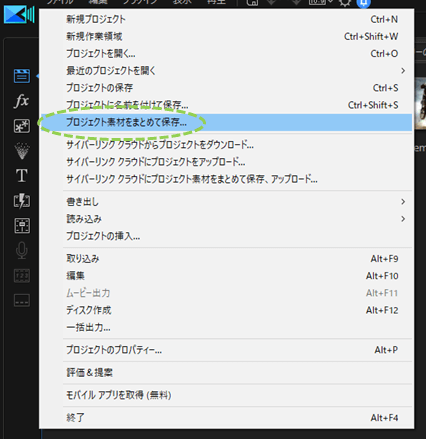
普段から、完了したデータのバックアップは「プロジェクトパックで保管しておく」と、いざという時の移動もスムーズになります。
- 編集前に、プロジェクトと素材を保存するフォルダを作る。
- プロジェクトへのインポートも、保存フォルダ内のデータを使う。
- 編集完了後のバックアップは、プロジェクトパックで保存しておくのがおすすめ。
「メディアファイルが見つからない」エラーの解決|まとめ
動画編集ソフトのプロジェクトデータに、なんとなく次のようなイメージを持ってませんでした?
【プロジェクトデータの誤った認識】
- プロジェクトデータには素材そのものを取り込んでいる。
- 編集は素材そのものを加工している。
プロジェクトデータは、リンクデータを集めてシミュレートしているだけのプログラム情報なので、素材そのものは含まれていません。
つまり、プロジェクトデータ内でどれほど加工しても、元データが変質することもないということです。





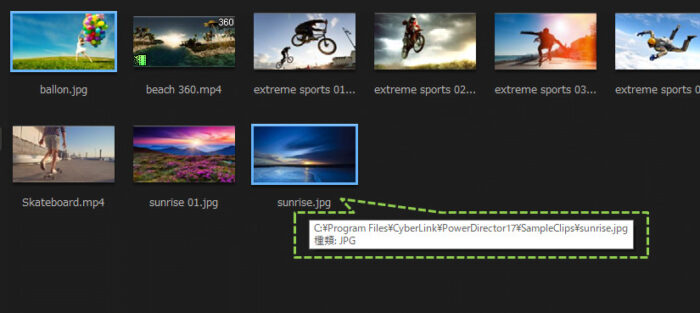 ※パワーディレクターに限らず、画像データそのものをソフトに取り込む編集ソフトはありません。
※パワーディレクターに限らず、画像データそのものをソフトに取り込む編集ソフトはありません。 

