フィモーラのBGM・効果音の追加はたったの3STEPで、基本的にマウスのみで操作できます。
【ミュージック・効果音の追加手順】

- オーディオクリップをライブラリに表示する。
- クリップをタイムラインに追加する。
- クリップをカットする。
本頁では、上記シンプルな操作と、よく使うフェードイン・フェードアウト、ピッチやイコライザーの簡単な使い方を紹介していきます。

Filmora 音楽の追加
ミュージッククリップ(BGM・効果音)追加で最初に行うことは、「ライブラリ」と呼ばれる以下のスペースに、追加したいクリップを表示することです。
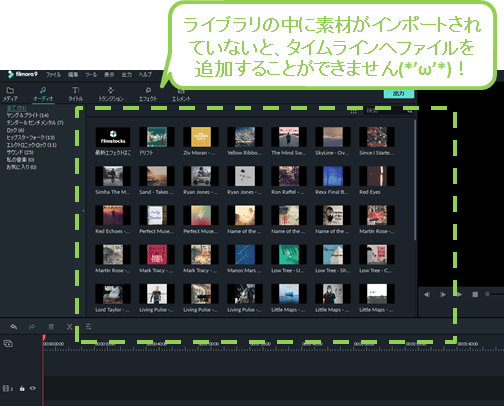
素材の種類によって3通りの表示方法があります。
【ミュージッククリップを追加する2つの方法】
- ソフトにインストール済みのミュージック(BGM)クリップを使う。
- ソフトにインストール済みのサウンド(効果音)クリップを使う。
- 手持ちのミュージックファイルをインストールして使う。
一つずつ紹介していきます。
音楽の追加方法1. プリインストール済みの音楽を表示
フィモーラにインストール済みのBGMを利用する場合は、次の手順でメディアを表示します。
【インストール済みBGMをメディアに表示する方法】
❶ オーディオをクリック
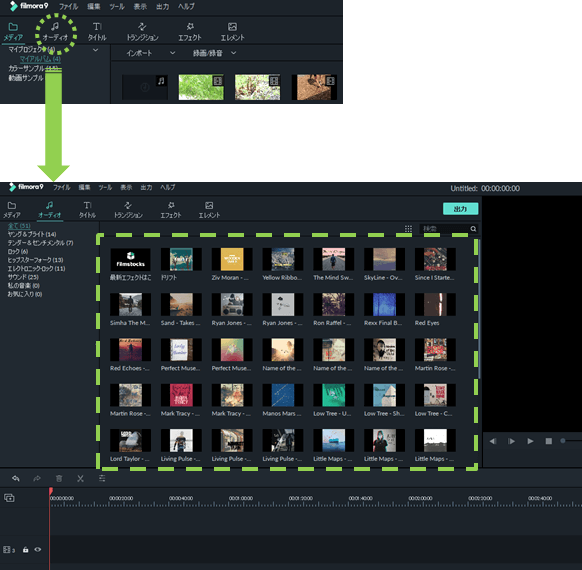
❷ サウンド以外のカテゴリに切り替える
BGMがカテゴライズされているので、希望のテイスト似合いそうなものを選択します。
※「サウンド」カテゴリは効果音クリップ。
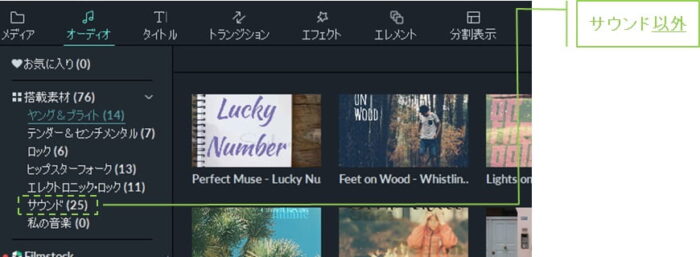
Filmstocksというカテゴリは、追加のダウンロードサイトへのリンクになっています。
ちなみに、ほとんどの素材は有料です。
音楽の追加方法2. プリインストール済みのサウンド・効果音を表示
効果音クリップのことを、フィモーラではサウンドと呼びます。
オーディオライブラリから、サウンドというカテゴリを選ぶことで、ライブラリにリストを表示できます。
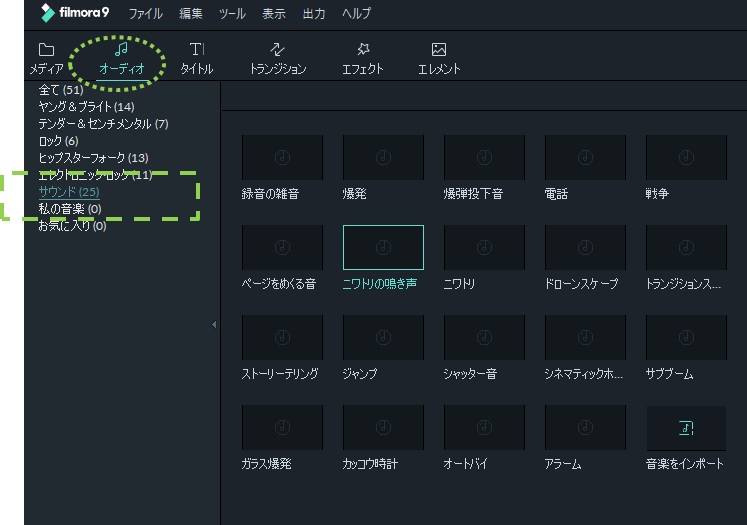
音楽の追加方法3. 新規に追加
手持ちのオーディオデータを追加する場合は、メディアライブラリを開きます。
ファイルのインストール&表示方法は次の通りです。
【オリジナル音源をインストール&メディアに表示する方法】
❶ オリジナル音源をインストールする
フィモーラへのインストールは、メディアライブラリへのドラッグ&ドロップで行います。
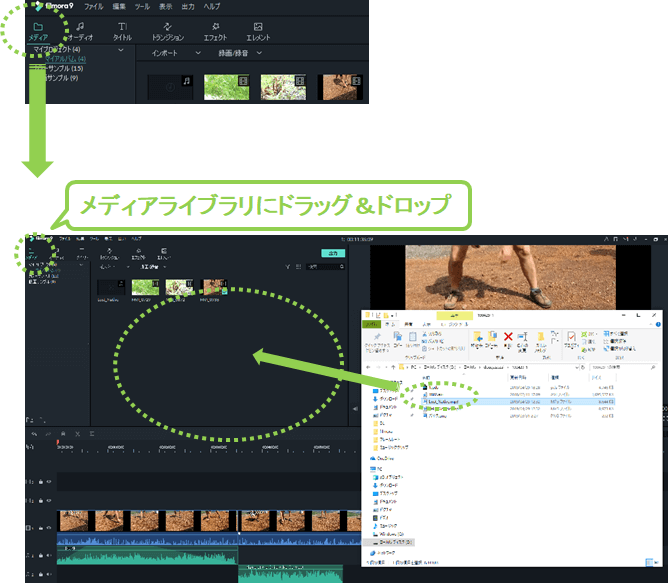
❷ メディアライブラリを開き、オリジナル音源を表示する
オリジナル音源は、メディアライブラリに格納されるので、メディアライブラリを開いたままにします。
※オーディオライブラリでは確認できません。
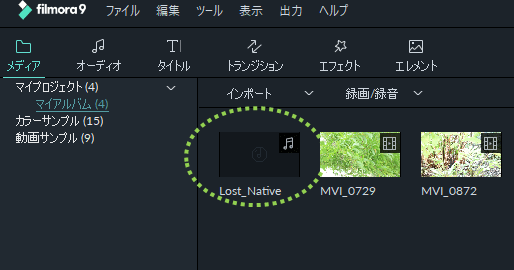
Filmora 音楽の挿入方法
音楽の挿入方法
タイムラインへの追加は、基本的にドラッグ&ドロップで行います。
\ライブラリからタイムラインへドラッグ&ドロップ/
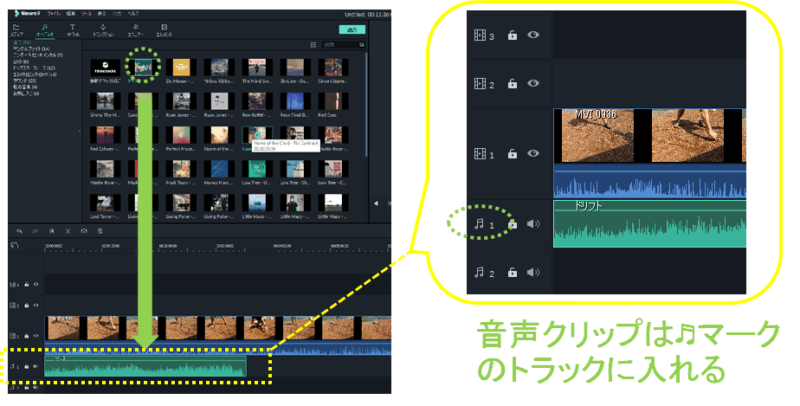
ちなみに、オーディオクリップは専用スペースにしか入らないので、ちょっとだけ注意が必要です。
オーディオクリップはオーディオ専用のトラックにしか移動できません。
- オーディオクリップ(音声データ)が入れられるオーディオトラックは、♪マークが目印です。
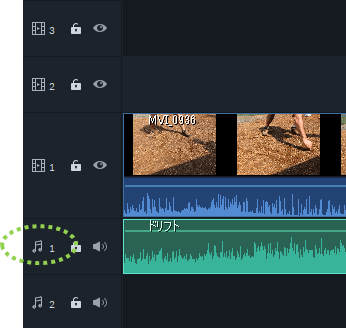
なお、インストール済みのクリップは(+)ボタンで簡単に追加できますが、癖があるので、ドラッグ&ドロップで追加するのがおすすめです。
(+)マークをクリックすると、タイムラインスライダーを起点に、タイムラインにクリップを追加することができます。
\(+)ボタンでも追加が可能/
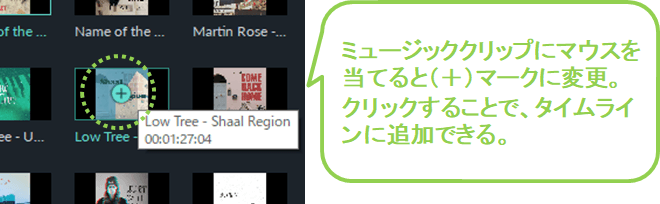
ただし、この機能が使いづらい理由は次の2点です。
- タイムラインスライダーを起点にするため、いちいちスライダーの位置決めしてから(+)ボタンをクリックする必要がある。
- (+)ボタンで追加する場合、挿入というより割り込みに近い挙動をする。
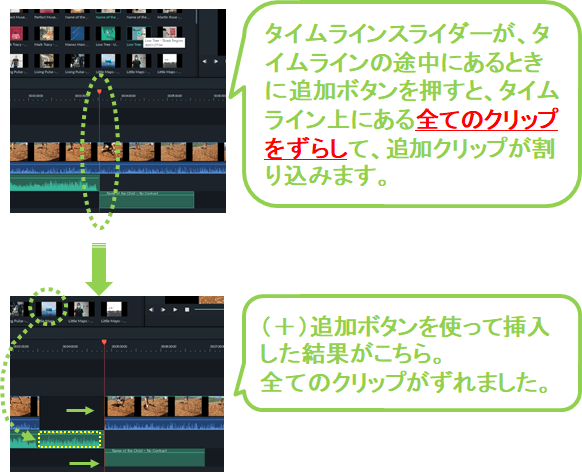
【ミスした時に便利な「戻る」ボタン】
ミスした時には、一つ前の作業に戻る「戻る」ボタンが便利です。
ぜひ覚えておきましょう。
\インターフェース中央左端にあるよ/

ちなみに、「戻る」ボタンは、ショートカット暗記がおすすめです。
- Win:ctrl+z
- Mac:command + Z
- オーディオクリップ追加に(+)ボタンは使わない。
- 「戻る」ボタンを覚えよう。
Filmora 音楽のカット
音楽のカット方法1. 前or後ろのカット
オーディオクリップは、必要に応じてカットします。
\カットの事例:ムービークリップに対してオーディオクリップが長い/
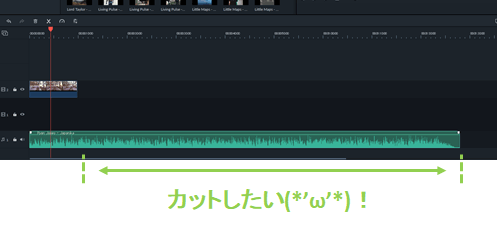
オーディオクリップのカット方法も、ムービークリップとほぼ同じで、2つのやり方があります。
【オーディオクリップのカット方法】
- マウスのドラッグでカットする。
- タイムラインスライダー+分割ボタン(コマンド)でカットする。
❶はムービークリップと揃えたいときなど、ザクっと感覚的にカットしたいときに便利ですし、❷はタイトな調整がしたい時におすすめのカット方法です。
この方法は直感的で簡単です。
カット目標が、他のクリップの切れ目と同じ場合はガイドが出てくるため、特に簡単に操作できます。
【マウス&ドラッグでカット 手順】
- カットしたいオーディオクリップをクリックする。
- クリップの右端(or左端)にマウスを移動し、ポインターの形が変わったところでら右クリック(押したまま)。
- カットポイントまでドラッグして右クリックを離す。
\クイックカットのやり方 図解/
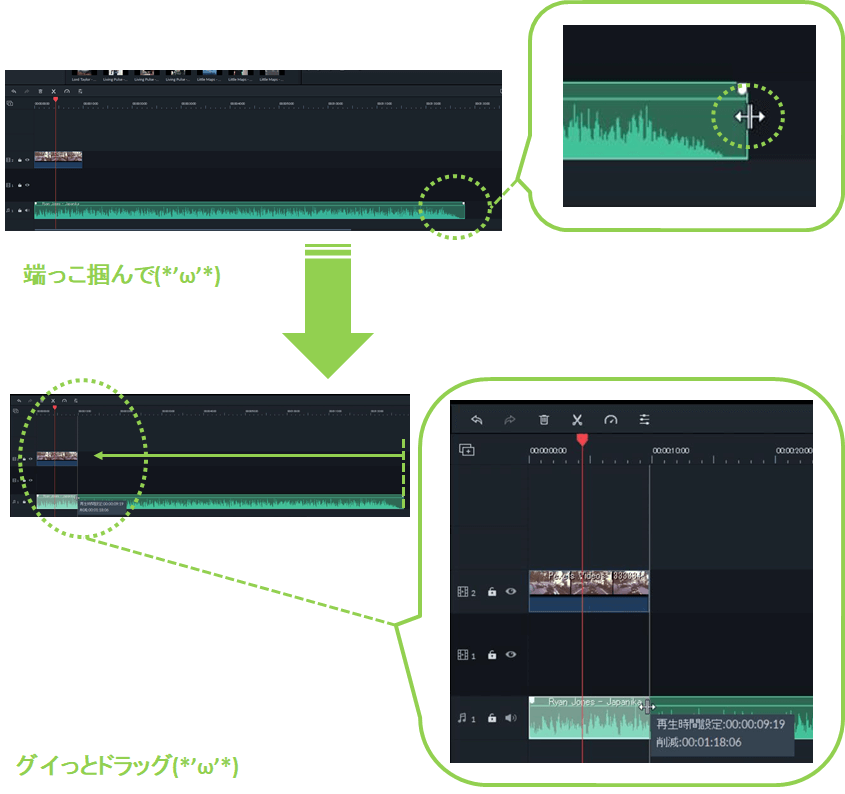
※上図のようにカットポイントのガイドが表示される場合は、綺麗に端がそろいます。
タイムラインスライダーを使う方法は、緻密で正確なカットができます。
他クリップの切れ目など、目印になるカットポイントがない時ほど、このやり方のほうがストレスなく作業できます。
【タイムラインスライダー&分割ボタンを使った カット手順】
- カットしたいオーディオクリップをクリックする。
- タイムラインスライダーをカットポイントに移動。
- 分割ボタンをクリック。
- 不要なクリップを選択しゴミ箱(右クリックメニュー:削除)ボタンをクリック。
\スライダーを使ったカットのやり方 図解/
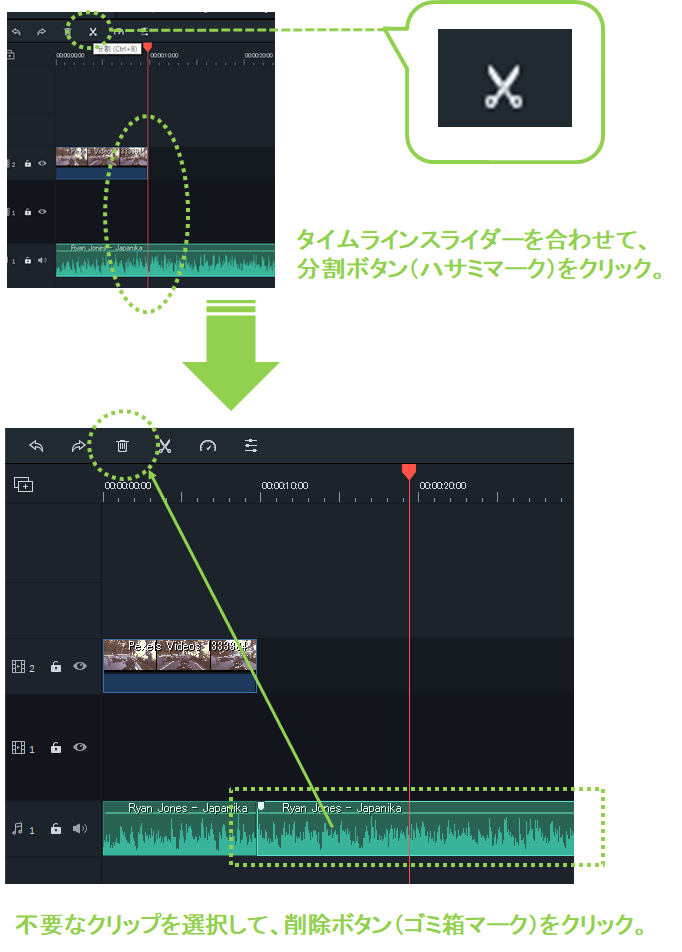
クリップの分割、クリップのカットは、右クリックのメニューでも操作できます。
【右クリックメニュー】
- 分割:右クリック>分割
- カット:右クリック>削除(もしくはカット)
音楽のカット方法2. クリップの一部分を切り抜く
ミュージッククリップのカットは、中間部分の切り抜きも可能です。
【タイムラインスライダー&分割ボタンを使った クリップ切り抜きの手順】
- カットしたいオーディオクリップをクリックする。
- タイムラインスライダーを始点のカットポイントに移動。
- 分割ボタンをクリック。
- タイムラインスライダーを終点のカットポイントに移動。
- 分割ボタンをクリック。
- 不要なクリップを選択し、ゴミ箱(右クリックメニュー:削除)ボタンをクリック。
\切り抜きカット 操作手順 図解/
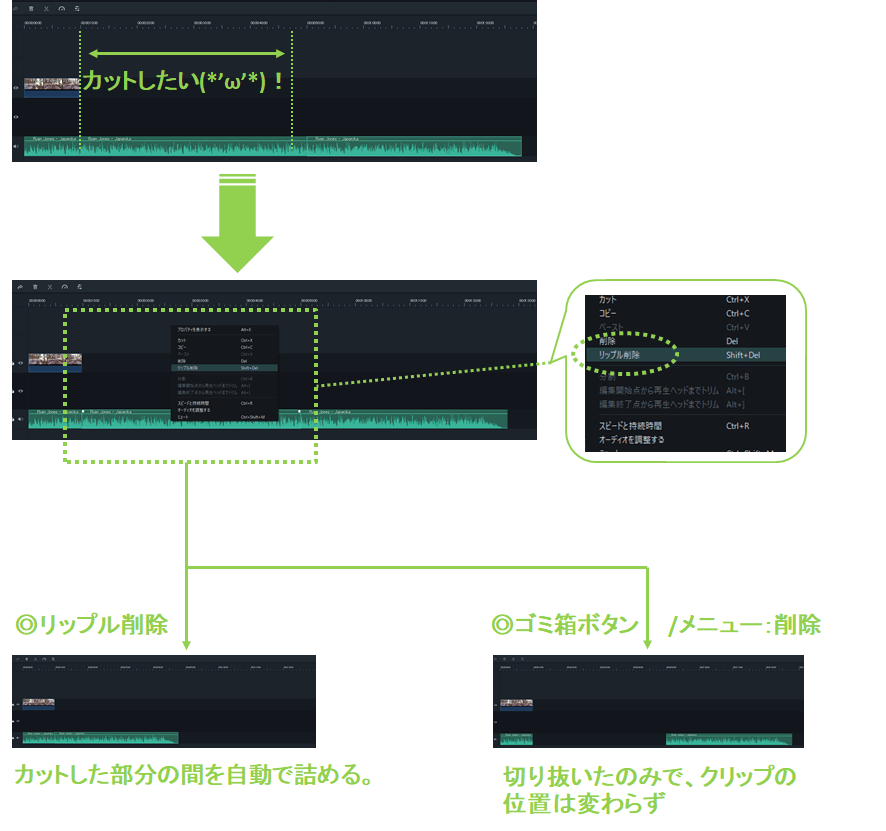
【リップル削除機能について】
リップル削除は、移動するオーディオクリップより後ろにあるクリップもすべて詰めてくれる機能です。
Filmora 音楽の削除
音楽を削除する方法
タイムラインに追加したクリップの削除手順は次の通り。
- クリップをクリック(水色の枠が表示)。
- ゴミ箱ボタンをクリック。
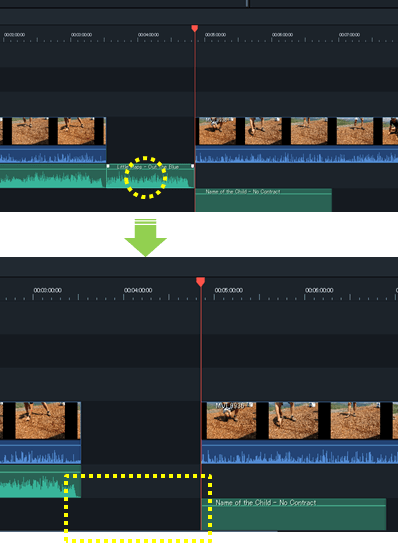
ちなみに、タイムライン上からクリップが消えても、ライブラリからデータが消えるわけではないのでご安心ください。
- 必ずクリップをクリックしてから、削除ボタンをクリックする。
※クリップ指定していないと、スライダー上のすべてのクリップをカットしたり削除することがある。 - リップル削除(削除した分自動で詰める)機能も利用可能。
Filmora フェードアウトの使い方
フェードイン・フェードアウトの使い方
フェードイン・フェードアウトとは、どんどんと音を大きくしたり、どんどんと音を小さくする音響効果です。
【フェードイン・フェードアウト】
- フェードイン:導入部分に使います。
どんどんと音量が大きくなる効果なので、スムーズに映像に引き込む効果があります。 - フェードアウト:クロージングで使います。
どんどんと音量が小さくなる効果で、穏やかに視聴終了することができます。
フェードのやり方は次のとおり。
- フェードイン:「フェードイン」と書かれたスライダーを左右にスライドする。
\右にずらすと、音が大きくなるタイミングが遅くなる/

- フェードアウト:「フェードアウト」と書かれたスライダーを左右にスライドする。
\右にずらすと、音が小さくなるタイミングが早くなる/
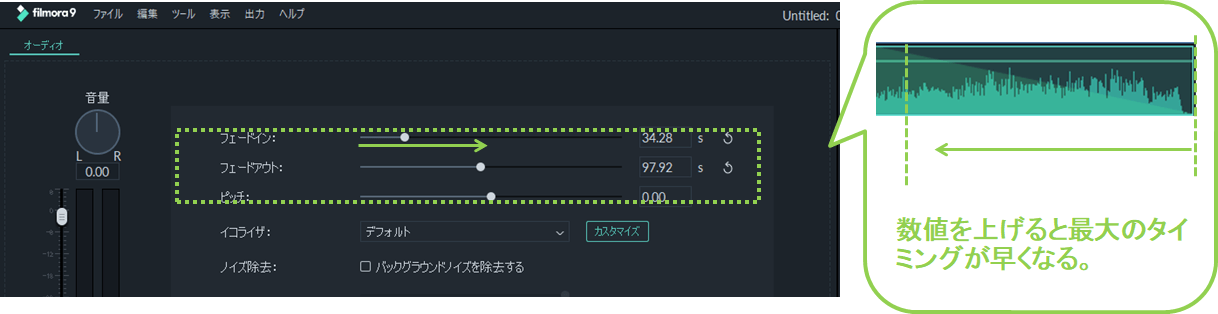
フィモーラに搭載された音響調整機能は次の通りです。
Filmora ピッチ・イコライザ―
【フィモーラ その他音響調整機能】
- クリップ単位での音量&バランス調整
- イコライザー
操作するには、オーディオ調整ウインドを起動します。
起動手順は次のとおり。
- 調整したいクリップをクリック。
- オーディオボタンをクリック。
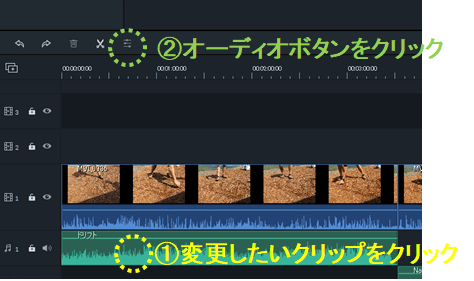
正常に起動すると、以下のウインドウが起動します。
\オーディオ調整ウインドウ/
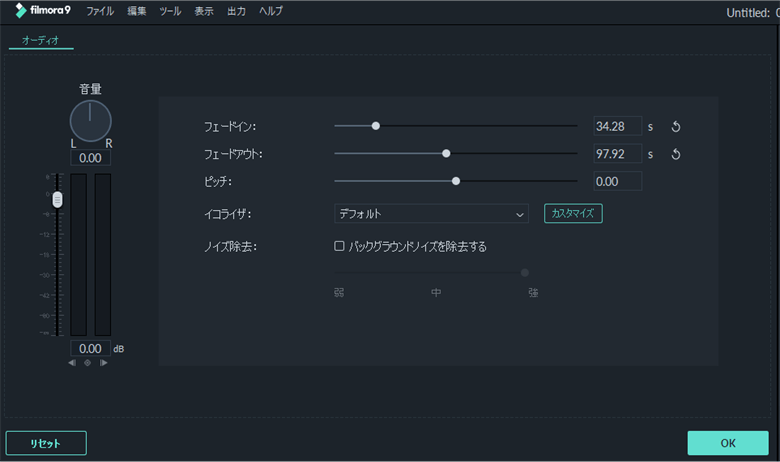
次項より、各種の設定方法を紹介していきます。
ピッチの効果と使い方
ピッチとは、音域を変えるエフェクトです。
肉声でナレーションするときなど、ちょっとだけ音域を変えたい場合にも重宝します。
\同じニワトリの鳴き声で 普通⇒低音⇒高音 を比較/
やり方は次の通り。
- 低音域へ変更:ピッチスライダーを左にずらす。
- 高温期へ変更:ピッチスライダーを右にずらす。
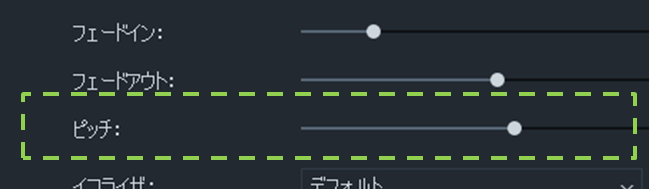
イコライザーの効果と使い方
イコライザーは、帯域に分かれる音の特徴を応用します。
【周波数による音の種類例】
- 250hz:冷蔵庫などの低い機械音など
- 500hz~1khz:人間の話し声
- 1.7khz:モスキート音
このなかから、自分の好きな帯域の音量だけを上げたり、嫌いな帯域の音量だけを下げるのが、イコライザーの機能です。
【イコライザーの主な機能】
- 好きな周波数を強調できる。
- 嫌いな周波数を弱めることができる。
イコライザーを使って特定の帯域だけ音量を上げたり下げたりすると、人の声だけうまくクローズアップしたり、甲高い機械音や、風がマイクに吹き込む「ぼぼぼっ」というノイズだけを小さくすることができます。
ちなみに、人の声の調整は特に分かりやすく、500hz~1khzを少し大きめに調整するだけで、驚くほど聞きやすくなります。
イコライザーの調整方法は次の通りです。
❶ イコライザ項目の「カスタマイズ」をクリック
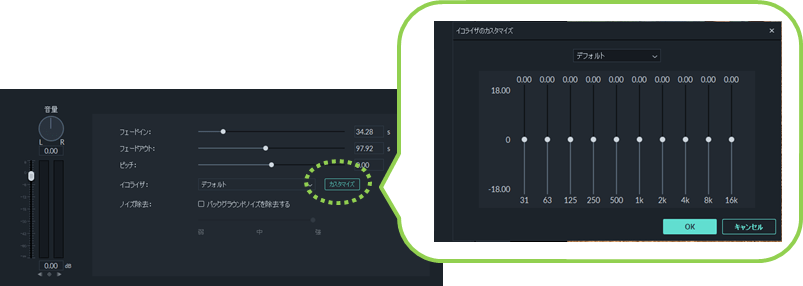
❷ カスタマイズから、好みの帯域のスライダーを調整する
スライダーを上下しながら調整します。
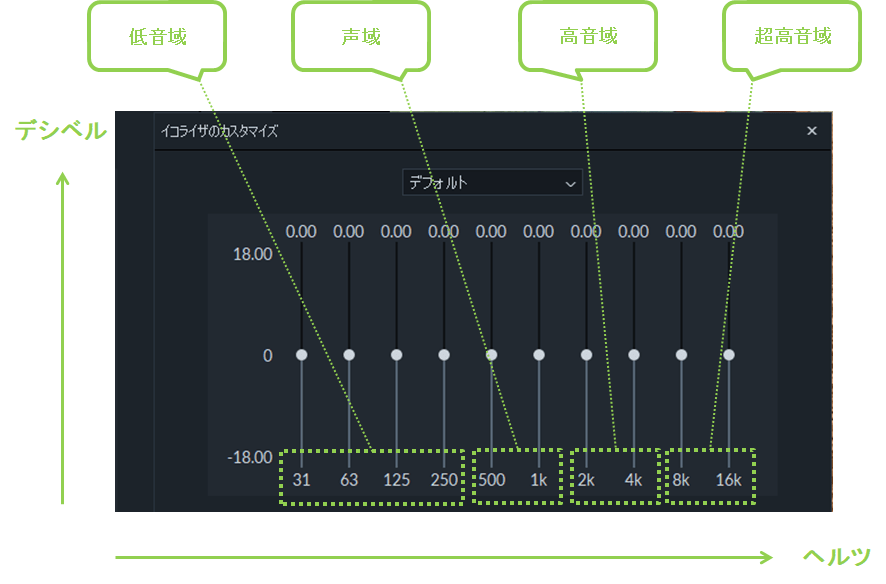
ノイズが気になる時など、淡い期待をかけて触ってみると、思いの他効果が出る事もあります。
【初期値の戻し方】
初期値は全パラメータ「0」です。全て「0」にすれば元通りです。
クリップ単位の音量調整のやり方
クリップ単位で音量を変える事もできます。
- 操作は、上下スライダー(下図・点線)で行います。
\音量スライダー/
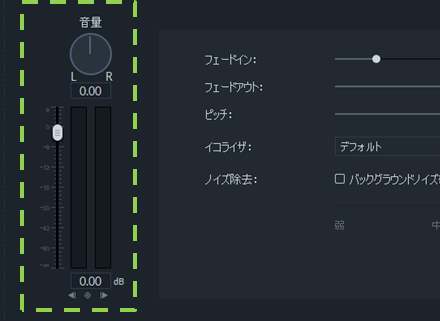
ちなみに、左右の音量バランスを変えることもできます。
\ボリュームアイコンのマウスドラッグで値を動かせる/
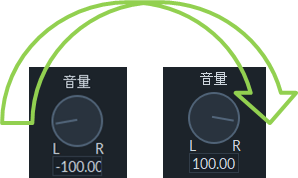
- 調整範囲:-100~100
Filmora 音楽 まとめ

オーディオクリップの追加・カット・削減は、ムービークリップ操作とほぼ変わりません。
使い方の違いといえば、以下くらい。
- レイヤー構造がないので、トラック位置が自由。
以上、フィモーラのミュージック・効果音の追加方法&オーディオコントロールの使い方 解説でした。
フェード・イコライザー・ピッチなども、便利な機能なので、ぜひ使ってみてください。





