動画編集をしていると、プレビューウインドウの動きがおかしい時があります。
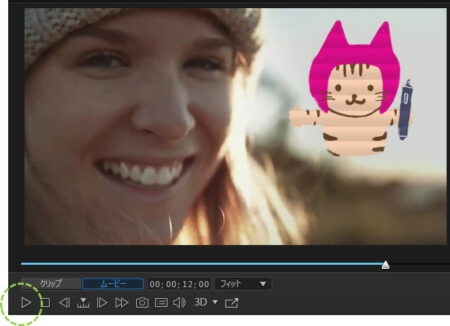
- カクカクする。
- ノイズがある。
- 音が飛ぶ。
つい、ソフト不具合とパソコンの性能不足を疑いたくなりますが、恐らくレンダリングすれば治ります。
本記事では、パワーディレクターを例にしてますが、基本的にどのソフトでも原因と対策は同じです。
プレビュー動作に不安をお持ちの方は、よろしければ参考にしてください。

PowerDirectorが重い原因
カクつき・ノイズの原因について

プレビューのカクつき・ノイズの原因は、ほぼ一つだけです。
【プレビュー動作不良の要因】
- 情報処理量が多く、PCでのプレビュー処理が遅れるため。
ただし、処理遅れをPCだけのせいにするのは早計で、市販されている高性能パソコンでも、タイムライン次第でプレビュー動作は簡単に遅れます。
前提として、動画編集ソフトのプレビュー処理自体が、瞬間的に膨大な処理が働く作業なんです。
【動画編集ソフトのプレビュー処理について】
動画編集ソフトは、データを直接加工しているわけではなく、参照(情報を都度呼び出し)しています。
特に、プレビューウインドウの情報は、瞬間的に合成・エフェクト・カラー補正・音声を統合しているため、遅滞なく再生表示(プレビュー)させるには、相当なパソコンスペックを必要とします。
\リアルタイムのプレビューイメージ/
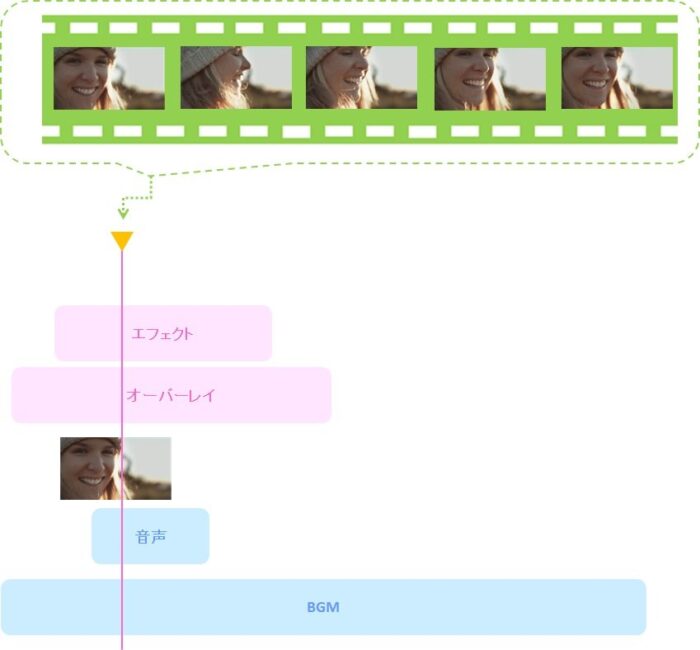
同じ時間軸に、複数のエフェクトや素材が合成されている場合や、データ量が大きい場合は特に負荷が大きく、プレビューのズレは顕著になります。
ただし、瞬間的にプレビュー(デモ表示)させるのが難しいだけで、出力(レンダリング)してみると、綺麗に遅滞なく合成できているのが、この症状の特徴です。
PowerDirectorのプレビュー×カクカクの解決方法

カクつき・ノイズの解決方法について
解決策は簡単で、一度レンダリング(出力)すれば、ほぼ解消します。
タイムライン内の合成アイテムが多いことが、プレビュー負荷を大きくする原因なので、合成アイテムを少なくすれば問題解決です。
イメージの決まった素材だけでも合成してしまうと、タイムラインの処理は驚くほど軽くなります。
\調整済み素材をレンダリング&最読み込むイメージ/
❶ エフェクト・オーバーレイ・画像・音声・BGMのうち、調整の済んだデータだけでもレンダリング(出力)しておきます。
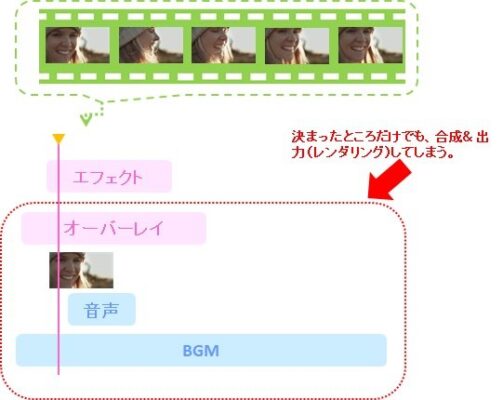
❷ レンダリング(出力)した素材を再度タイムラインに読み込み、未調整の合成を試みます。
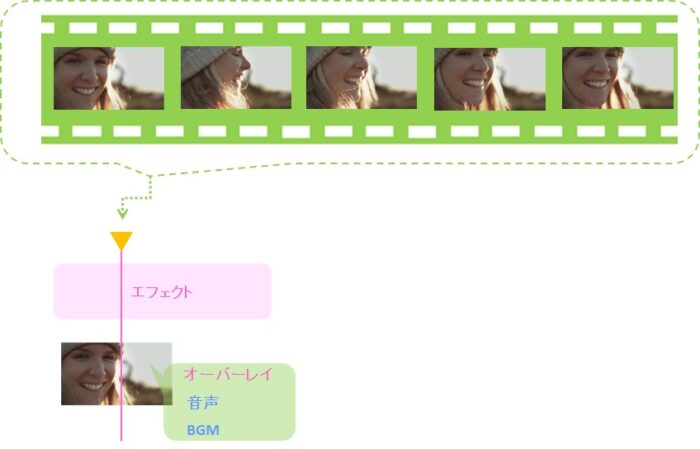
パソコンのスペックが低い時も、上記と同様、小まめなレンダリングを行うことで、複雑な合成を可能にします。
【レンダリング時はバックアップを忘れずに】
途中でレンダリングする時は、プロジェクトファイルの別名保存も忘れずにやっておくのがおすすめです。
プレジェクトファイルをバックアップしてれば、万一のリカバリも簡単です。
PowerDirectorのプレビュー×カクカクとスマートレンダリング
スマートレンダリング機能とは
パワーディレクターには、レンダリングの時間を短縮し、画像の劣化を防ぐ、スマートレンダリング(SVRT)という機能があります。
作業途中に小まめにレンダリングする方は、適宜利用すると時短になります。
【スマートレンダリング 機能がやってくれること】
- タイムラインの構成要素を分析し、レンダリングが必要な部分と不要な部分を分析する。
- レンダリングが必要な部分は、最適なプロファイルをピックアップする。
- レンダリング不要な部分は、元データのまま、加工せずに書き出す&必要な部分は最適なプロファイルで高速レンダリングを実行する。
ちなみに、作業中にも、スマートレンダリングの要・不要を、タイムラインに表示させることができます。
❶ タイムラインの左端で右クリックし、「スマートレンダリング(SVRT)トラックの表示」を選択します。

❷ 選択後、タイムラインの上部に「SVRT」というトラックが表示され、レッドとグリーンで、スマートレンダリングのステータスが表示されます。
【SVRTスタータス】
- レッド:スマートレンダリング要
- グリーン:スマートレンダリング不要

赤いマークになったからと言って、レンダリングしなければいけないわけでもありません。
プレビューのカクつき・ノイズする場所が赤いラインだったら、「そろそろレンダリングしといた方がいいかな…」程度の参考情報にするくらいで丁度良いです。
スマートレンダリングのやり方
出力ウインドウから、通常の出力(レンダリング)を行う前に、以下2つのステップを実行するだけで、スマートレンダリングを実行できます。
- 「プロファイル分析ツール」を開き、「インテリジェントスマートレンダリング」タブを開く。
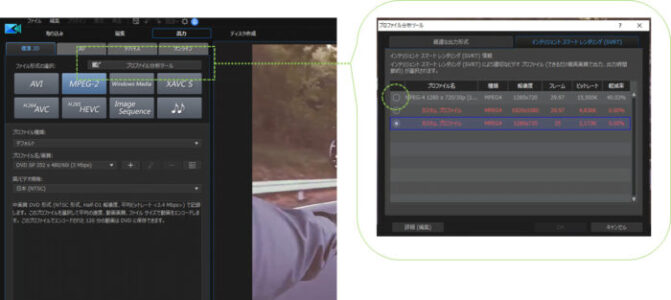
- 軽減率が表示されている、最適なプロファイルを選択する(赤字以外のプロファイル)。
- 「OK」でウインドウを閉じ、通常通りの出力を行う。
通常の出力方法は以下を参考にしてください。

ちなみに、効果のほどはモノによります。
わたしの素材と体感では、劇的な短縮効果は感じませんでしたが、パワーディレクターのチュートリアルムービーでは、1/3ほどの短縮に成功しています。
▼CYBER LINKのチュートリアルムービー
PowerDirectorが重いときのまとめ

編集の処理能力は、パソコンの性能に直結しますが、単純なパソコン性能にだけ依存するのではなく、負荷の少ない処理ができるように普段から心掛けることも必要です。
プレビューのカクつきは目に見えるパソコン負荷なので、頻発するようなら、パソコンの性能を疑う前に、タイムラインが複雑になっていないかなどをチェックし、自PCのスペックに適した簡潔なタイムライン作りに整理してみるのがおすすめです。

シンプルな処理でもカクつくようなら、パソコン性能も疑いましょう。
古すぎるCPUや2GB以下のメモリ(推奨は6GB以上)だと、パワーディレクターには厳しい環境なので、買い替えも検討した方がいいかもしれません。
たかがこれだけのことですが、わたしが編集初心者のころ、なかなか理解できなかった現象だったりします。







