フィモーラを使って、徐々に拡大⇔徐々に縮小させるモーションの作り方を解説します。
\解説するのがコチラのムービー/
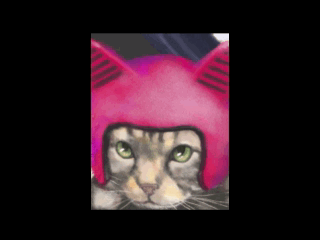
また、本頁最後のチュートリアルでは、以下のひまわりムービーの作り方を紹介しますので、よろしければ最後までご覧いただけたら幸いです。
\このムービーの作り方を紹介します/
上記は、単純な反復作業のみで作るシンプルなチュートリアルですが、クリップの繋げ方・拡大⇔縮小のモーションについて、理解が深まると思います。

Filmora ズームのやり方
![]() フィモーラ(Filmora)の「徐々に拡大⇔徐々に縮小」は、クロップとズーム>「パン&ズーム」 から行います。
フィモーラ(Filmora)の「徐々に拡大⇔徐々に縮小」は、クロップとズーム>「パン&ズーム」 から行います。
ズームのやり方1. パン&ズーム ウインドウを起動
起動手順は次の通りです。
【パン&ズームの操作手順】
❶ クリップをタイムラインに追加
編集したいクリップをタイムラインに追加します。
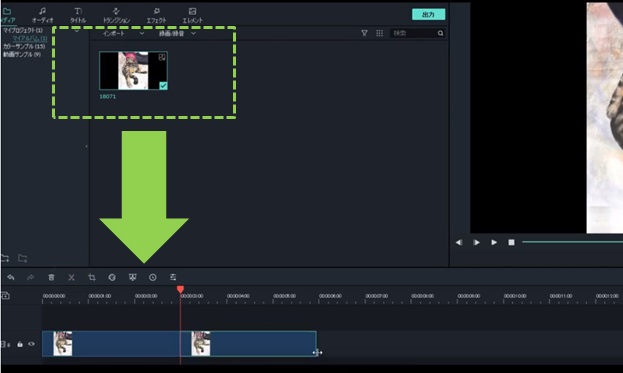
❷ クロップとズーム を起動し、「パン&ズーム」タブを選択
クリップを選択(クリック)後、右クリック>「クロップとズーム」と選択します。
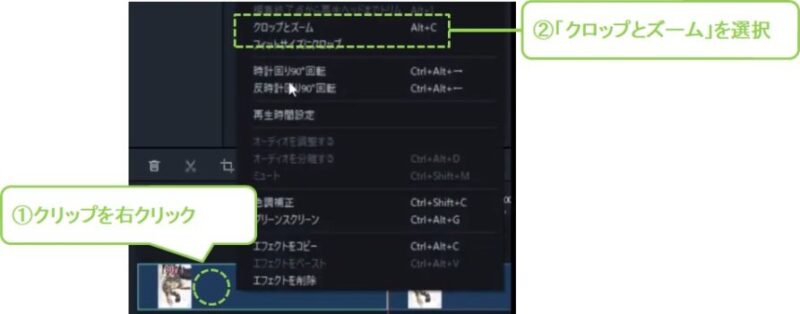
❸ パン&ズームタブに切り替え
クロップとズームウインドウが起動したら、パン&ズームタブをクリックします。

編集準備は以上です。
具体的な編集は次項から解説します。
ズームのやり方2. 開始と終了の調整
パン&ズーム ウインドウでは、開始時点の表示エリアと、終了時点の表示エリアを設定することで拡大⇔縮小を行います。
❶ 変更したいエリア(開始or終了)に切り替える
クリックするたびに、開始⇔終了が入れ替わるので、変更したいエリアになるまでクリックします。
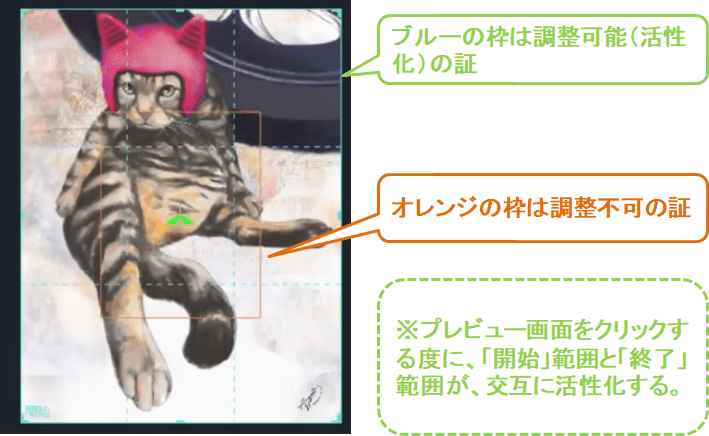
- ブルー枠:調整可能な範囲(開始地点or終了地点)
- オレンジ枠:調整不可能な範囲(開始地点or終了地点)
開始エリア⇔終了エリアの活性化(ブルー)は、プレビューウインドウをクリックする毎に切り替わります。
また、活性化している枠(ブルー)の左下には、「開始」or「終了」を表示しますので、視認しながら編集していきます。
❷ 8ヵ所のマウスポインタをドラッグして大きさを変える
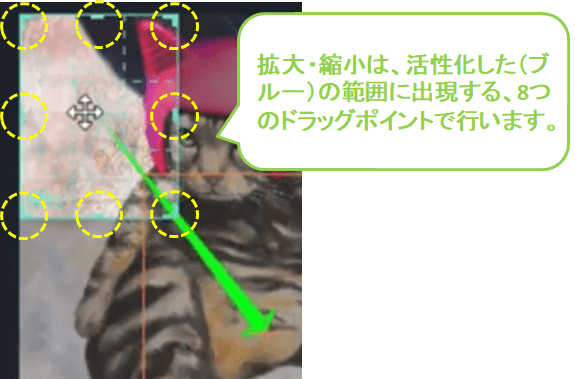
❸ 枠をレイアウトする
枠の中心付近にマウスを移動し、マウスポインタのカタチが十字カーソルになったところでドラッグすると、枠をレイアウトできます。

開始エリア・終了エリア共に、範囲を確定できたら、編集完了です。
ちなみに、編集を進めると表示される矢印は、開始の中心点から終了の中心点のモーションを表すパスです。
\開始の中心から終了の中心には、矢印型のモーションパスが表示される/

ズームのやり方3. 動作確認
開始と終了のエリア設定が完了したら、プレビュー再生で動作を確認します。
狙い通りに動いてくれれば設定完了です。
\プレビューウインドウの下にある再生ボタンをクリック/
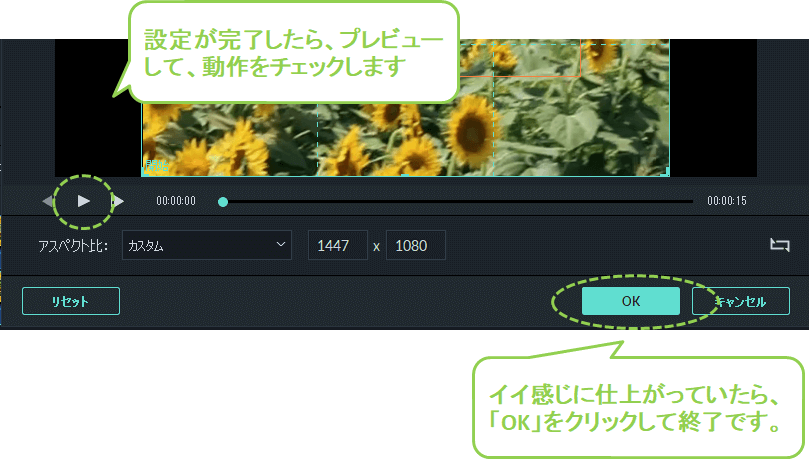
パン&ズーム設定を締めくくるときの注意点は2つです。
◎「OK」をクリックせずに閉じると、調整した設定が保存されない
- 設定を活かしたい場合は必ず「OK」をクリックしてウインドウを閉じてください。
◎「開始」と「終了」までの再生時間は、パン&ズーム ウインドウではできない
- パン&ズームウインドウでは設定できないので、一度ウインドウを閉じ、クリップそのものの時間で調整します。
Filmora パン&ズームのやり方メイキング
上記で解説したズーム&パン操作をメイキングムービーにしてみました。
最初は拡大、続いて縮小というモーションを作成しています。
\ズーム&パン チュートリアル/
割とリズミカルに作業が進んでいますが、早送りはしておらず、急ぎもしていません。
Filmora パン&ズームのチュートリアル
本項では、以下のムービーの作り方を解説します。
もし、興味ありましたら、最後までご覧ください。
作業時間にすると、5分程度です。
チュートリアル❶ クリップをタイムラインに追加する
まずは、パン&ズームしたいムービーをタイムラインへ追加します。
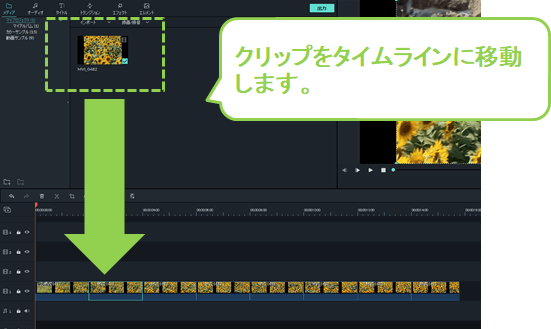
- 今回の素材は30秒程度にしました。
練習素材ですし、長いものは不要です。
チュートリアル❷ クリップを一定間隔でカットする
フィモーラのパン&ズーム ウインドウでは、開始⇔終了までの時間はコントロールできません。
よって、効果時間をコントロールするには、クリップを刻んでおく必要があります。
今回のサンプルは、リズミカルに拡大と縮小を繰り返しますから、クリップを細かくカットしておきます。
※今回のサンプルは1クリップ2秒でカットします。
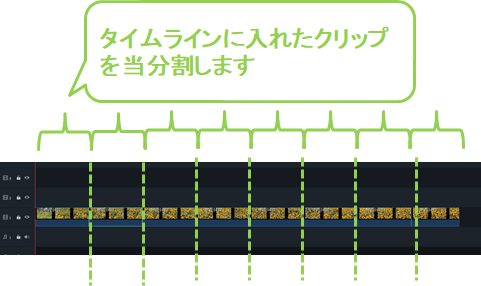
チュートリアル❸ クリップ毎に開始⇔終了の設定を行う
操作方法は、前頁で解説した通りです。
このサンプルでは、二つの基本設定を施すクリップを1組とし、交互に設定を繰り返しています。
以下の設定で1組になるよう、設定してください。
◎1つ目:徐々に小さくなる設定
- 「開始」範囲:最大
- 「終了」範囲:中央に一回り小さいアスペクト比で設定
◎2つ目:徐々に大きくなる設定
- 「開始」範囲:中央に一回り小さいアスペクト比で設定
- 「終了」範囲:最大
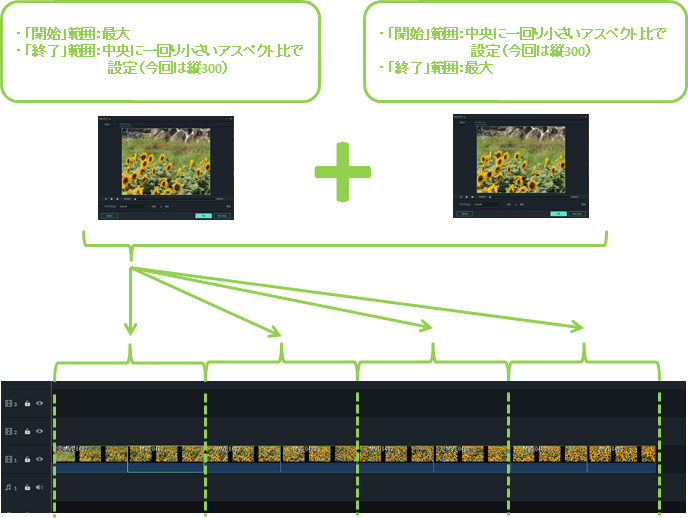
【本チュートリアル 作成のコツ】
実際に作ってみるとわかると思いますが、元素材は切れ間なく繋がっています。 流暢な画像にするコツは、クリップとクリップのつなぎ目を「同じ表示範囲」にすることです。
\拡大⇒縮小⇒拡大への連結イメージ/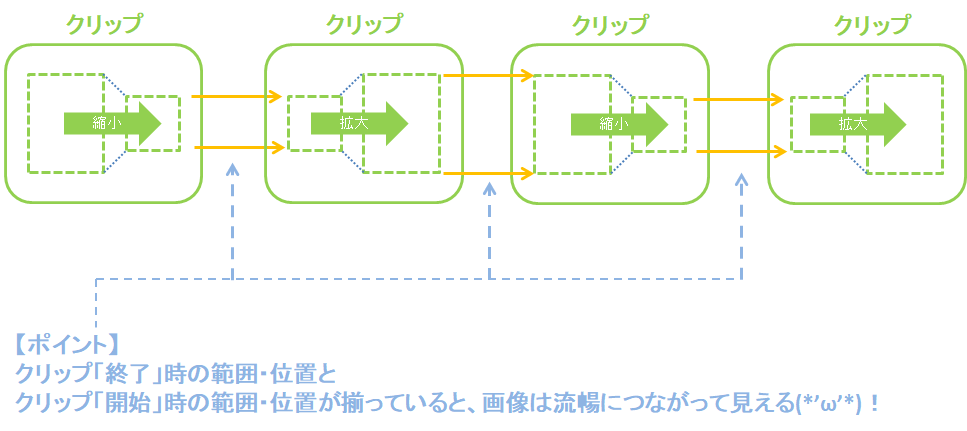
このチュートリアルは、操作方法とクリップのつなぎ方を理解するのが目的なので、分かりやすいように「中心線はずらさずに、拡大⇔縮小のみ」のパラメータ設定としています。
範囲の縦横(x,y)位置をも動かすと、もっと複雑でアクロバティックなカメラワークが作れますが、緻密な位置合わせや、計算した上でのズラシのテクニックが必要になるので、難易度はもっと上がります。
\上記設定の完了がコチラ|約20秒/ミュージックあり/
この動画の作り方・素材の組み立て方は泥臭い基本型ですが、幅広い応用が効きますので、ぜひマスターしてください。
Filmora ズーム まとめ
パン&ズームは、クロップとズームの中の「パン&ズーム」ウインドウから行います。
開始と終了の2エリアを決めるだけで、簡単に徐々にズームor縮小ができます。
注意点は、次の2点です。
- 設定の保存:「OK」をクリックして閉じる。
- モーションスピードの調整:クリップの所要時間でコントルールする。
慣れれば、数分であっという間に設定できてしまいます。





